iCloud هي خدمة سحابية من Apple تتيح للمستخدمين تخزين الصور ومقاطع الفيديو والمستندات والمزيد. إنه متعدد الاستخدامات وسهل الاستخدام مع توفير الأمان بحيث تكون بياناتك الأكثر أهمية آمنة ومأمونة.
كما تعلم على الأرجح ، تقدم iCloud مساحة تخزين مجانية تبلغ 5 غيغابايت لكل مستخدم. على الرغم من أن هذا قد يبدو كثيرًا في البداية ، فقد لا يكون كافيًا لتخزين جميع صورك.
يمكنك شراء المزيد من سعة iCloud التخزينية التي تزيد عن 5 جيجا بايت والتي تأتي مجانًا مع iCloud كبديل لحذف الصور ، يمكنك ترقية مستوى خدمة iCloud لديك:
- 50 غيغابايت: 0.99 دولار في الشهر
- 200 غيغابايت: 2.99 دولار في الشهر
- 2 تيرابايت: 9.99 دولارات شهريًا
على عكس صور Google ، يقوم iCloud بتخزين الصور بأعلى جودة نسخة بالحجم الكامل والتي يمكن أن تستهلك بسرعة 5 غيغابايت من المساحة الحرة التي تأتي مع iCloud.
هناك عدة طرق لحذف الصور من iCloud ، لذلك دعونا نلقي نظرة عليها ، بدءًا من الخيار الأسهل ، وهو موقع iCloud الإلكتروني.
إذا كان لديك جهاز Mac ، فمن الأفضل حذف الصور من تطبيق الصور على جهاز Mac بدلاً من iPhone ، لذا استخدم ذلك في هذه المهمة بدلاً من iPhone.
تم حذف الصورة بشكل خاطئ
يمكن أن تكون iCloud صعبة للغاية. قد تنقر ببراءة على "حذف" على هاتفك وتدرك أن جميع صورك قد اختفت من iCloud والعكس صحيح.
من المهم فهم الفرق بين تخزين iCloud وتخزين iPhone قبل المتابعة. يخلط العديد من المستخدمين بين الاثنين ويبدأون في حذف المحتوى من أجهزة Apple الخاصة بهم ، ثم يتساءلون لماذا لا يزالون يتلقون رسائل "سعة التخزين ممتلئة". iCloud هي معلومات مخزنة على خوادم Apple ، إنها نسخة احتياطية. إذا كانت سعة ذاكرة هاتفك تبلغ 256 غيغابايت وكنت تتلقى هذه الرسائل ، فمن المحتمل أن iCloud ممتلئ.
انتقل إلى إعدادات الجهاز الذي تستخدمه وابحث عن خيار صور iCloud. إذا كنت تستخدم جهاز Mac ، وتريد فقط حذف الصور من جهاز الكمبيوتر الخاص بك ، فافعل ما يلي:
- انتقل إلى تفضيلات النظام

- انقر فوق "معرف Apple" في الركن الأيمن العلوي

- حدد "iCloud"

- قم بتبديل خيار الصور
- انقر فوق "نعم" عند سؤالك عما إذا كنت تريد حذف جميع الصور من جهاز Mac
إذا لم تتخذ هذه الاحتياطات ، فقد يتم حذف جميع الصور من iCloud الخاص بك. إذا حذفت صورًا عن طريق الخطأ ، فإنها تنتقل إلى مجلد "تم حذفه مؤخرًا" لمدة 30 يومًا.
افعل نفس الشيء مع جهاز iPhone و iPad. إذا كنت تحاول مسح ذاكرة النظام وليس ذاكرة iCloud ، فاتبع الخطوات التالية:
- انتقل إلى الإعدادات وانقر على اسمك في الأعلى
- انقر فوق iCloud
- تبديل خيار الصور إلى "إيقاف"
إذا اختفت بعض صورك من هاتفك ، فذلك بسبب عدم حفظها في ذاكرة الجهاز أثناء النسخ الاحتياطي. يعرض الهاتف الآن المحتوى الذي تم حفظه فيه.
حذف الصور من iCloud.com
إذا تساءلت يومًا عن المكان الذي يمكنك فيه رؤية كل صورة سبق لك تحميلها على iCloud ، فيمكنك ذلك. لا يتم تخزينه فقط على خادم لا يمكن الوصول إليه في مكان ما. انتقل إلى متصفح الويب المفضل لديك وقم بتسجيل الدخول إلى iCloud.
اضغط على أيقونة الصور
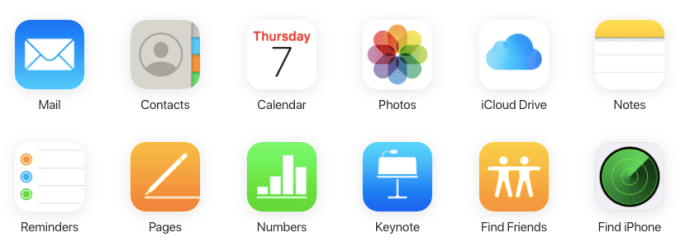
اختياري: تصفية المحتوى الخاص بك
استخدم الفلاتر الموجودة على الجانب الأيسر من الشاشة لتضييق نطاق المحتوى الخاص بك (على سبيل المثال ، إذا كنت تحاول إخلاء بعض المساحة ، فابدأ بلقطات الشاشة)

اختر الكل
إذا كنت تريد حذف جميع الصور ، فاكتب CMD + A على جهاز Mac أو Control + A على جهاز الكمبيوتر الخاص بك لتمييز كل شيء
 سيتم تمييز الصور المحددة باللون الأزرق.
سيتم تمييز الصور المحددة باللون الأزرق. انقر فوق أيقونة سلة المهملات
بمجرد تحديد المحتوى المطلوب ، انقر فوق زر سلة المهملات الموجود في الركن الأيمن العلوي.

ربما يكون استخدام iCloud على متصفح الويب لحذف صورك هو الخيار الأبسط. يسمح لك بحذف جميع صور iCloud الخاصة بك في وقت واحد.
حذف صور iCloud من جهاز iPhone الخاص بك
إذا كنت ترغب في حذف الصور من iCloud الخاص بك ، فإن أسهل طريقة للقيام بذلك هي حذفها ببساطة من مكتبة الصور على جهاز iPhone الخاص بك. للقيام بذلك ، يجب عليك التأكد من تشغيل مكتبة صور iCloud الخاصة بك. ضع في اعتبارك أن هذا سيؤدي إلى حذف الصور من أجهزة Apple الأخرى أيضًا.
إليك كيفية القيام بذلك على جهاز iPhone الخاص بك:
افتح صورك
اذهب إلى الصور التطبيق وانقر على خيار الصور الموجود في أسفل اليسار ، والذي سيعرض لك جميع صورك من الأحدث في الأسفل إلى الصور الأقدم في الأعلى.

انقر على "تحديد" واضغط على الصور لحذفها
انقر فوق الزر "تحديد" الذي سيطفو في الجزء العلوي الأيمن من شاشتك. قد ترغب في البدء بأقدم صورك بالتمرير إلى أعلى الشاشة بالنقر مرة واحدة في الأعلى.
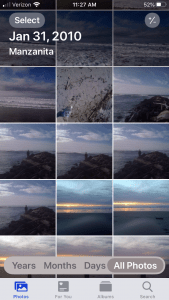
اختر "تحديد الكل"

اضغط على أيقونة سلة المهملات وقم بالتأكيد
بمجرد النقر يختار يمكنك النقر لتحديد أي صور تريد حذفها ثم النقر فوق أيقونة سلة المهملات في أسفل اليمين لحذف الصور.
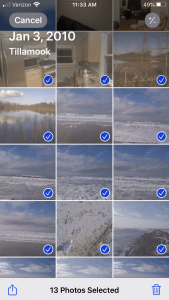
ضع في اعتبارك أن هذا لا يؤدي إلى حذف الصور نهائيًا. بدلاً من ذلك ، يقوم فقط بنقلهم إلى ملف تم حذفه مؤخرًا الألبوم.
لإزالة جميع الصور نهائيًا ، اتبع الخطوات التالية:
افتح مجلد "المحذوفة مؤخرًا"
انقر على ألبومات، وهي علامة التبويب الثانية على يمين الصور الموجودة على جهاز iPhone الخاص بك. قم بالتمرير لأسفل حتى تجد الصور المحذوفة مؤخرًا

انقر على "تحديد" الذي سيحدد جميع الصور المحذوفة مؤخرًا.

اضغط على "حذف الكل" لاستكمال حذف الصور.

الآن ستختفي صورك تمامًا. إذا لم تتبع هذه الخطوة ، فلن تحفظ أي مساحة على القرص حتى يكمل تطبيق الصور حذف العناصر "المحذوفة مؤخرًا" تلقائيًا.
حذف صور iCloud على جهاز Mac
على جهاز Mac ، يمكنك حذف صور iCloud من جميع الأجهزة المتصلة في غضون دقائق. هذه هي أسهل طريقة للقيام بذلك لأنها تتيح لك الاستفادة من نظام Apple البيئي. للقيام بذلك ، اتبع الخطوات التالية:
افتح ال الصور التطبيق على جهاز Mac الخاص بك وقم بما يلي:
اضغط على خيار الصور في اللوحة اليمنى.

نجاح القيادة + أ او اذهب الى تعديل ومن بعد اختر الكل.
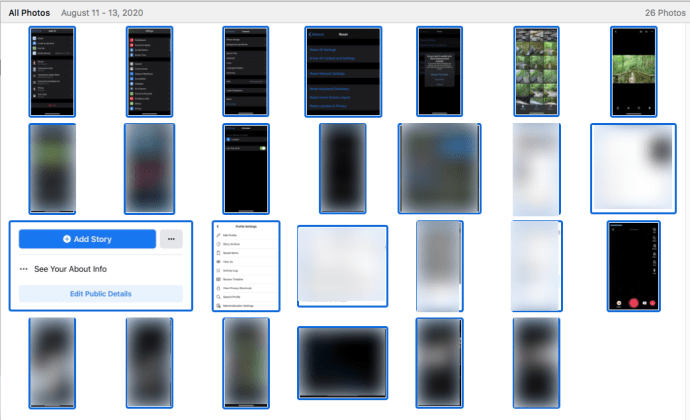
نجاح Command + Delete على لوحة المفاتيح الخاصة بك إلى حذف كل الصور المختارة.

ملاحظة: هذه طريقة فعالة لحذف جميع صورك أو يمكنك فقط تحديد الصور واحدة تلو الأخرى لحذفها بشكل مجمّع.
على غرار حذف الصور من جهاز iPhone الخاص بك ، فإن هذا ينقلها فقط إلى ملف تم حذفه مؤخرًا مجلد. يمكنك العثور على المجلد على الجانب الأيسر من شاشتك ، داخل الشريط الجانبي ، وحذف الصور من هناك باتباع نفس الخطوات.
من تطبيق الصور بجهاز Mac ، ما عليك سوى النقر على "المحذوفة مؤخرًا" ثم النقر على "حذف الكل" في الجزء العلوي الأيمن من الشاشة.
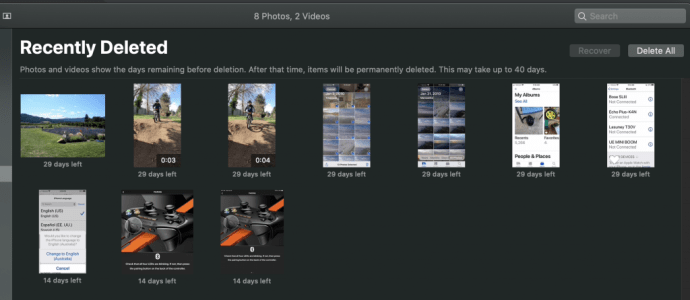
ماذا يحدث عند حذف الصور من iCloud
كما ذكرنا سابقًا ، iCloud هي خدمة تخزين سحابي. يعني حذف معلوماتك من iCloud أساسًا أنها ذهبت إلى الأبد (إلا إذا قمت بتخزينه في مكان آخر مثل محرك أقراص ثابت خارجي أو صور Google).
عند حذف المحتوى ، سواء كنت بحاجة إلى إخلاء مساحة على جهاز Apple الخاص بك أو iCloud الخاص بك ، فإن معرفة كيفية إزالة المحتوى بشكل صحيح سيوفر لك الكثير من الوقت وجع القلب.
فمثلا؛ إذا اشتريت جهازًا جديدًا واستعدته من نسخة احتياطية على iCloud ، فقد تشغل جميع صورك على الفور كل ذاكرة جهازك. إذا كنت ترغب في إخلاء مساحة تخزين الجهاز ، فتأكد من إيقاف تشغيل مكتبة صور iCloud أولاً.
إذا لم يتم إيقاف تشغيل هذا التحديد ، فسيتم حذف صورك أيضًا من iCloud.
اختتام حذف الصور من iCloud
يمكن أن يكون تحرير مساحة تخزين iCloud الخاصة بك مهمة بسيطة وسريعة جدًا إذا اتبعت أيًا من الطرق الواردة في هذه المقالة. يمكن القيام بذلك في بضع دقائق ، مما يتيح لك الاستمرار في استخدام سعة التخزين البالغة 5 جيجابايت التي قدمتها لك Apple.
إذا كنت بحاجة إلى مساحة أكبر ، فيمكنك دائمًا الاشتراك في موفري الخدمات السحابية الآخرين ، مثل Dropbox أو Google Drive. بهذه الطريقة ، يمكنك الحصول على مساحة تخزين أكبر ولن تضطر إلى الاعتماد فقط على iCloud لضمان نسخ الصور وملفات الوسائط المهمة احتياطيًا.
أسئلة مكررة
إذا كان لديك المزيد من الأسئلة ، فلدينا الإجابات هنا.
كيف يمكنني إخراج صوري من مجلد "المحذوفة مؤخرًا"؟
إذا كنت قد حذفت عن طريق الخطأ بعض الصور المهمة ، فما عليك سوى الانتقال إلى مجلد "المحذوفة مؤخرًا" والنقر على خيار "استرداد". سيظهر هذا عند تحديد الصور التي تريد استردادها ، أو يمنحك خيار "استرداد الكل".
لقد حذفت جميع صوري ولكن مساحة التخزين الخاصة بي لا تزال ممتلئة. ماذا يحدث؟
هناك عدة أسباب لذلك ؛ لم تمسح الملفات "المحذوفة مؤخرًا" ، أو أن مساحة تخزين هاتفك ممتلئة أو سعة تخزين iCloud ممتلئة. إذا كنت تتلقى رسالة تفيد بأن iCloud ممتلئ ، فستحتاج إلى حذف الصور من iCloud وليس الهاتف فقط.
كيف يمكنني مسح تخزين iCloud دون حذف الأشياء من هاتفي؟
يمكنك إيقاف تشغيل مكتبة صور iCloud. هذا يعني أن الصور الموجودة على جهازك لن تتأثر إذا أجريت تغييرات في iCloud. قد يكون هذا صعبًا إذا أعدت تشغيل الوظيفة في وقت ما ، لذا احتفظ بنسخة احتياطية من صور Google أو خدمة سحابية أخرى جاهزة.


