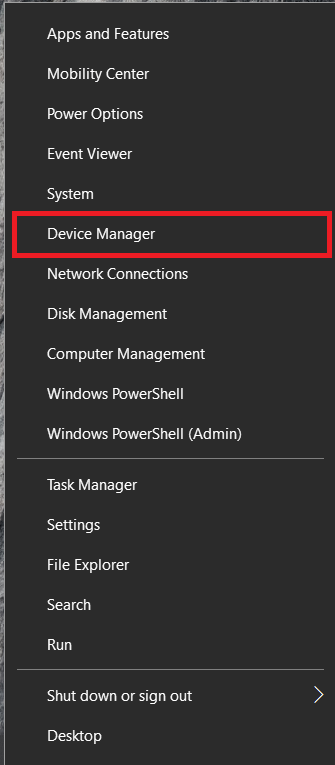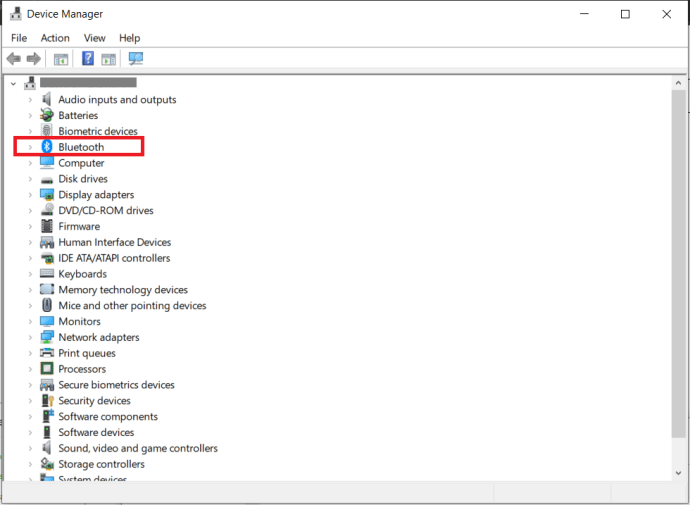Bluetooth هي تقنية ناضجة جدًا تستخدمها سماعات الرأس ولوحات المفاتيح والفئران وكاميرات الويب والأجهزة الطرفية الأخرى. إذا كنت تريد الاتصال اللاسلكي أو تمامًا مثل شكل ومظهر جهاز Bluetooth معين ، فإليك كيفية معرفة ما إذا كان جهاز الكمبيوتر مزودًا بتقنية Bluetooth وكيفية إضافته إذا لم يكن كذلك.

لقد قطعت البلوتوث شوطًا طويلاً منذ تلك الأيام الأولى من الإحباط عندما كنت تقضي ساعة أو أكثر في محاولة إقتران جهازين. أصبح البروتوكول والأجهزة الآن أكثر تطورًا وسيتزاوجان (عادةً) في ثوانٍ ويعملان بشكل لا تشوبه شائبة. طالما لديك جهاز استقبال Bluetooth على جهاز الكمبيوتر الخاص بك ، يجب أن تكون قادرًا على إقران أي جهاز متوافق به. إليك الطريقة.
كيف تتحقق مما إذا كان جهاز الكمبيوتر الذي يعمل بنظام Windows يحتوي على تقنية Bluetooth
إذا كنت تستخدم Windows ، فمن السهل جدًا معرفة ما إذا كان جهاز الكمبيوتر الخاص بك يحتوي على إمكانية Bluetooth أم لا. سيعمل هذا على كل من سطح المكتب والكمبيوتر المحمول.
- انقر بزر الماوس الأيمن فوق ملف زر ابدأ في Windows واختر مدير الجهاز.
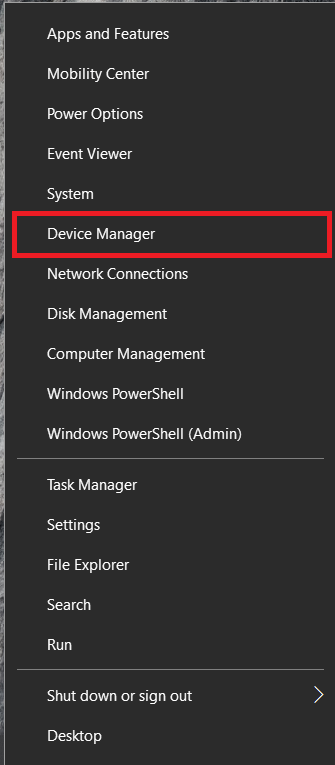
- ابحث في قائمة الأجهزة عن بلوتوث، إذا كان الإدخال موجودًا ، فهذا يعني أن لديك Bluetooth على جهازك.
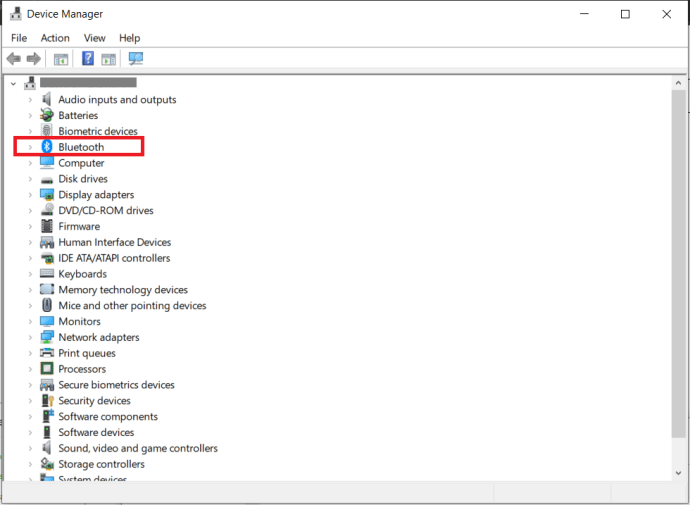
يمكنك أيضًا البحث في محولات الشبكة لإدخال بلوتوث. إذا كان موجودًا ، فلديك إمكانية Bluetooth. إذا لم يكن كذلك ، فأنت لا تفعل.
الاستثناء من ذلك هو ما إذا كنت قد أعدت بناء Windows بنفسك ولم تستخدم Bluetooth منذ إعداد كل شيء. ربما لم تقم بتثبيت جميع برامج التشغيل ، لذلك لن تظهر بالضرورة في إدارة الأجهزة. إذا اشتريت الكمبيوتر ، فتحقق من موقع الويب أو الدليل الخاص بالشركة المصنعة. إذا قمت بإنشائه ، فتحقق من مواصفات الجهاز الذي اشتريته.

كيف تتحقق مما إذا كان جهاز كمبيوتر Mac مزودًا بتقنية Bluetooth
تتمتع معظم أجهزة Mac بإمكانية Bluetooth من نوع أو آخر ، لذا حتى إذا اشتريت جهازًا مستعملًا أو كان موهوبًا ، يمكنك عادةً الاعتماد على وجود Bluetooth. إذا كنت تريد التأكد ، فقم بما يلي:
- افتح ال قائمة Apple و حول هذا Mac.
- الآن ، حدد معلومات النظام… لإنشاء تقرير عن جميع الأجهزة المتصلة.
- يبحث عن بلوتوث ثم حدده لمعرفة ما لديك وأين.
يمكنك أيضًا البحث في تفضيلات النظام إذا كنت تفضل. فقط ابحث عن بلوتوث تحت إنترنت ولاسلكي. سيعمل هذا على كل من سطح المكتب والكمبيوتر المحمول.
كيف تتحقق مما إذا كان كمبيوتر Linux مزودًا بتقنية Bluetooth
إذا كنت تستخدم جهاز كمبيوتر محمول أو كمبيوتر يعمل بنظام Linux وتريد معرفة ما إذا كان يحتوي على إمكانية Bluetooth ، فيمكنك معرفة ذلك بأمر بسيط. سيعمل هذا على كل من سطح المكتب والكمبيوتر المحمول.
- افتح Terminal واكتب "dmesg | grep -i الأزرقوضرب يدخل. يمكنك أيضًا كتابة "lsusb | grep بلوتوث"لمعرفة ما إذا كان لديك بلوتوث.

- إذا رأيت جهاز قائمة إرجاع ، فهذا يعني أن لديك Bluetooth. إذا كنت لا ترى قائمة الأجهزة ، فأنت لا ترى.
إذا كنت تستخدم Linux ، فاعلم أن بعض نواة Linux غير متوافقة مع جميع وحدات Bluetooth النمطية لذلك لن تتعرف عليها. بينما يعمل الاستعلام أعلاه على معظم الأجهزة الحديثة والتوزيعات السائدة ، إذا جمعت ما يخصك أو كنت تستخدم شيئًا غريبًا ، فقد لا يعرض النتيجة الصحيحة. لقد اختبرت ذلك على Ubuntu و Zorin وعملت بشكل جيد. قد تختلف المسافة المقطوعة بالرغم من ذلك.

كيفية إضافة قدرة Bluetooth إلى جهاز الكمبيوتر
إذا أخبرتك الفحوصات أعلاه أن جهاز الكمبيوتر الخاص بك لا يحتوي على إمكانية Bluetooth ولكنك لا تزال تريد استخدامه ، فستحتاج إلى إضافة بعض الأجهزة. تأتي محولات البلوتوث كبطاقات شبكة mPCIe مع هوائيات أو دونجل USB. الذي تستخدمه يعتمد على الكمبيوتر والموقف لديك.
عادةً ما تتمتع بطاقات محول Bluetooth mPCIe بإشارة أقوى ونطاق أكبر بفضل قدرتها على سحب المزيد من الجهد إلى هوائيات أكبر. سيعملون بشكل أفضل في جهاز الكمبيوتر. إذا كنت تستخدم جهاز كمبيوتر محمول أو كمبيوتر شخصي صغير الحجم ، فقد لا يكون لديك مساحة أو تريد ظهور الهوائيات ، لذا سيعمل دونجل USB بشكل أفضل.
تتراوح التكاليف من 15 دولارًا إلى 45 دولارًا ، وتأتي المحولات بجميع الأشكال والأحجام. بعضها مخصص للبلوتوث بينما البعض الآخر يجمع بين Wi-Fi و Bluetooth.
- بمجرد حصولك على جهازك ، قم بإضافته إلى جهاز الكمبيوتر الخاص بك وقم بتشغيله.
- يجب أن يلتقط نظام التشغيل الجهاز الجديد تلقائيًا وأن يتم تنزيل برنامج التشغيل أو طلبه.
- أدخل القرص المضغوط لبرنامج التشغيل إذا كان لديك واحد أو قم بتنزيل برنامج التشغيل من موقع الشركة المصنعة على الويب.
- أعد تشغيل جهازك إذا طُلب منك ذلك وابدأ في استخدام Bluetooth!
تعد إضافة إمكانية Bluetooth إلى جهاز كمبيوتر أمرًا بسيطًا بشكل منعش. مع العدد الهائل من الأجهزة الطرفية وجودتها في الوقت الحالي ، فقد حان الوقت للانطلاق لاسلكيًا والبلوتوث هو ما تفعله!