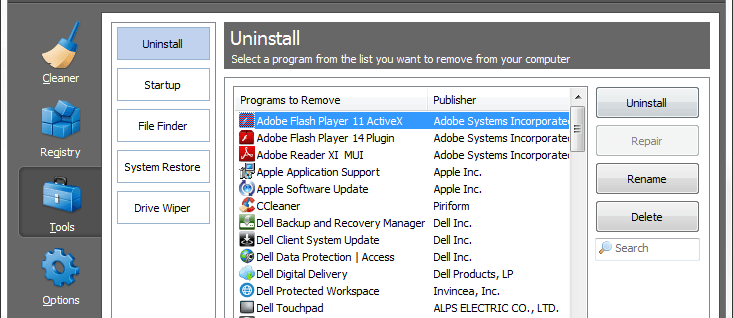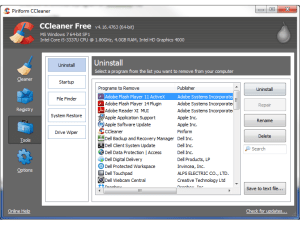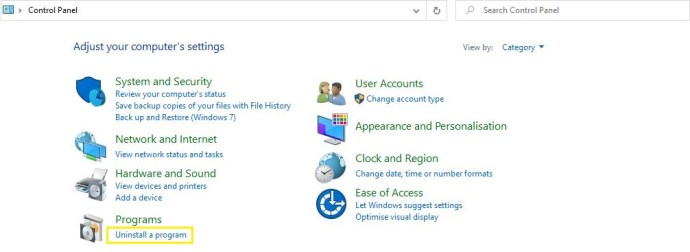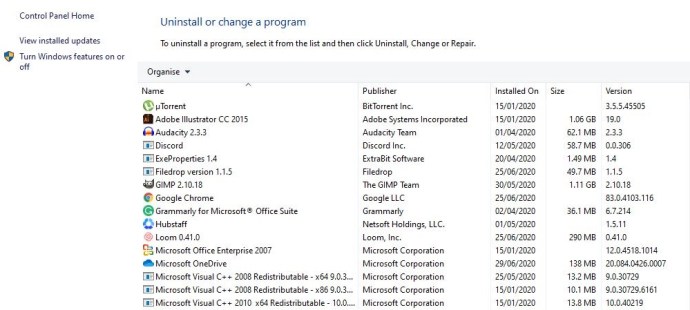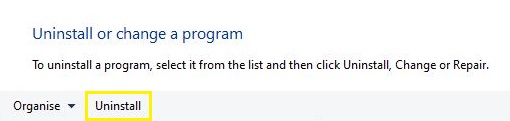الصورة 1 من 4
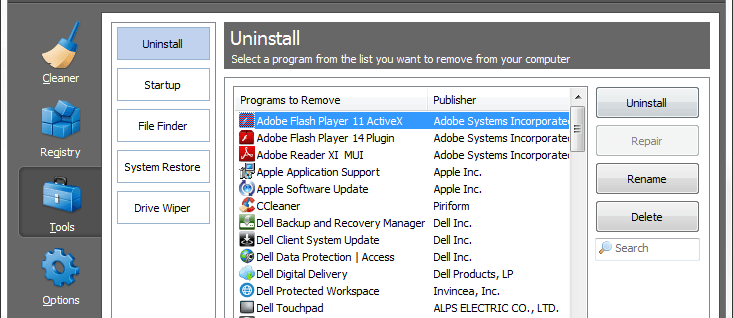
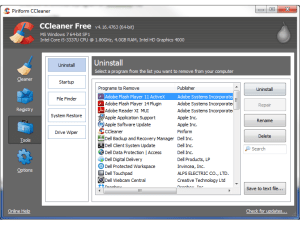
أفضل مكان للبدء عند إلغاء تثبيت برنامج على Windows هو نافذة "إضافة أو إزالة البرامج" الموجودة في لوحة التحكم. نقترح أن تجعل هذا أول منفذ اتصال لك ، لأنه الطريقة القياسية والأكثر أمانًا لإزالة البرامج غير المرغوب فيها. راجع أيضًا: كيفية تهيئة محرك أقراص USB على جهاز Mac أو Windows.
إذا فشل برنامج ما في إلغاء التثبيت بشكل نظيف لأي سبب من الأسباب ، فإننا نقترح استخدام أداة تنظيف تابعة لجهة خارجية مثل Piriform’s CCleaner.
إذا لم تتمكن حقًا من التخلص من أحد البرامج - ومع ذلك يمكنك رؤيته لا يزال قيد التشغيل في علامة التبويب "العمليات" في "إدارة المهام" - فقد يكون برنامجًا ضارًا ، وفي هذه الحالة ستحتاج إلى استخدام برنامج أمان / مضاد فيروسات لإزالته.
كيفية إزالة تثبيت برنامج باستخدام "إضافة أو إزالة البرامج"
- انتقل إلى لوحة التحكم وافتح "إزالة تثبيت برنامج". بدلاً من ذلك ، اضغط على مفتاح Windows واكتب "إزالة البرامج" ثم اضغط على Enter.
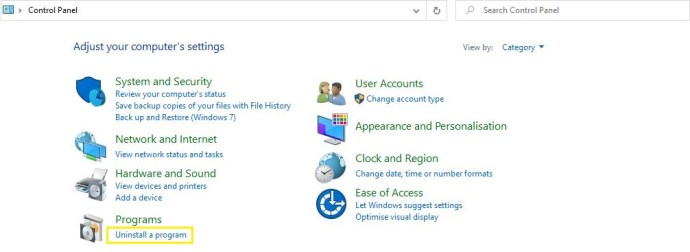
- حدد موقع البرنامج الذي ترغب في إزالته: إذا لم تتمكن من العثور عليه ، فحاول النقر فوق التسمية الموجودة أعلى عمود "التثبيت في" لإحضار أحدث البرامج المثبتة إلى أعلى القائمة.
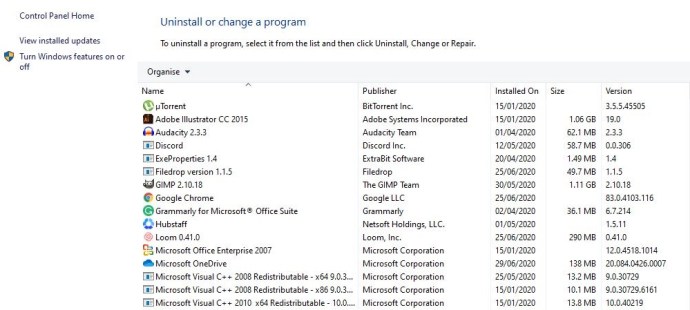
- انقر فوق الزر "إلغاء التثبيت". سترى بعد ذلك رسالة تطلب منك تأكيد رغبتك في إلغاء تثبيت البرنامج المحدد. انقر فوق "موافق" وسيبدأ Windows في إلغاء تثبيت البرنامج من جهاز الكمبيوتر الخاص بك.
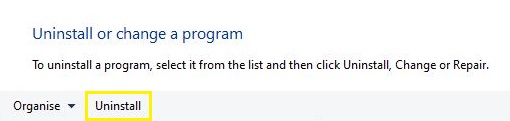
كيفية التنظيف بعد فشل إلغاء التثبيت باستخدام CCleaner
إذا كان يبدو أن طريقة إلغاء تثبيت Windows لا تتخلص تمامًا من البرامج غير المرغوب فيها ، فنحن نقترح استخدام تطبيق تابع لجهة خارجية مثل CCleaner. انتقل إلى موقع Piriform الإلكتروني ، وقم بتنزيل CCleaner وتثبيته ، واتبع الخطوات أدناه.
الخطوةالاولى
افتح CCleaner ، وحدد الأدوات وانقر فوق علامة التبويب إلغاء التثبيت على الجانب الأيسر.
الخطوة الثانية
ابحث عن البرنامج الذي ترغب في إزالته من القوائم وانقر فوقه مرة واحدة حتى يتم تمييزه. بعد ذلك ، انقر فوق الزر إلغاء التثبيت على الجانب الأيمن وستبدأ المهمة.

إذا قمت مسبقًا بإلغاء تثبيت أحد البرامج ، ومع ذلك فقد أدى خطأ ما إلى استمرار إدراجه في قائمة إلغاء تثبيت CCleaners ، يمكنك تمييز البرنامج والضغط على الزر Delete على الجانب الأيمن من النافذة. CCleaner مع حذف أي ملفات مرتبطة يمكنه العثور عليها.
الخطوة الثالثة (اختياري)
للتأكد من أنك قد أزلت كل أثر لبرنامج ما تمامًا ، يمكنك استخدام CCleaner لفحص سجل Windows الخاص بك بحثًا عن مراجع للملفات المفقودة والإدخالات الأخرى غير الصالحة. سيتم التقاط أي بقايا من إلغاء التثبيت الجزئي وإدراجها هنا - بالإضافة إلى أي مشكلات أخرى في التسجيل قد يكون Windows قد اختارها. لإزالة هذه المشكلات ، انقر فوق Scan (مسح ضوئي) ثم الزر "Fix selected issues…".

ماذا تفعل إذا لم يتم إلغاء تثبيت البرنامج
إذا فشلت الطرق المذكورة أعلاه أو قدمت خطأً ، فمن المحتمل أن يكون جزء من البرنامج مفقودًا ، مما يمنع إلغاء التثبيت النظيف.
من الطرق الجيدة لحل هذه المشكلة إعادة تثبيت البرنامج أو ترقيته إلى أحدث إصدار متاح. بمجرد القيام بذلك ، ما عليك سوى إعادة محاولة إلغاء التثبيت باستخدام إحدى الطرق الموضحة أعلاه.
كيفية إلغاء تثبيت / إزالة برنامج غير مدرج في "إضافة أو إزالة البرامج"
إذا لم تتمكن من رؤية البرنامج مدرجًا في أي من برامج إلغاء التثبيت المذكورة أعلاه ، ولكن لا يزال بإمكانك رؤية العملية قيد التشغيل في إدارة المهام ، فقد يكون نوعًا من البرامج الضارة (مثل برامج التجسس أو البرامج الإعلانية أو الفيروسات) التي تهدف إلى مقاومة إزالتها من جهاز الكمبيوتر الخاص بك.
لمكافحة ذلك ، نوصي بتثبيت أداة مكافحة فيروسات حسنة السمعة - مثل برنامج Avast! - والقيام بمسح كامل للنظام.