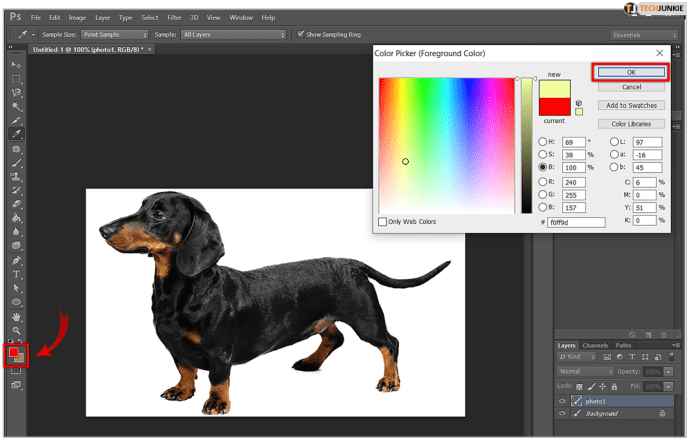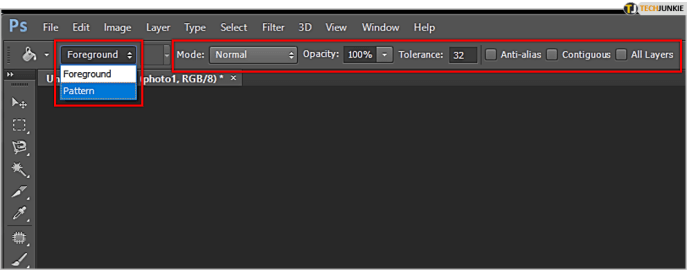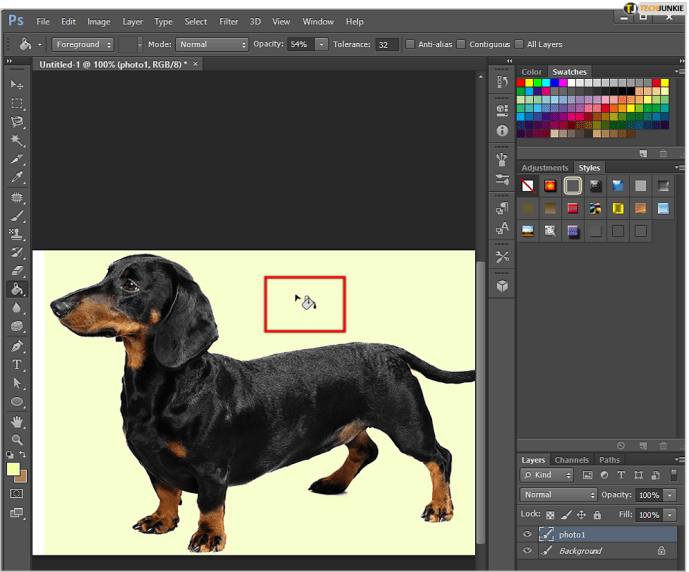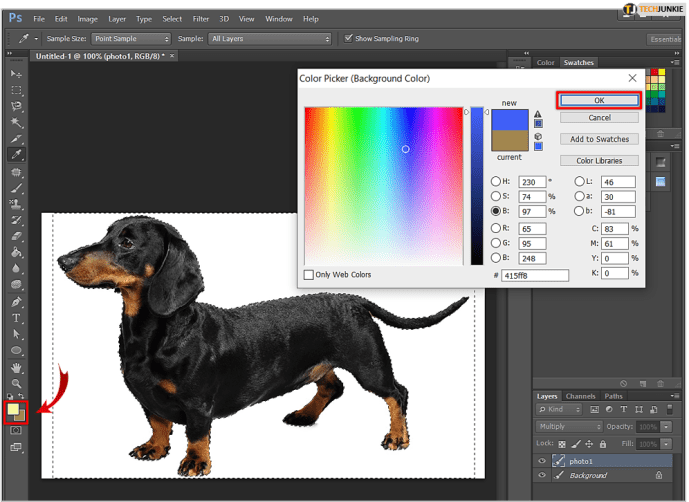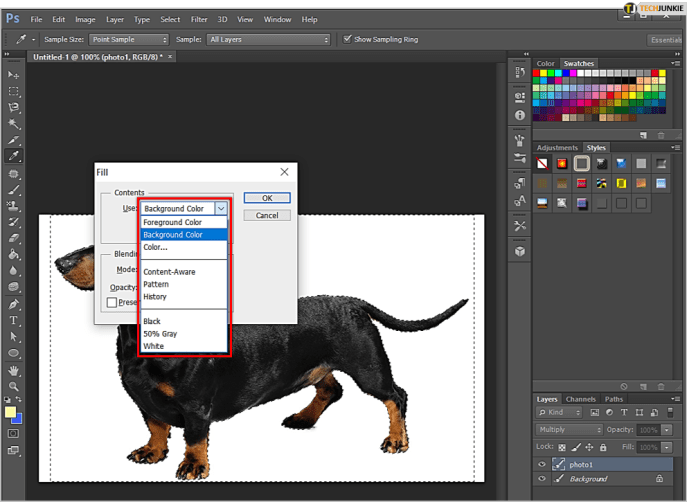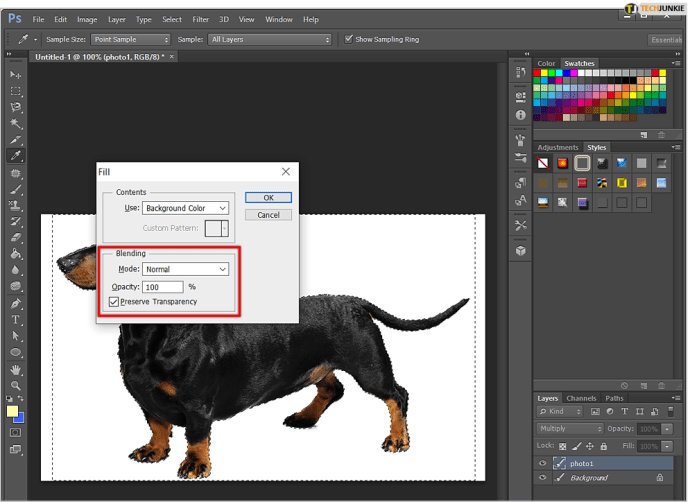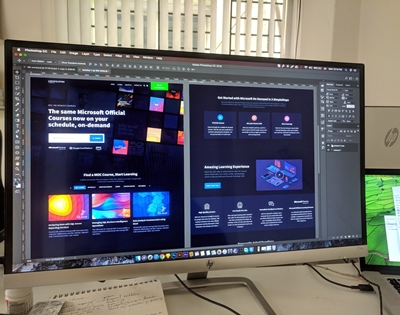يعد Photoshop تطبيقًا منقطع النظير لتحرير الصور ، وهو الأداة رقم 1 بين المحترفين منذ إصداره عام 1990.

يعرف محررو الصور المحترفون جميع الحيل التي يمكن أن تساعدهم في توفير الوقت وإنهاء مهام معينة بشكل أسرع. لتبدأ ، قم بتعبئة المساحات الكبيرة في الصورة بألوان خالصة. يمكنك استخدام أدوات الرسم والرسم هنا ، ولكن من الممكن تمامًا القيام بذلك بشكل أسرع في Photoshop.
لماذا لا تستخدم الطلاء والرسم
قد يكون الشيطان في التفاصيل ، ولكن إذا قضيت وقتًا طويلاً في التعامل مع كل التفاصيل ، فسوف تضيع وقتًا ثمينًا وقد تفقد الصبر والتركيز ، وهو ما لا يظهر إلا في عملك.
بدلاً من الرسم والرسم ، هناك طريقتان رائعتان لملء مناطق من نفس اللون. يمكنك استخدام أي منهما دلو دهان أداة أو أمر التعبئة. كلاهما فعال بنفس القدر ، وبناءً على ما تفضله والموقف ، قد تفضل أحدهما على الآخر.
دلو دهان
إليك كيفية استخدام دلو دهان أداة في Photoshop:
- قم بتمكين ملف أداة انتقاء اللون بالانتقال إلى حامل اللون الأمامي في صندوق الأدوات. الآن ، إما ابحث عن اللون الذي تريد استخدامه وحدده أو حدد ظلًا من إحدى مكتبات الألوان. النقر موافق سيتم قفل اللون المحدد.
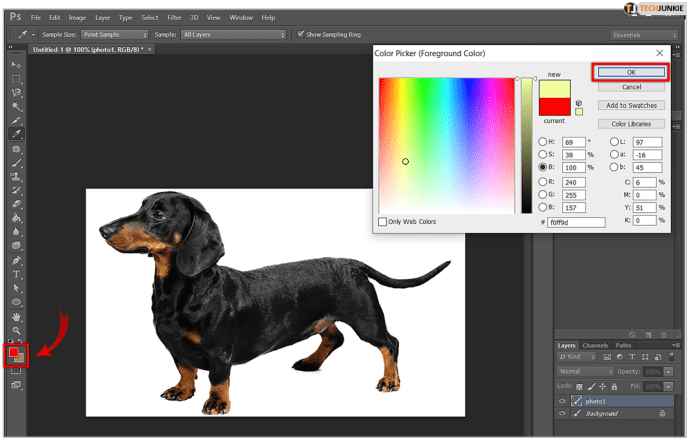
- لتحديد ملف دلو دهان أداة ، اضغط على جي على لوحة المفاتيح. إذا لم يفلح ذلك ، فمن المحتمل أنك كنت تستخدم أداة موجودة في نفس مربع الأدوات مثل دلو دهان (ال الانحدار أداة ، على سبيل المثال). إذا كانت هذه هي الحالة ، فاضغط على تحول + G وانقر / اضغط على الانحدار أداة في صندوق الأدوات ، والتي يجب أن تكشف عن ملف دلو دهان.

- الآن ، تحتاج إلى تعيين خيارات لـ دلو دهان أداة ويتم ذلك في خيارات. إذا كنت تريد استخدام تعبئة نمط معين بدلاً من لون المقدمة ، فأنت بحاجة إلى فتح قائمة مصدر التعبئة وتغيير الإعداد إلى نمط عوضا عن المقدمة. الآن ، حدد النمط المطلوب من معرض الأنماط. افتح ال الوضع القائمة ، اختر وضع المزج ، وابحث عن العتامة المناسبة للتعبئة. ال تفاوت يحدد الحقل مدى تقارب المنطقة التي تملأها مع لون المنطقة. بمعنى آخر ، إلى أي مدى يجب أن تشبه البكسلات المنطقة المعنية. ال متجاورة, مضاد الاسم المستعار، و كل الطبقات تساعدك مربعات الاختيار في تحديد حواف منطقة التعبئة الخاصة بك.
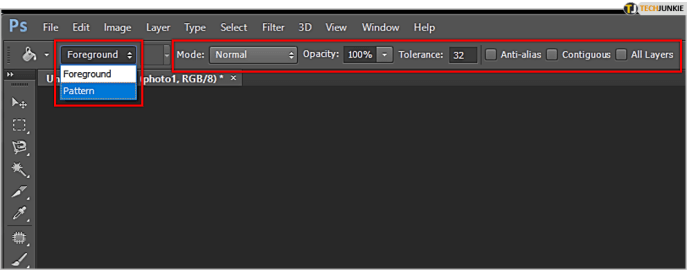
- أخيرًا ، انقر فوق الصورة بامتداد دلو دهان أداة في المنطقة المستهدفة (اللون الذي تريد استبداله).
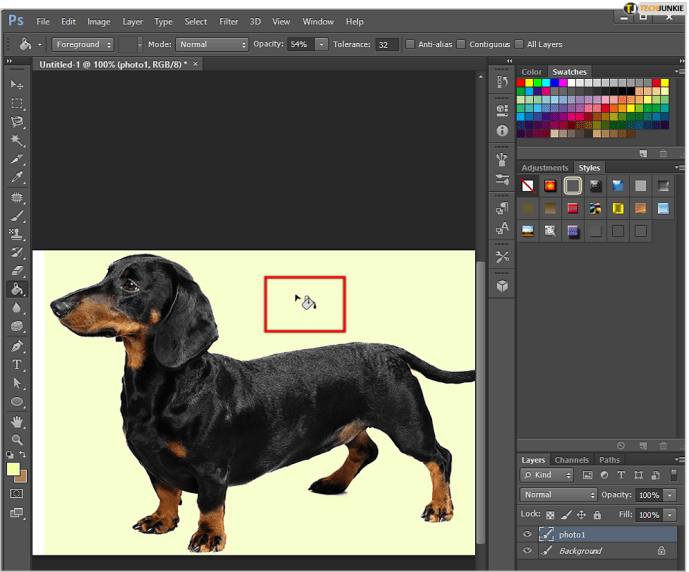
أمر التعبئة
إليك كيفية استخدام أمر التعبئة في Photoshop:
- استخدم ال أداة انتقاء اللون أداة لتحديد لون الخلفية (المقدمة). للقيام بذلك ، انقر فوق حامل لون الخلفية / المقدمة في صندوق الأدوات. اختر لونًا بتحديد لون من مكتبات الألوان أو بإدخال الصيغة المقابلة. انقر موافق لتعيين هذا اللون.
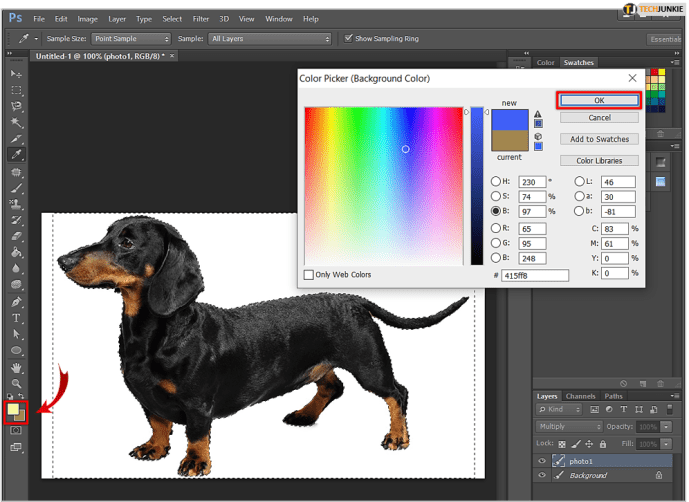
- لإحضار ملف يملأ مربع الحوار ، اضغط Shift + Backspace على جهاز كمبيوتر ، أو Shift + Delete على جهاز Mac. اختر بين لون الخلفية أو لون المقدمة في ال يستخدم إذا غيرت رأيك ، فإن تجاوز هذه الألوان سهل مثل الاختيار اللون لإحضار أداة انتقاء اللون. ال يستخدم يمكن ضبط القائمة على تاريخ, أبيض, أسود, 50%رمادي، أو نمط. ال نمط الخيار سيفتح نمط مخصص معرض لك لتحديد التعبئة الخاصة بك. تأكد من اختيار ملف المحتوى علم خيارًا للتحديد لتعبئة نفسه عن طريق رسم التفاصيل من المناطق المجاورة للصورة.
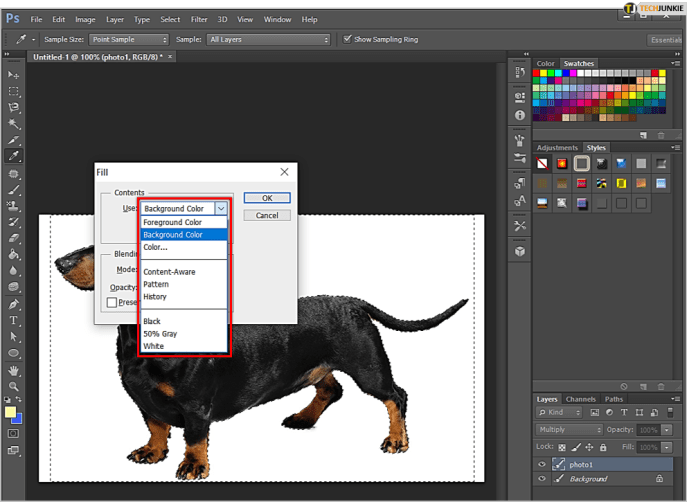
- ال الوضع تسمح لك القائمة بالتحكم في مزج التعبئة مع الألوان الموجودة في المنطقة المستهدفة. العتامة يحدد مدى التعتيم الذي ستكون عليه التعبئة. ال الحفاظ على الشفافية تساعدك خانة الاختيار على التأكد من أن التعبئة لا تؤثر على المساحات الشفافة داخل الصورة. لتطبيق التعبئة بعد تخصيصها ، انقر فوق موافق.
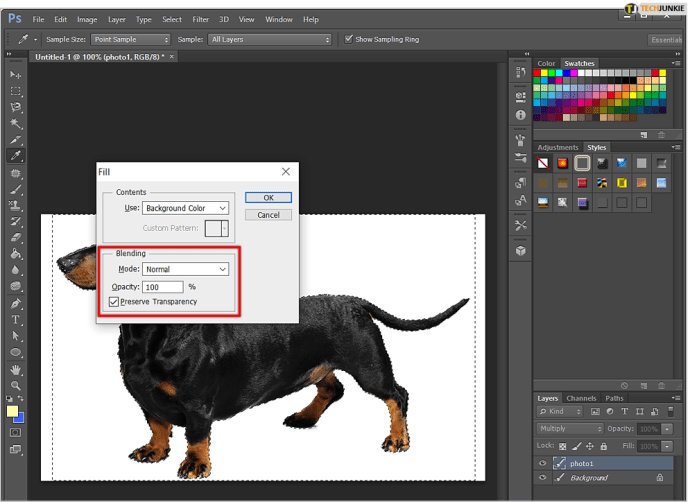
أشياء لتأخذها بالحسبان
على الرغم من أن هذا يبدو أساسيًا بدرجة كافية ، إلا أن هناك أشياء تحتاج إلى الانتباه إليها. بادئ ذي بدء ، ما ذكر المحتوى علم يمكن أن يكون لملء غالبًا نتائج عشوائية. هذا يعني أنك ستلعب مع الغاء التحميل الأمر لا بأس به.
ال 50٪ رمادي لا يشبه الإعداد تمامًا تعيين لون CMYK بتنسيق أداة انتقاء اللون. النتائج تميل إلى الاختلاف. بشكل أساسي، 50٪ رمادي يمنحك لونًا يقيس 128 في ملف RGB عبر القنوات الثلاث ، بالإضافة إلى 50٪ في كل قناة من ملف CMYK.
توفير الوقت الحقيقي
يمكننا أن نعد بهذا القدر. بمجرد أن تتعلم حبال استخدام دلو دهان الأداة و أمر التعبئة، مهما كان العمل الذي تقوم به في الفوتوشوب سيصبح أكثر كفاءة.
كم مرة تستخدم هذين الأمرين؟ هل تفضل أن تسلك الطريق الطويل للرسم والرسم؟ لماذا ا؟ ولم لا؟ مناقشة!