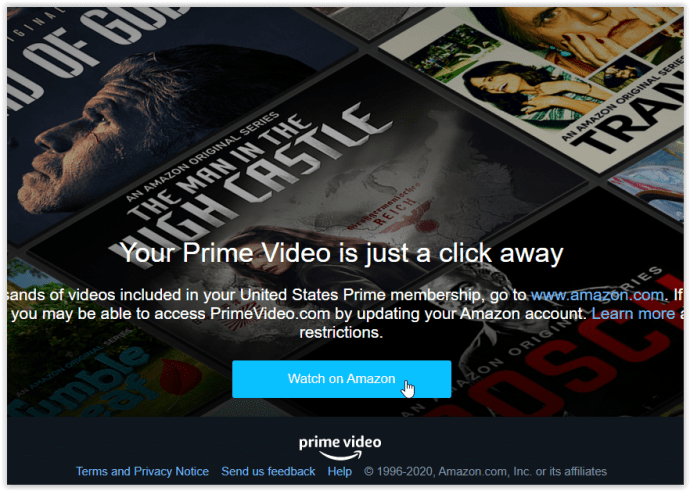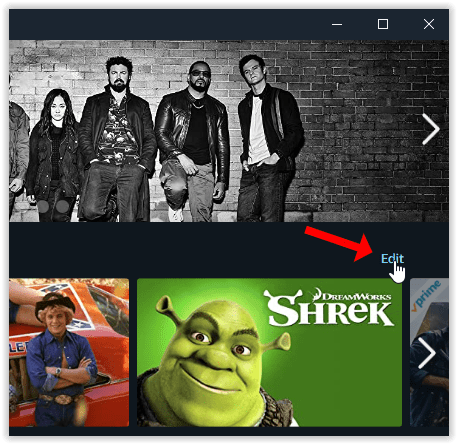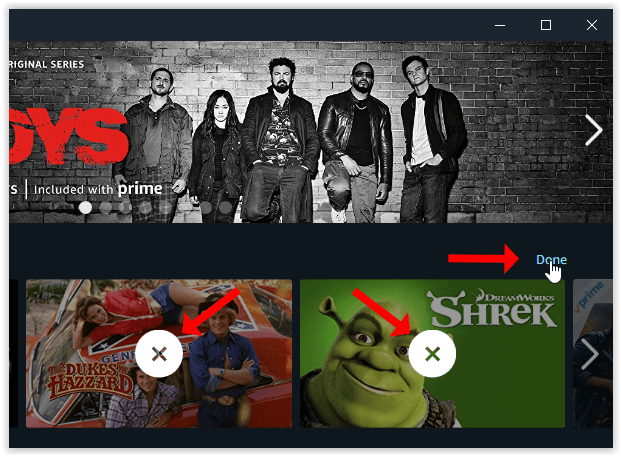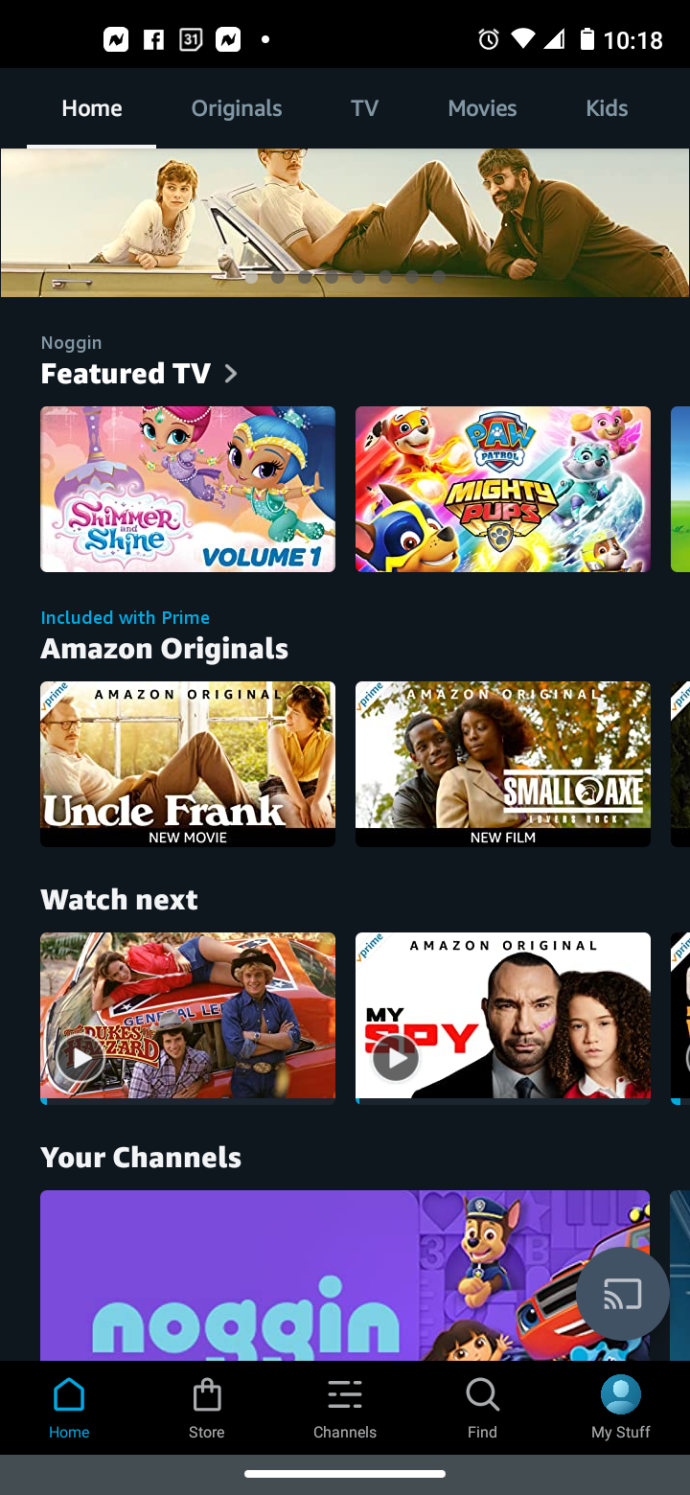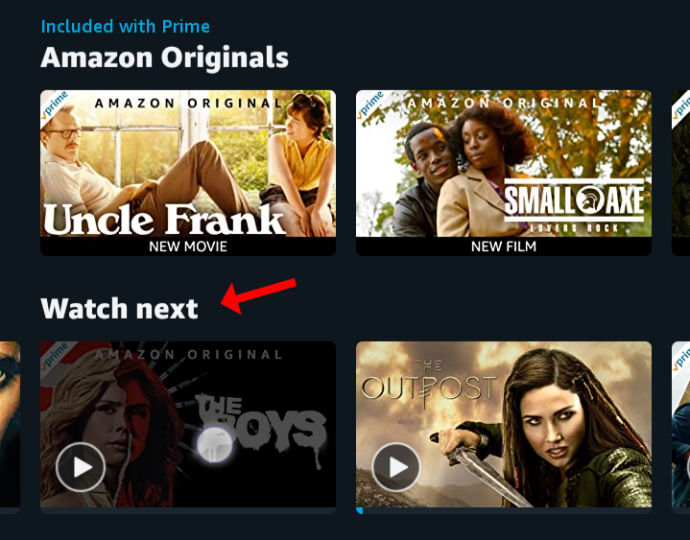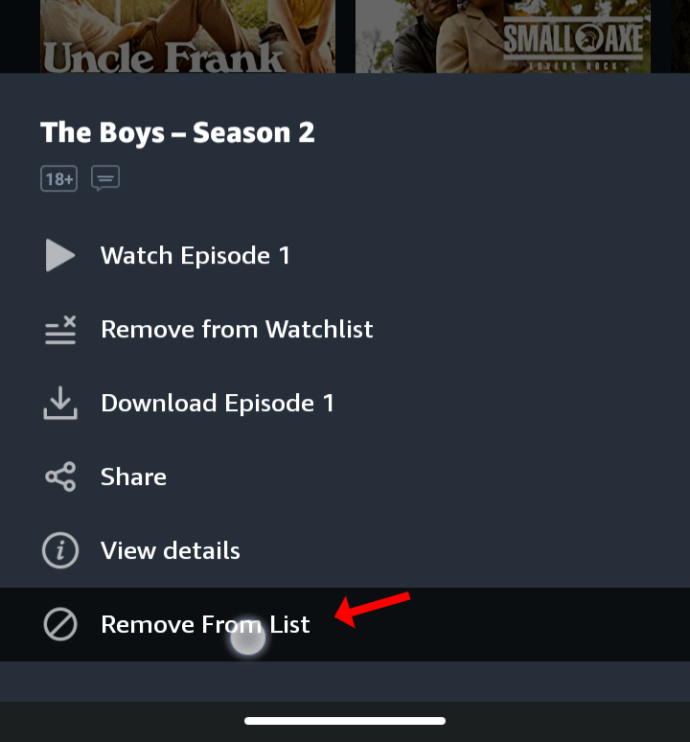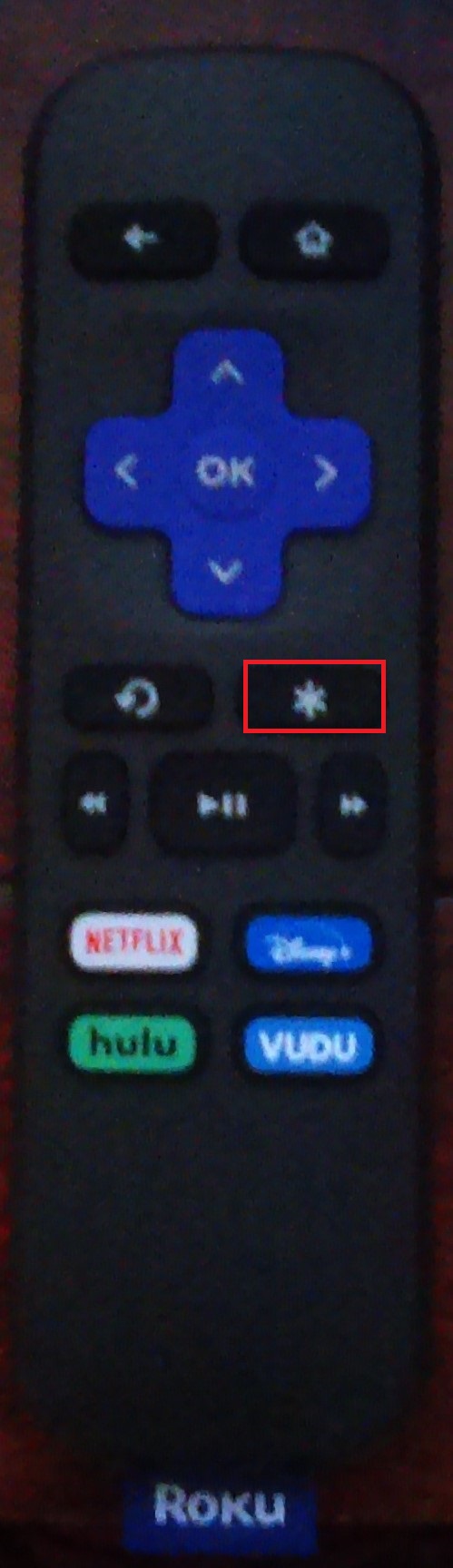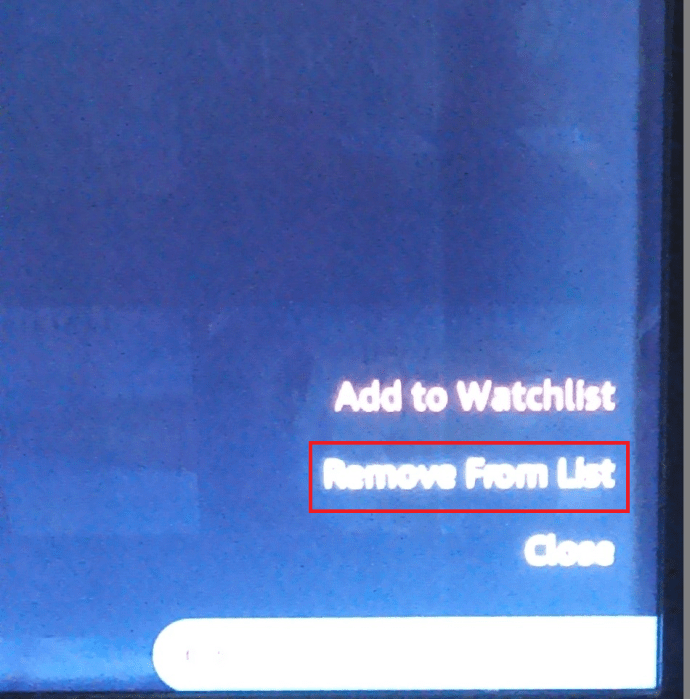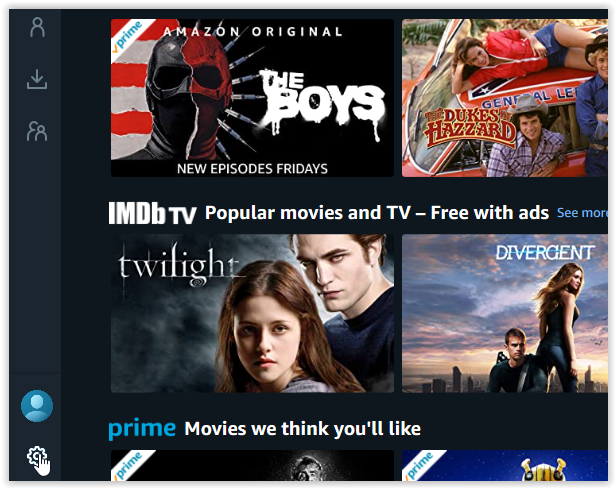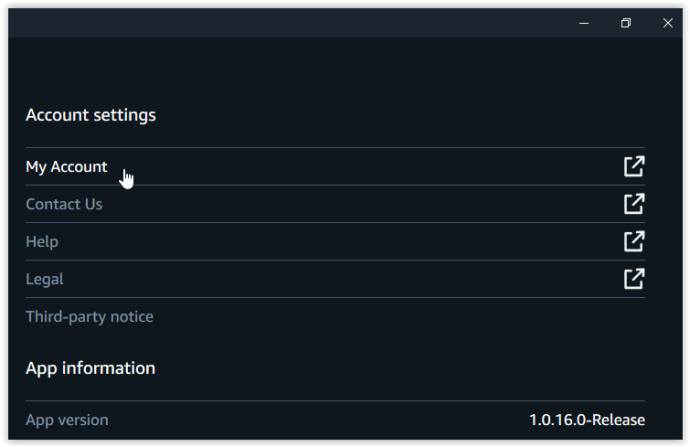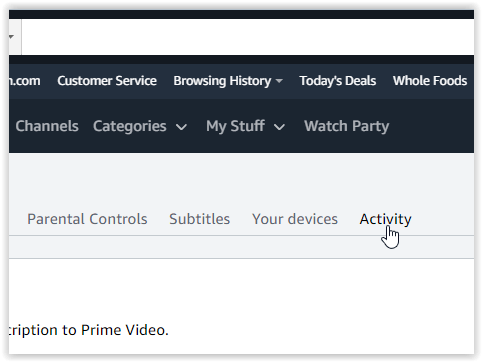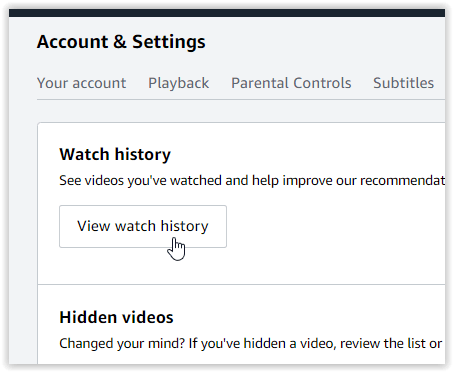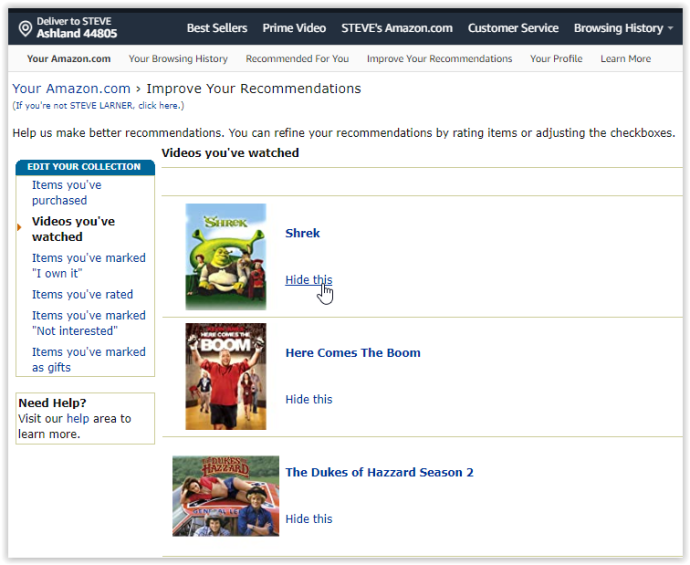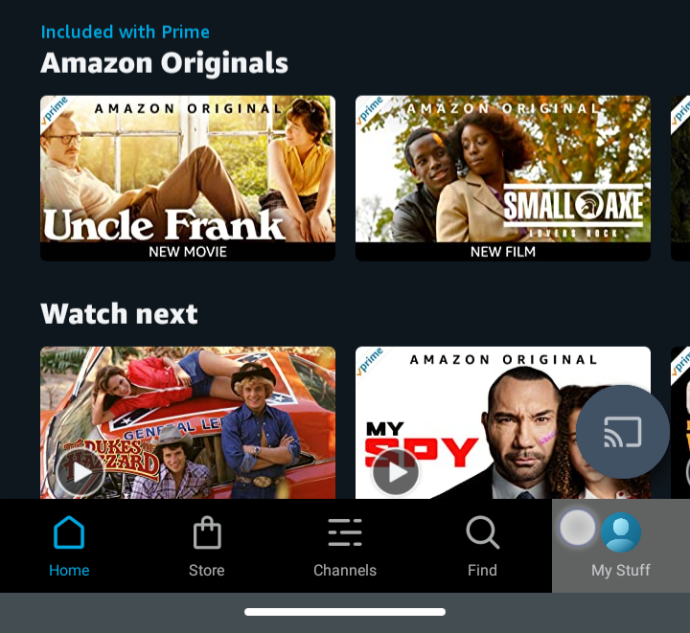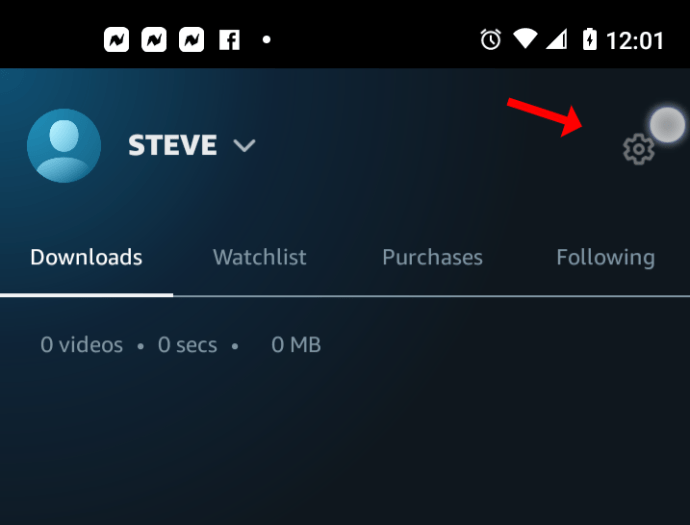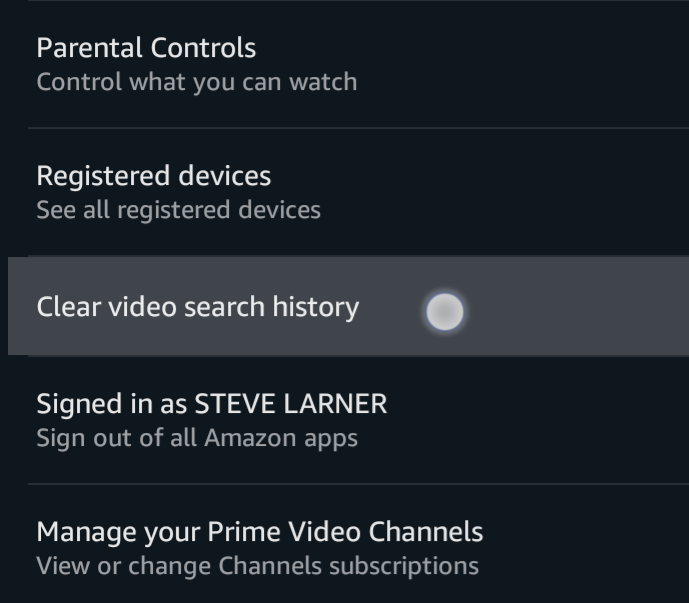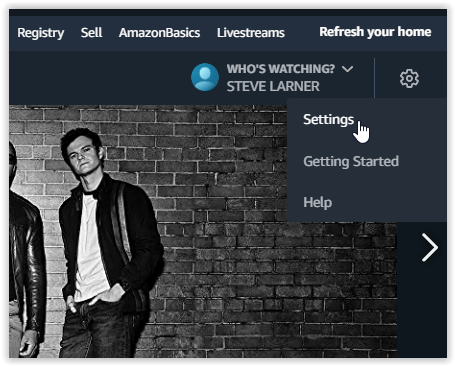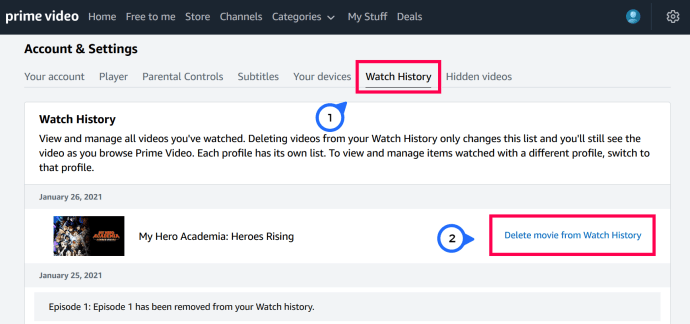تعمل Amazon Prime Video على تحسين خدماتها باستمرار ، وتوفر ميزات ومنتجات جديدة لجعل التجربة أفضل. يمكنك مشاهدة برامجك أو أفلامك المفضلة على جهاز Chromecast أو Fire TV Stick أو الكمبيوتر الشخصي أو الجهاز اللوحي أو الهاتف الذكي. بينما يمكنك إضافة ملفات تعريف (على أجهزة محددة) إلى حسابك بحيث يكون لكل فرد في الأسرة قسم "مخصص" خاص به ، لا يزال بإمكان الآخرين استخدام سجلك وعرض سجل المشاهدة وقائمة المشاهدة. يرجع هذا السيناريو إلى استخدام حساب واحد لعدة ملفات تعريف.
يوضح لك هذا المقال كيفية حذف مقاطع الفيديو والبيانات من ملف شاهد بعد ذلك الجزء، قائمة المراقبة قسم الخاص بك التاريخ. لا يهم ما إذا كنت تحاول إخفاء مقدار ذلك النموذج الافضل الامريكي القادم كنت قد شاهدت أو تتطلع إلى إزالة العروض التي شاهدها أصدقاؤك وعائلتك على الحساب. ستتعلم كيفية حذف العناصر من سجل عرض Amazon Prime Video الخاص بك ومن ملفات شاهد التالي قسم على الصفحة الرئيسية. هيريس كيفية القيام بذلك.
إزالة مشاهدة العناصر التالية من Amazon Prime Video
ال شاهد بعد ذلك فئة موجودة في الصفحة "الرئيسية" وفي كل فئة داخل المتصفح ستعرض معرض الصور المصغرة بنمط دائري لملف أفلام وحلقات / مواسم تمت مشاهدتها مؤخرًا. يقع هذا القسم في النصف العلوي من الصفحة ، محاطًا بدوارات دوارة أخرى قابلة للانزلاق للأفلام الرئيسية والأفلام المجانية والتلفزيون والمزيد. يمكن لأي شخص يستخدم الحساب أن يرى بسهولة العناصر التي شاهدتها بسهولة بل ويضيفها إلى القائمة أثناء استخدام حسابك.
لحسن الحظ ، فإن إزالة مقاطع الفيديو من قسم "مشاهدة التالي" في موقع الويب أو التطبيق أمر سهل للغاية.
قم بإزالة عناصر Amazon Prime Watch التالية من متصفح أو تطبيق Windows 10
- افتح تطبيق Windows 10 Prime Video وانتقل إلى الخطوة 2 ، أو قم بالوصول إلى حساب Amazon Prime الخاص بك في مستعرض ، ثم انقر فوق الزر شاهد على أمازون زر لعرض Prime الخاص بك مسكن صفحة. يمكنك أيضًا الانتقال إلى amazon.com مباشرةً ، ولكن هذا يأخذك إلى حيث تريد بشكل أسرع.
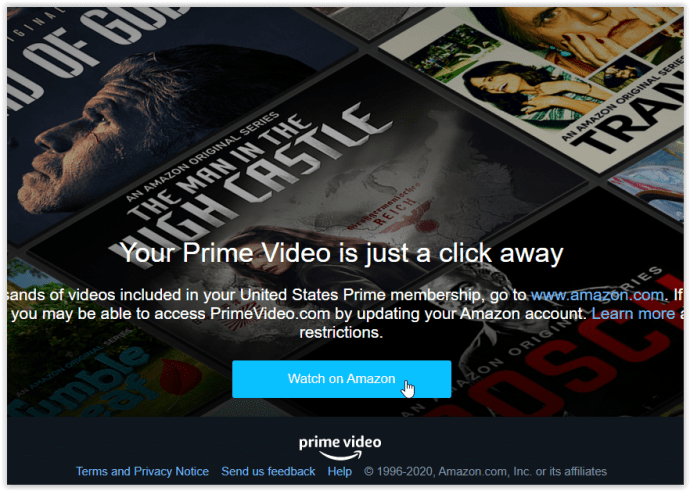
- في ال شاهد بعد ذلك القسم ، انقر فوق الزر الأزرق تعديل الرابط في الجزء العلوي الأيمن من الدائرة المنزلقة.
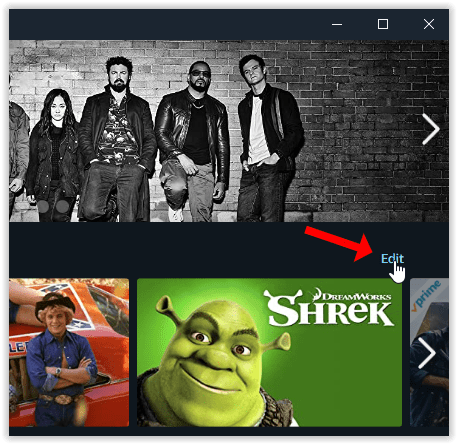
- دائرة كبيرة X ستظهر في وسط كل صورة مصغرة في الدائرة المنزلقة. انقر على X على كل عنوان تريد إزالته ، ثم انقر فوق فعله في أعلى اليمين.
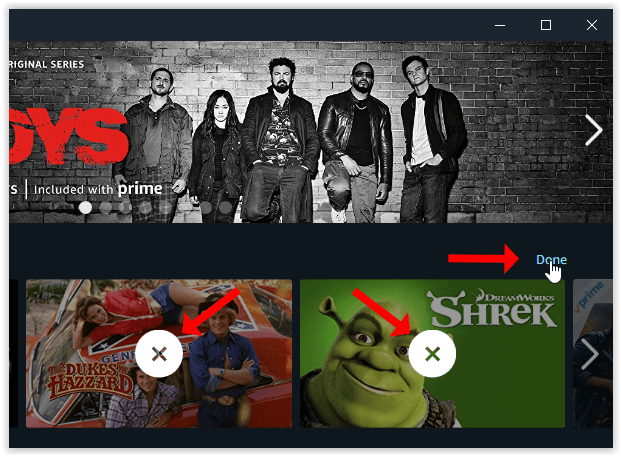
ال شاهد بعد ذلك قسم على صفحتك الرئيسية وجميع التصنيفات لن تعرض الصفحات بعد الآن العناوين التي أزلتها للتو.
بالطبع ، إذا صادفت عرضًا في المستقبل ، فسوف يظهر مرة أخرى في القائمة. لا داعي للقلق ، حيث يمكنك إزالته مرة أخرى باتباع الخطوات المذكورة أعلاه.
حذف عناصر قائمة مراقبة الفيديو Prime من المتصفح أو تطبيق Windows 10
يمكنك أيضًا حذف ملفات قائمة المراقبة العناصر باستخدام نفس الإجراءات المذكورة أعلاه ، باستثناء النقر فوق أشيائي علامة التبويب بدلاً من مسكن التبويب. يؤدي التمرير فوق عنصر إلى عرض رمز إزالة يشبه المفكرة بعلامة اختيار.
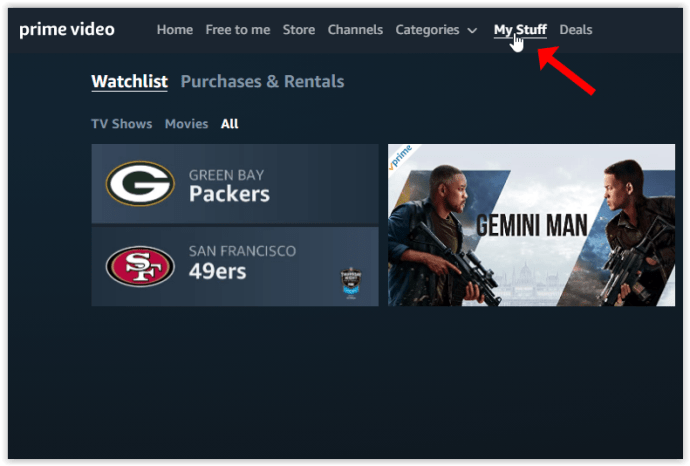
قم بإزالة عناصر Amazon Prime Watch التالية من تطبيق Android أو iOS
- قم بتشغيل تطبيق Prime Video من جهاز iOS أو Android.
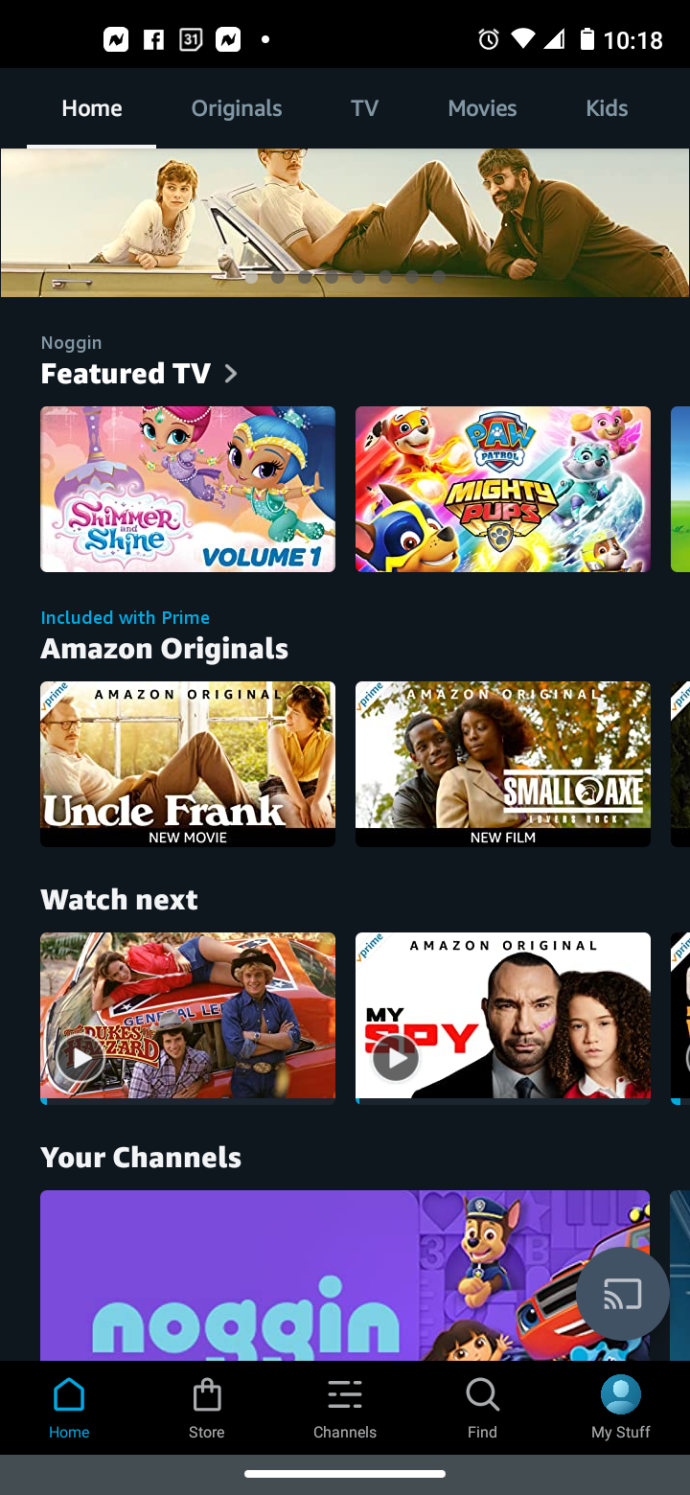
- في ال شاهد بعد ذلك ، اضغط مع الاستمرار على العناصر التي تريد حذفها من القائمة.
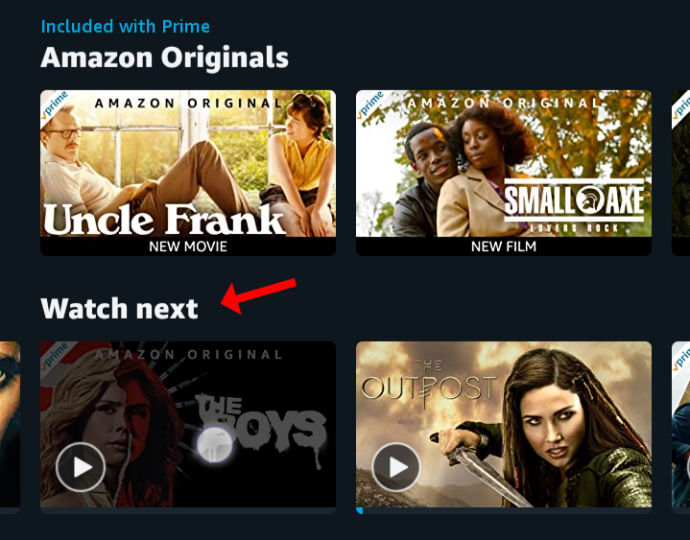
- في القائمة المنبثقة ، حدد ازله من القائمة لنظام Android أو غير مهتم لنظام iOS.
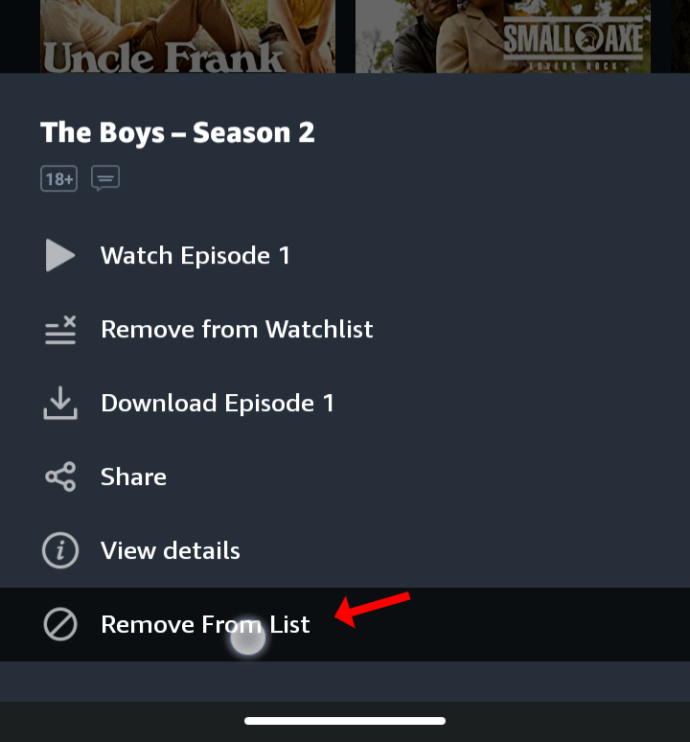
قم بإزالة عناصر قائمة مراقبة Amazon Prime في تطبيق Android أو iOS
حذف ملف قائمة المراقبة العناصر الموجودة في تطبيق Android أو iOS Prime Video تستخدم نفس العملية المذكورة أعلاه للحذف شاهد بعد ذلك من العناصر ، باستثناء ما تنتقل إليه أشيائي> قائمة المراقبة وانقر فوق رمز القطع العمودي (3 نقاط) وحدد إزالة من قائمة المراقبة.
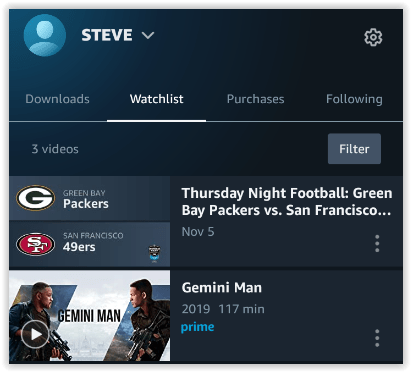
قم بإزالة Amazon Prime استمر في مشاهدة العناصر على جهاز Roku
- في الصفحة الرئيسية لتطبيق Prime Video ، قم بالتمرير لأسفل إلى العنصر الذي تريد إزالته أسفل ملف استمر في المشاهدة قسم وانقر فوق * زر على جهاز التحكم عن بعد Roku لإظهار القائمة السريعة.
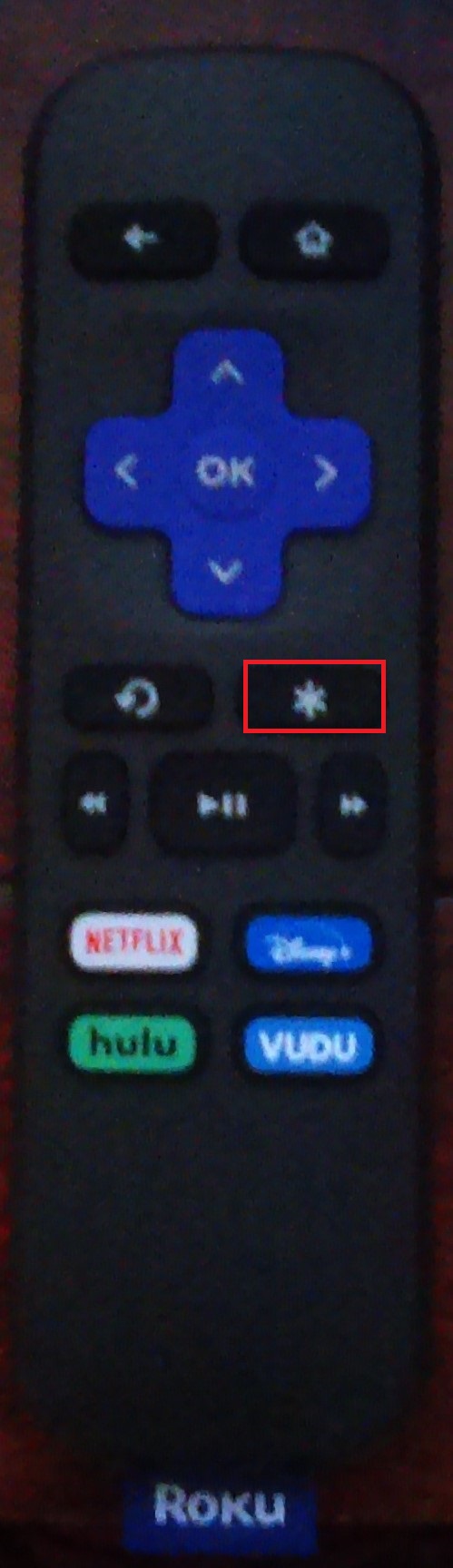
- الآن ، قم بالتمرير لأعلى وحدد ازله من القائمة من قائمة الخيارات.
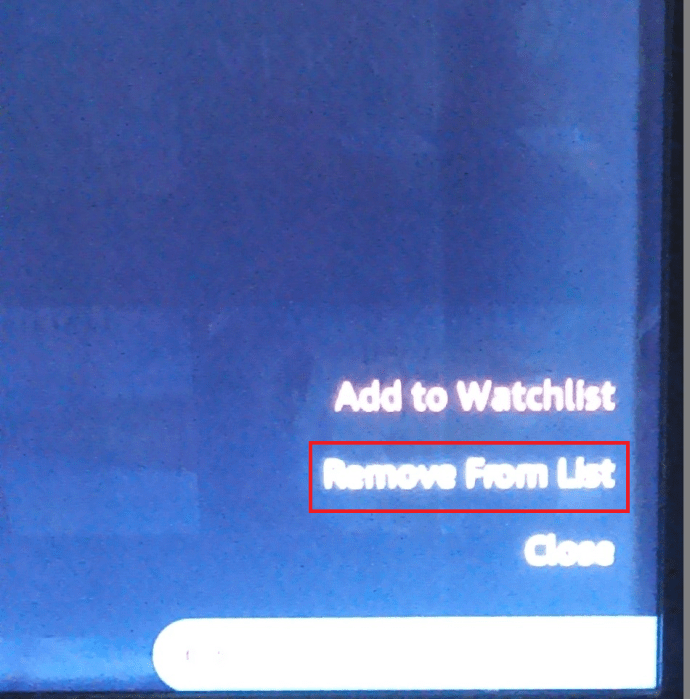
كما هو الحال مع معظم الأجهزة الأخرى ، من السهل جدًا على جهاز Roku إزالة عرض أو فيلم من قائمة مراقبتك.
إزالة المحفوظات المعروضة من Amazon Prime Video
يستخدم Prime سجلك لتقديم توصيات وتخصيص تجربتك. إذا كان هناك أشخاص آخرون يستخدمون حسابك ، فسيتم أيضًا تخزين أنشطتهم. لا يتم استخدام طرق العرض السابقة الخاصة بك لفئة معينة ، خاصة منذ ذلك الحين لا يحتوي Prime على قسم محفوظات في الواجهة—فقط شاهد بعد ذلك قسم يحافظ على المحتوى المعروض جزئيًا مثل مواسم البرامج التلفزيونية والأفلام والأفلام الوثائقية.
لا يزال حذف سجل المشاهدة في Amazon Prime Video يحتفظ به في حالة رغبتك في التراجع عن أي عمليات حذف لاحقًا. لا يزال بإمكان أمازون الوصول إلى المعلومات للاستخدام المستقبلي إذا قررت التراجع عن أفعالك ومواصلة تخصيص اختياراتك وتحسين تجربتك.
بغض النظر عن سبب رغبتك في حذف سجل Amazon Prime ، إليك كيفية القيام بذلك من تطبيقات Windows 10 و iOS و Android وعلى موقع الويب.
حذف محفوظات فيديو Amazon Prime في المستعرض أو تطبيقات iOS و Android و Windows 10
السجل مختلف عن فئة "مشاهدة التالي". العملية الخاصة بكيفية حذف عناوين مقاطع الفيديو الأولية التي تمت مشاهدتها هي نفسها ، سواء قمت بالوصول إليها من تطبيق iOS أو Android أو Windows 10 ، أو كنت تستخدم متصفحًا. في الواقع ، لا يمكن حذف سجل Prime Video الخاص بك إلا من خلال حسابك في متصفح ، ولكن يمكنك الوصول إلى هذا الخيار من خلال التطبيقات أيضًا.
احذف Amazon Prime History في تطبيق Windows 10
- في تطبيق Windows 10 ، انقر فوق رمز الترس في الزاوية اليسرى السفلية لفتحه إعدادت الحساب. بالنسبة للمتصفحات ، انتقل إلى الخطوة 3.
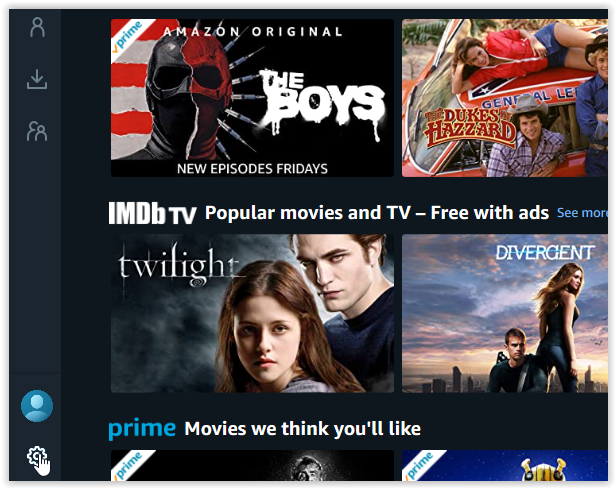
- أثناء وجوده في إعدادت الحساب القائمة ، انقر فوق حسابي لفتح الموقع.
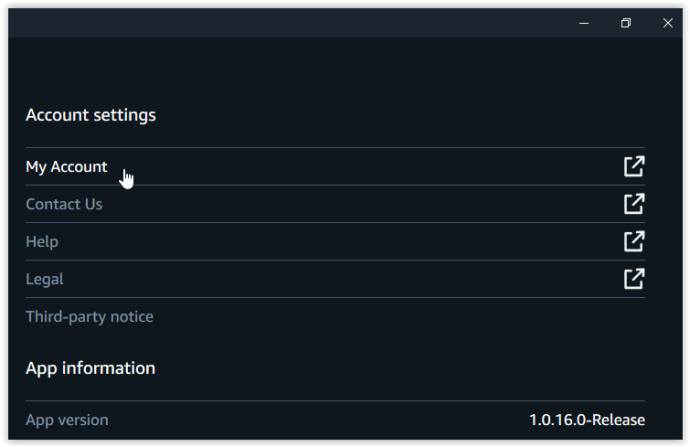
- تعد صفحة الويب (للوصول إلى حسابك) هي الطريقة الوحيدة لتحرير سجلك. تحت الحساب والإعدادات ، انقر على نشاط التبويب.
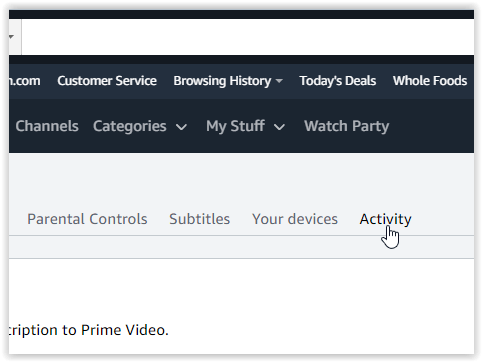
- انقر فوق عرض سجل المشاهدة.
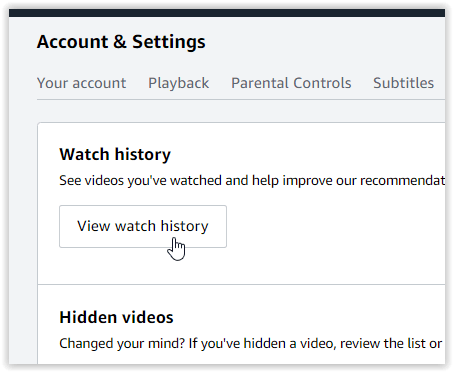
- لإزالة عناصر التاريخ المحدد ، انقر فوق أخف هذا. سيختفي الفيديو من القائمة.
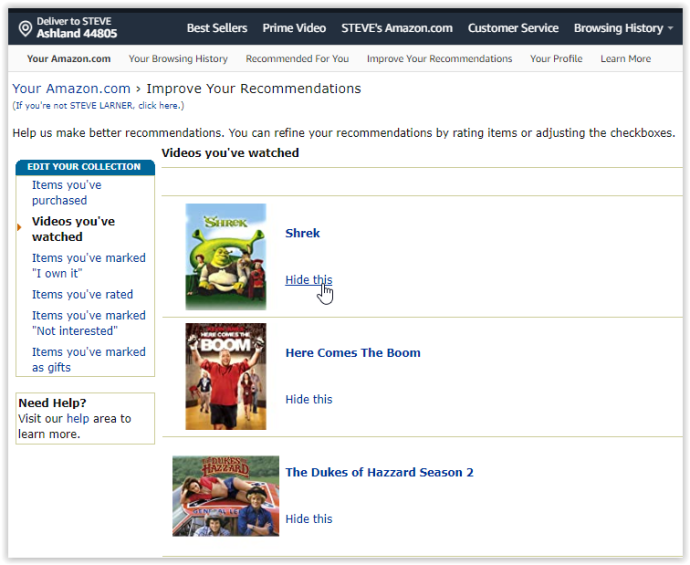
لاحظ أنك لا تحذف سجلك تمامًا ، لكنك تخفيه. لا يزال لدى أمازون سجل لما شاهدته. على الأقل ، يخفيها عن الآخرين أو يساعد في تقليل قائمتك. يمكنك التراجع عن عمليات الحذف عن طريق النقر أشرطة الفيديو المخفية تحت مشاهدة التاريخ هو مبين في الخطوة 4 أعلاه.
حذف Amazon Video History من Android و iOS
لا يوفر تطبيق Amazon Prime للهواتف الذكية والأجهزة اللوحية التي تعمل بنظامي Android و iOS طريقة لحذف سجلك ولا يعيد توجيهك إلى متصفح من خلال أي خيارات.
ومع ذلك ، يمكنك حذف سجل البحث الخاص بك.
- افتح تطبيق Prime Video على جهاز iOS أو Android الخاص بك ، ثم انقر فوق أشيائي في القسم الأيمن السفلي.
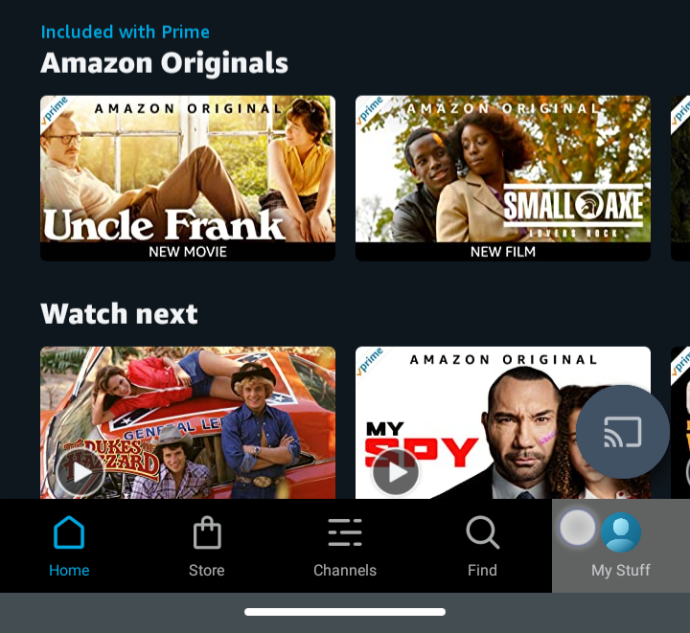
- اضغط على أيقونة الترس في القسم العلوي الأيمن لتشغيل إعدادات Prime Video.
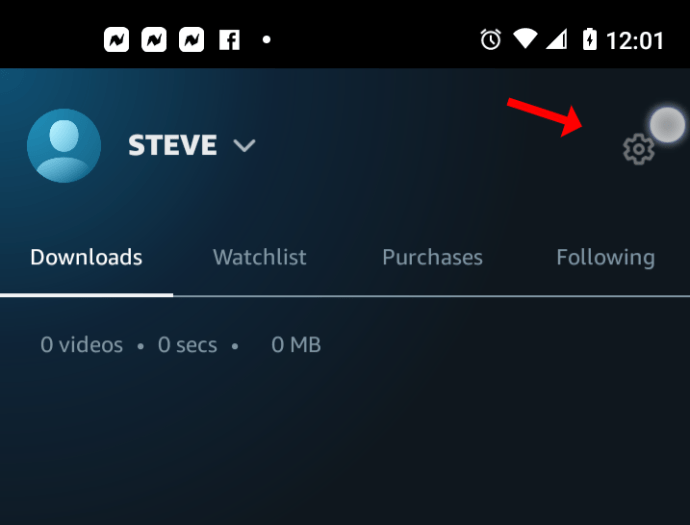
- يختار مسح سجل البحث عن الفيديو.
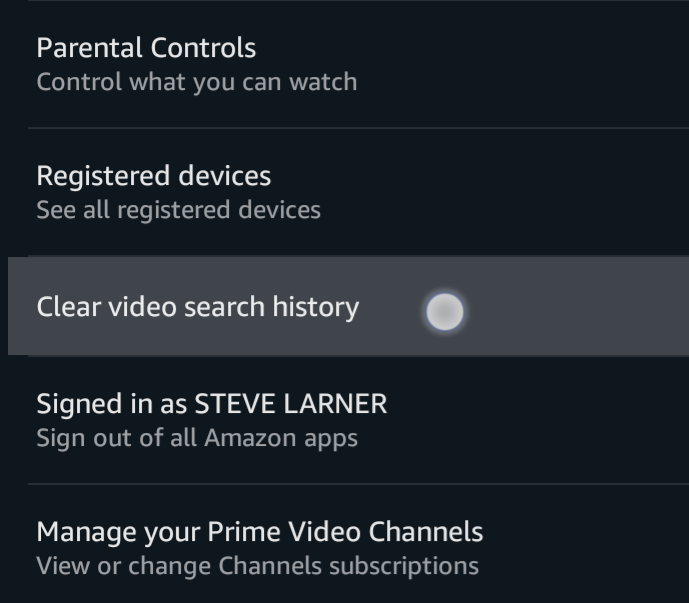
حذف محفوظات فيديو أمازون من المستعرض
- انتقل إلى موقع Amazon Prime Video وقم بتسجيل الدخول إلى حسابك. انقر فوق رمز الترس الصغير في الزاوية العلوية اليمنى من الصفحة وحدد إعدادات من القائمة المنسدلة.
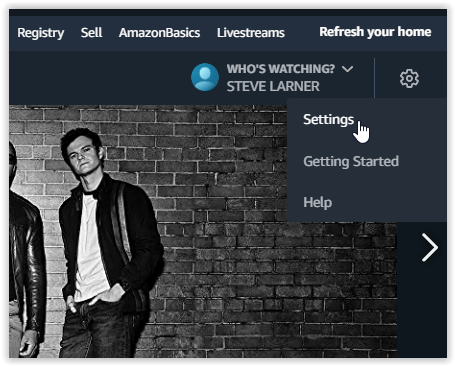
- قم بتسجيل الدخول مرة أخرى إذا طُلب منك ذلك ، ثم انقر فوق مشاهدة التاريخ.
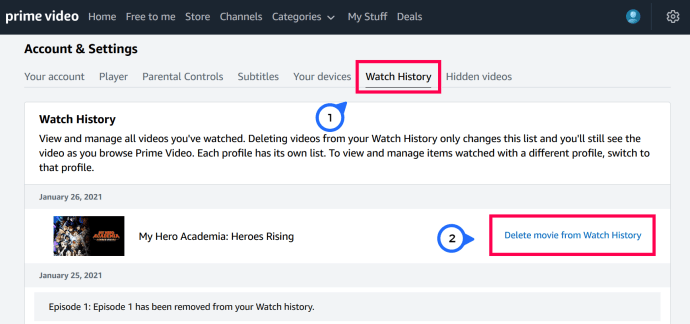
- يختار حذف الفيلم / الحلقات من سجل المشاهدة
سيختفي الفيديو على الفور من الصفحة ، وسترى رسالة تؤكد إزالته من سجل المشاهدة.
يؤدي حذف محفوظات Amazon Prime Video من موقع الويب أيضًا إلى حذف العناصر من ملف شاهد التالي قائمة في الصفحة الرئيسية ، وبالتالي ، الاهتمام بكلا المجالين في وقت واحد.
إذا كنت لا تزال ترغب في الاحتفاظ بمقاطع الفيديو التي تمت مشاهدتها في السجل للرجوع إليها في المستقبل ، فيمكنك اتباع المجموعة الأولى من الخطوات في هذه المقالة لحذف العناصر من شاهد التالي قائمة. تزيل هذه العملية مقاطع الفيديو والعروض من قسم "مشاهدة التالي" مع الاحتفاظ بها في سجلك للرجوع إليها في المستقبل. آخر شيء يجب ملاحظته هو أنه لا يزال من الممكن إعادة إدراج العروض والأفلام المحذوفة في كلا المنطقتين إذا تمت مشاهدة نفس الفيديو مرة أخرى ، مثل مسلسل تلفزيوني أو إذا اخترت استعادة عمليات الحذف.
أسئلة وأجوبة
لماذا أقوم بحذف مقاطع الفيديو في سجلي على Prime Video؟
ربما تكون قد شاهدت جزئيًا عرضًا تلفزيونيًا أو فيلمًا ، أو ربما لديك الكثير من البيانات في هذا القطاع. قد ترغب أيضًا في حذف مقاطع فيديو معينة تؤثر على كيفية تخصيص Amazon لتجربتك. بغض النظر ، قد يكون السبب الأكبر هو منع مستخدمي الملف الشخصي الآخرين من رؤية ما شاهدته أو تريد مشاهدته.
لماذا أحذف مشاهدة العناصر التالية في Amazon Prime Video؟
من الناحية النظرية ، فإن شاهد بعد ذلك الفئة موجودة لراحتك. يسمح لك بمواصلة مشاهدة برامجك وأفلامك من حيث توقفت ببضع نقرات فقط.
بدون ال شاهد بعد ذلك في القسم ، سيتعين عليك البحث عن العرض يدويًا ، وتحديد الموسم من القائمة المنسدلة ، ثم قم بالتمرير لأسفل الصفحة للعثور على الحلقة التالية.
شاهد بعد ذلك تساعدك العناصر في العثور على شيء سريع للاستمتاع به ولديه المزيد لتقدمه. ومع ذلك ، يمكن للأشخاص الآخرين الذين يستخدمون الحساب نفسه رؤية ما شاهدته بسهولة ، ويمكنك أيضًا معرفة ما شاهده الآخرون على حسابك ، مما قد يكون مزعجًا أو يؤثر على خصوصيتك.
إزالة التاريخ الخاص بك من Prime Video
لا تعد إزالة سجلك أو قائمة مراقبتك من Amazon Prime Video سوى النقر على بعض الأزرار والمفاتيح. سواء كنت تقوم بترتيب المحتوى الخاص بك أو إزالة عرض لم يعجبك ، يمكنك الآن تنفيذه على أي جهاز.
ما هو سبب إزالة المحتوى؟ كم مرة تقوم بمسح قائمة المراقبة والتاريخ؟ اسمحوا لنا أن نعرف أدناه.