هل ترغب في أن تكون قادرًا على تعيين ألوان مختلفة لمجلداتك على سطح مكتب Windows 10 حتى تتمكن من تنظيم الدلائل حسب اللون؟ لسوء الحظ ، لا يحتوي Windows 10 على ميزة مضمنة للسماح بذلك ، ولكن هناك بعض حزم برامج الجهات الخارجية التي يمكنك استخدامها للحصول على هذه الوظيفة. أحد الخيارات الممتازة يسمى Colorizer ، وهو يسمح لك بتحديد ألوان مجلد جديدة من قائمة السياق. حتى كتابة هذه السطور ، كان Colorizer في الإصدار 2.1.2.
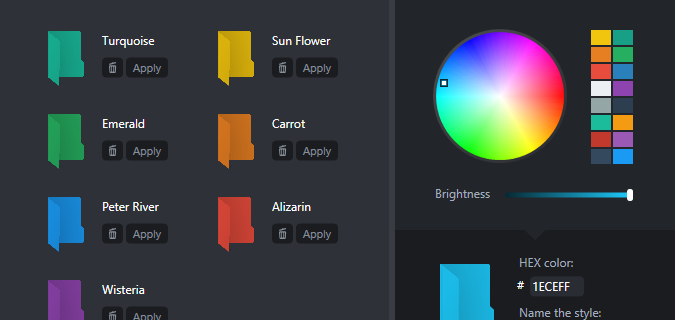
تثبيت Colorizer سريع وغير مؤلم. افتح صفحة Colorizer في Softpedia لإضافتها إلى Windows 10. انقر فوق تحميل زر لحفظ معالج إعداد البرنامج. ثم انقر فوق FolderColorizer2.exe لتثبيت Colorizer. عند استخدام Colorizer لأول مرة ، سيطالبك بالتحديث إلى أحدث إصدار. هناك نسخة تجريبية مجانية ولكن بعد تلوين بعض المجلدات ، سيتعين عليك شراء ترخيص ، لسوء الحظ.
للبدء ، انقر بزر الماوس الأيمن فوق سطح مكتب Windows 10 وحدد جديد >مجلد لإضافة مجلد جديد إليه. بعد ذلك ، يجب النقر بزر الماوس الأيمن فوق المجلد الموجود على سطح المكتب لفتح قائمة السياق الخاصة به. ستتضمن قائمة السياق الآن ملف كولوريزالخيار الإلكتروني ، كما هو موضح في الصورة أدناه. حدد هذا الخيار لتوسيع قائمته الفرعية.
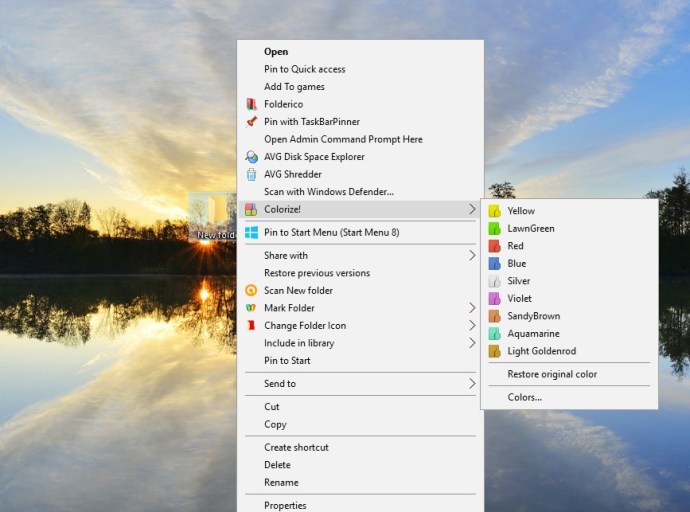
تتضمن القائمة الفرعية أعلاه بعض الألوان التي يمكنك الاختيار من بينها. اختر لونًا من هناك لإضافته إلى المجلد على النحو التالي. اضغط على استعادة كولو الأصليالخيار r في قائمة السياق لإعادة المجلد إلى اللون الافتراضي.

يمكنك إضافة ألوان جديدة إلى أي مجلد تقريبًا في File Explorer بنفس الطريقة. لاحظ أن هناك عددًا قليلاً من المجلدات التي لا يمكنك تطبيق الألوان عليها. على سبيل المثال ، لا يمكنك إضافة ألوان جديدة إلى مجلدات Zip المضغوطة في File Explorer.
يختار الألوان في القائمة الفرعية لفتح النافذة أدناه. يتضمن ذلك لوحة دائرية يمكنك من خلالها تحديد ألوان مخصصة عن طريق سحب المؤشر فوقها. يمكنك أيضًا سحب شريط الألوان أدناه لاختيار المزيد من أنواع الألوان. لإضافة اللون الجديد إلى قائمة السياق ، اضغط على + إضافة اللون إلى المكتبة زر.

Colorizer عبارة عن حزمة رائعة لتخصيص ألوان المجلدات في Windows 7 أو أعلى. يمكنك أيضًا تخصيص ألوان المجلد ببرامج بديلة مثل FolderMarker و Folderico. للحصول على طرق أخرى يمكنك من خلالها تخصيص رموز سطح مكتب Windows 10 ، راجع هذا البرنامج التعليمي TechJunkie.