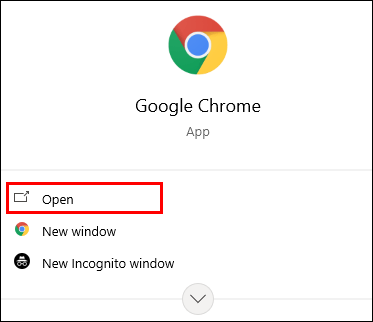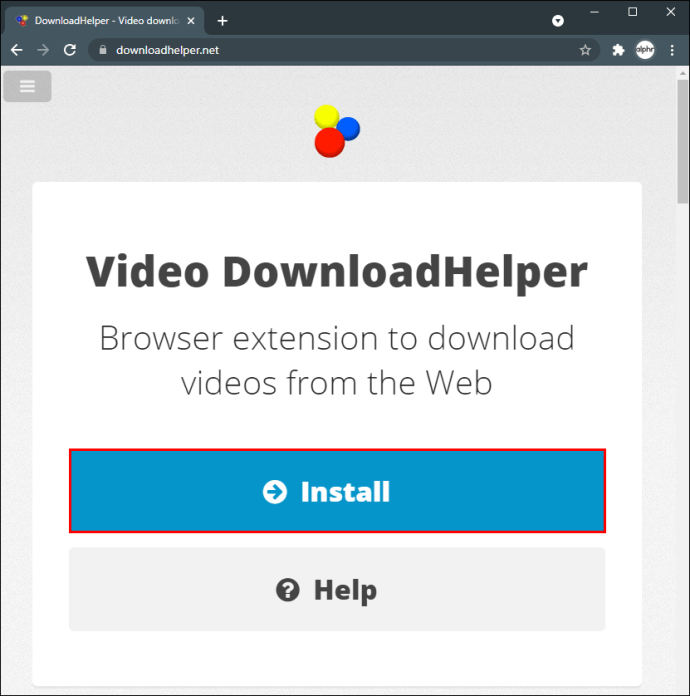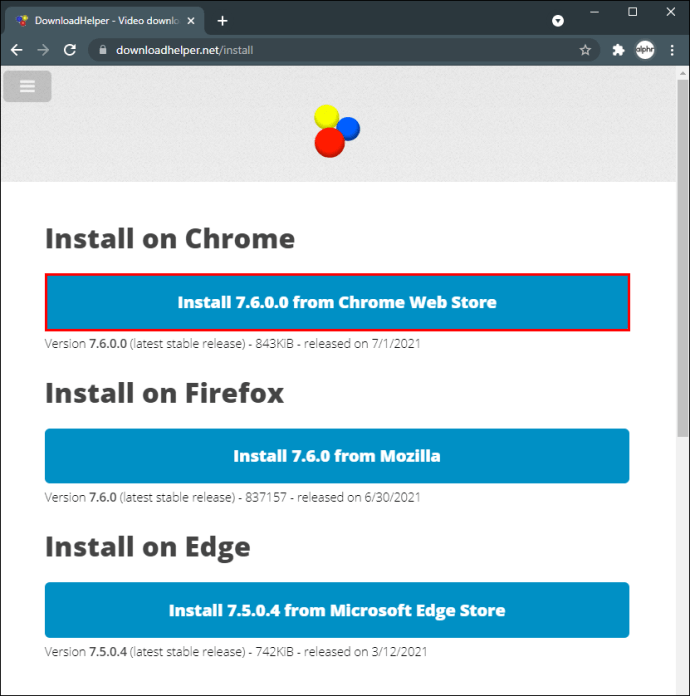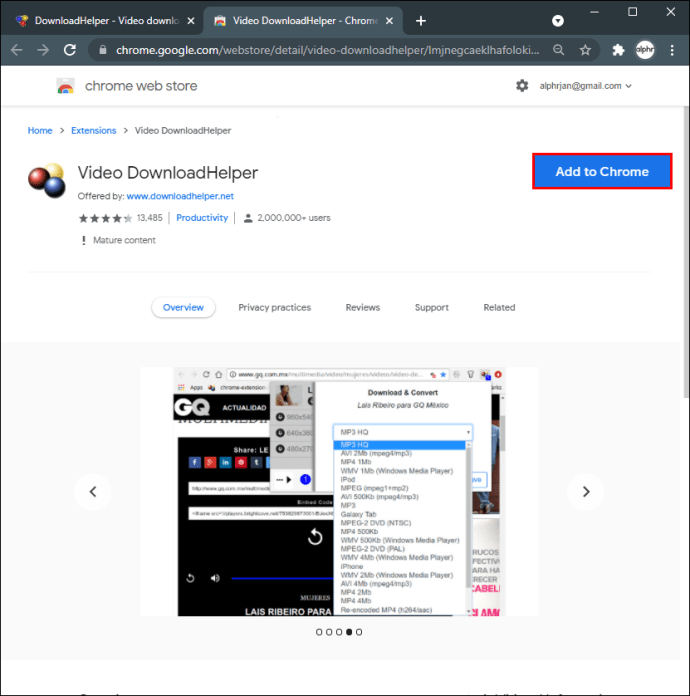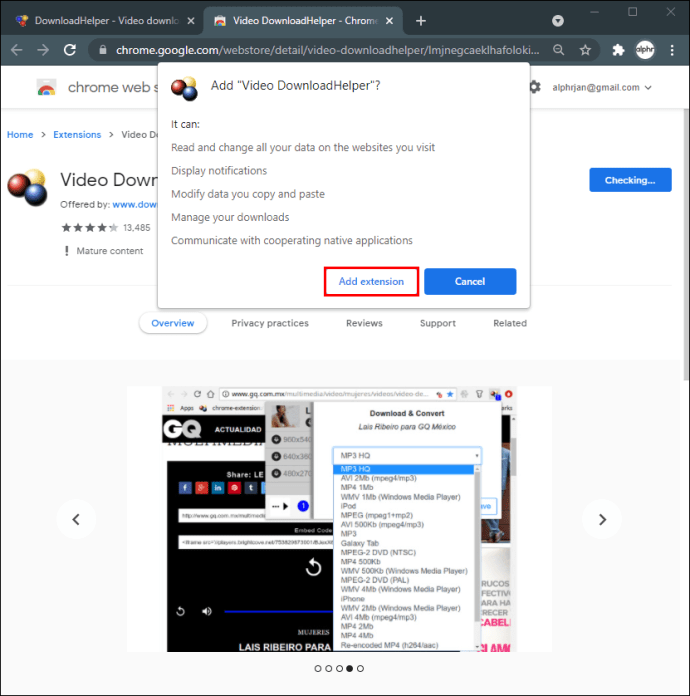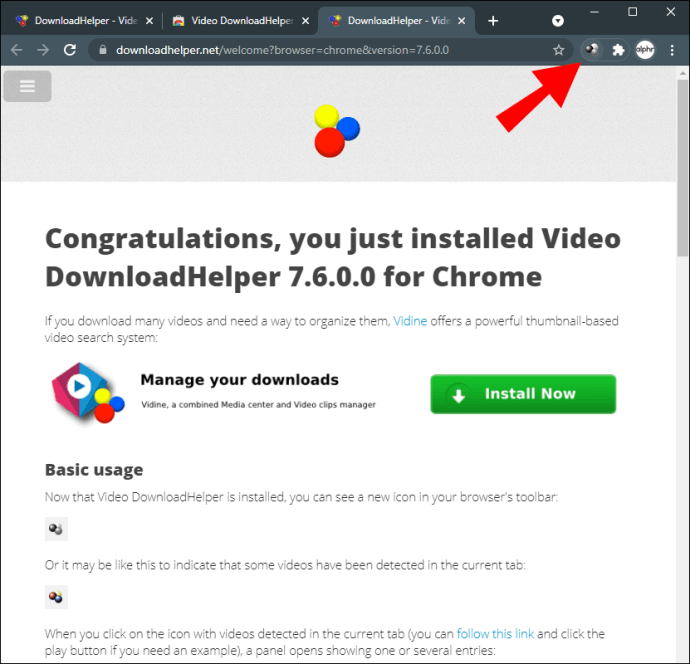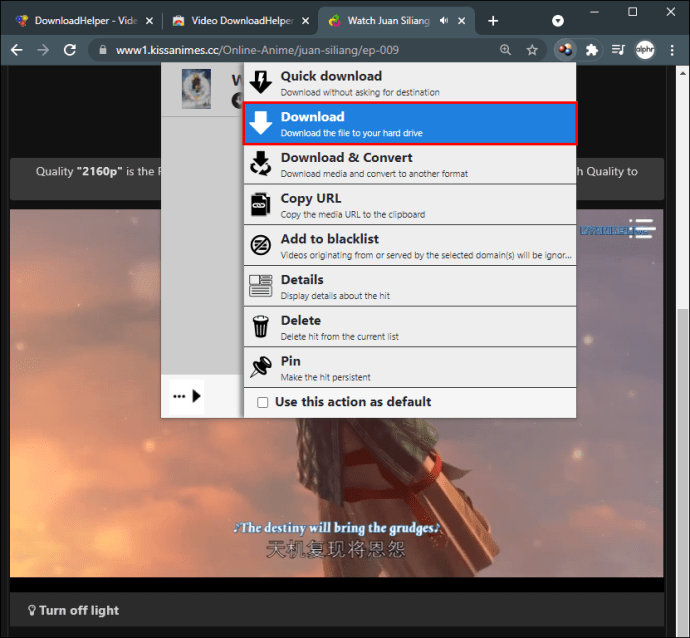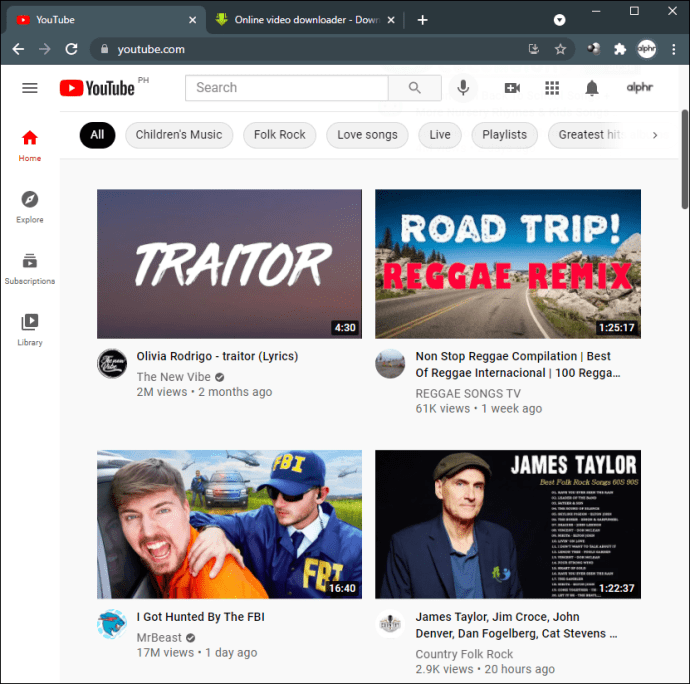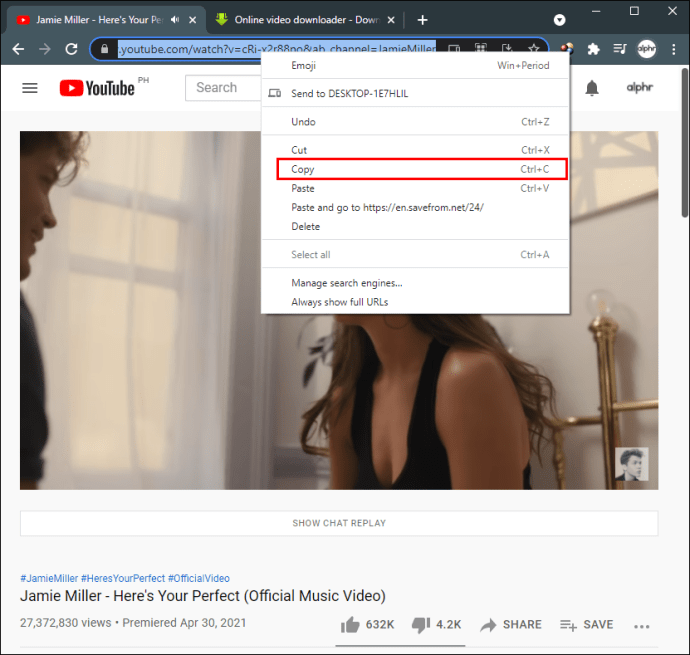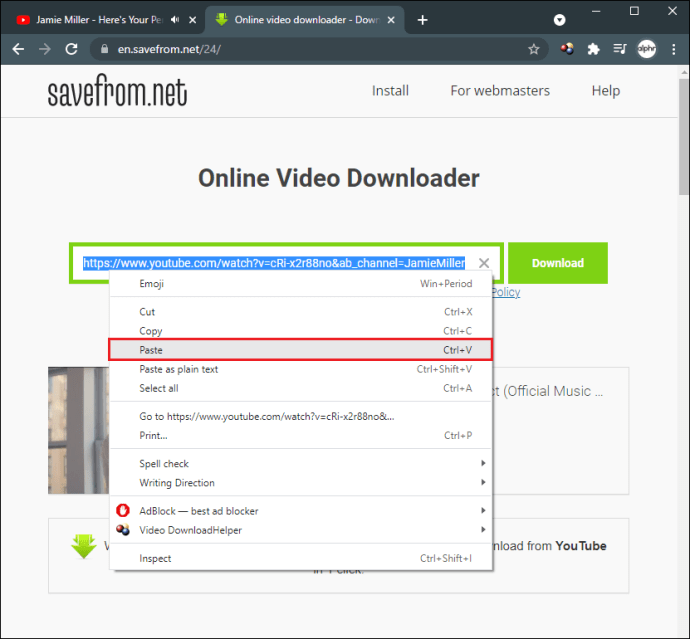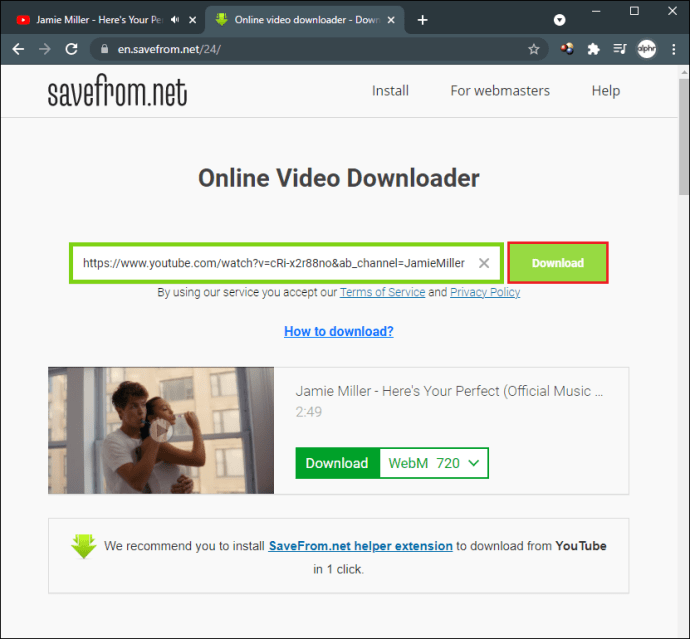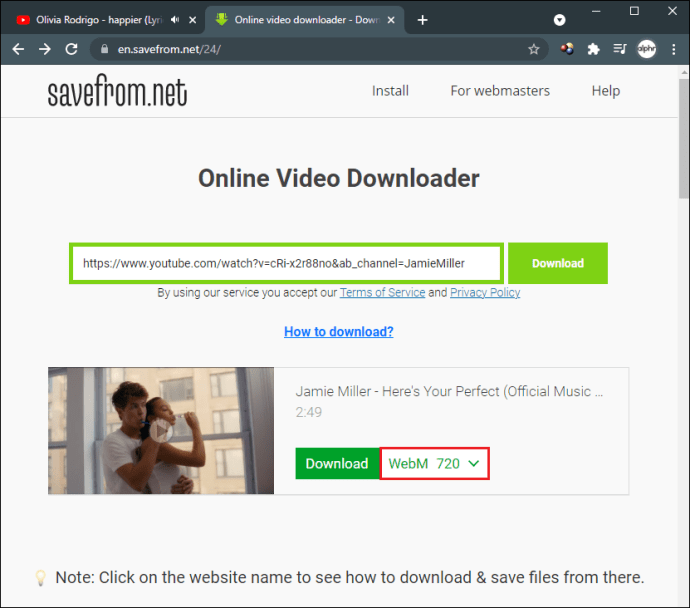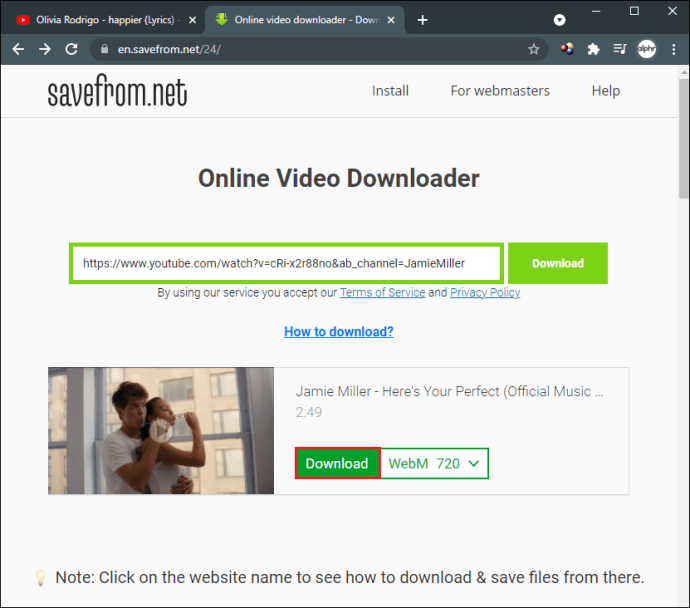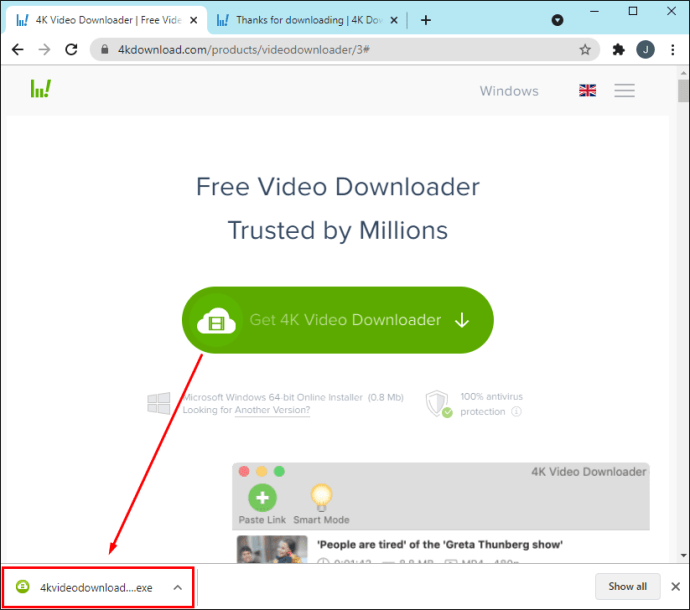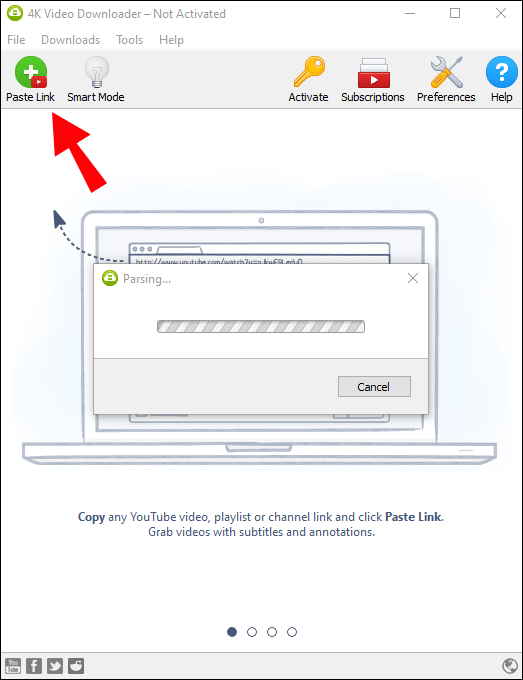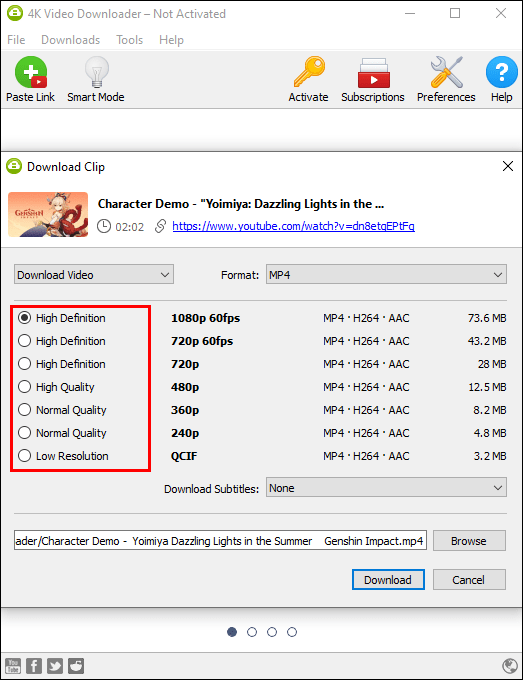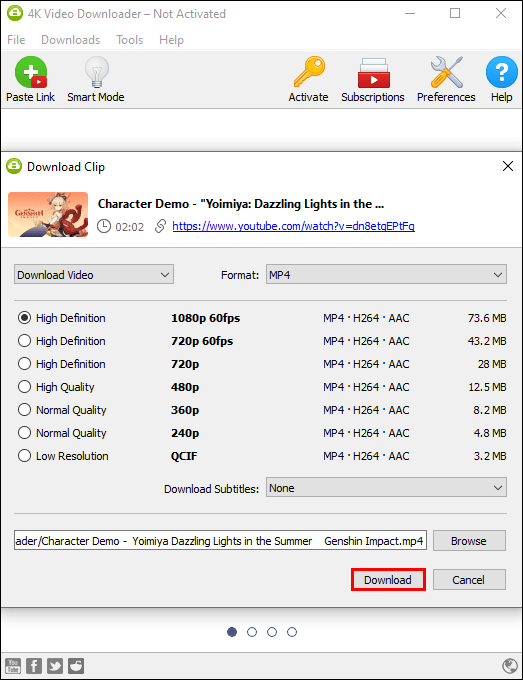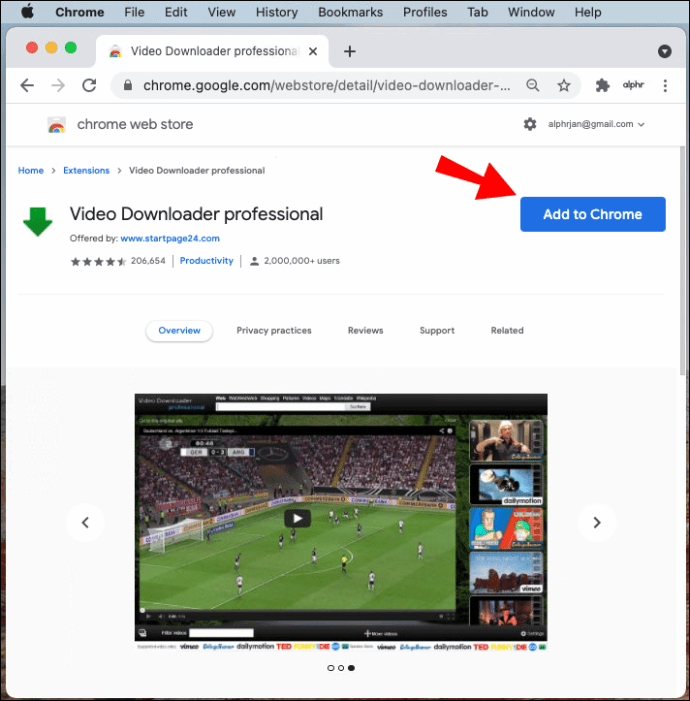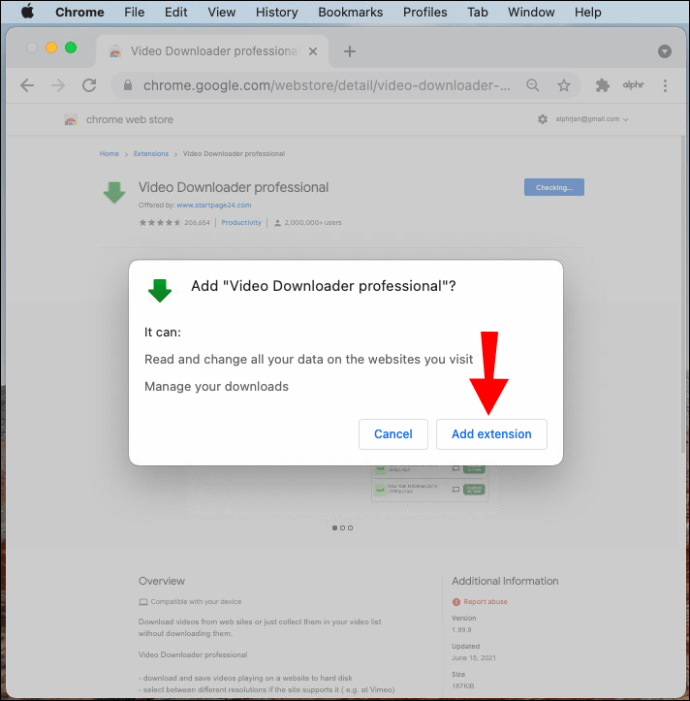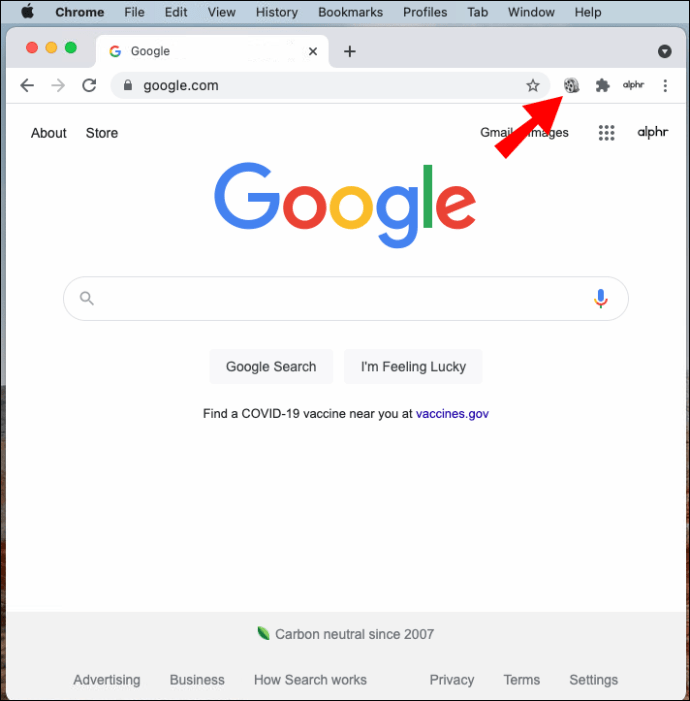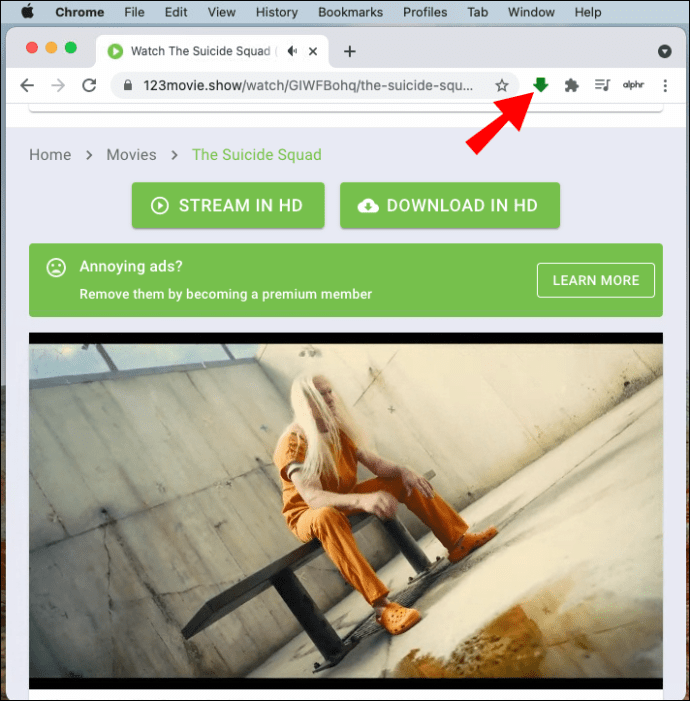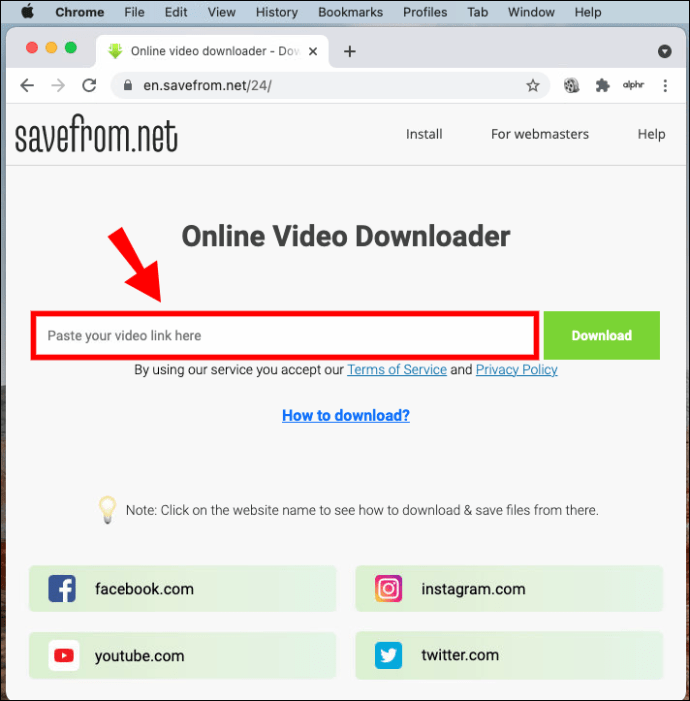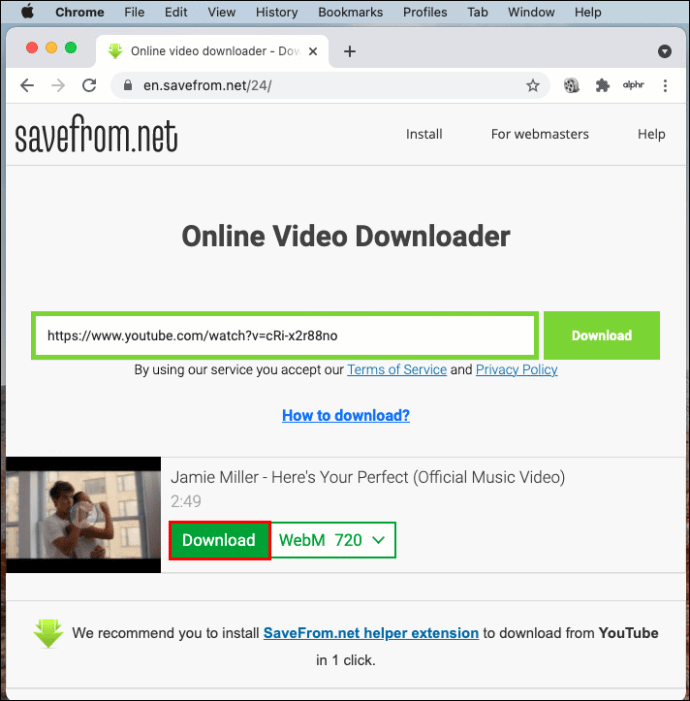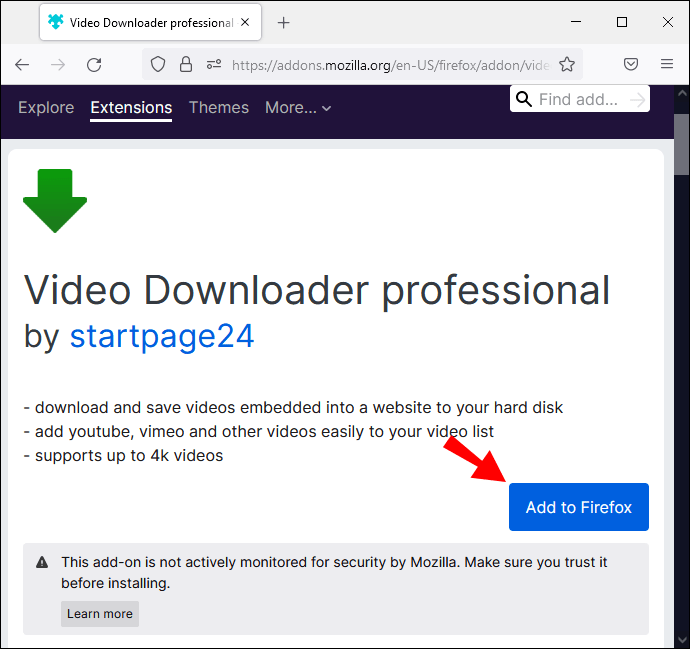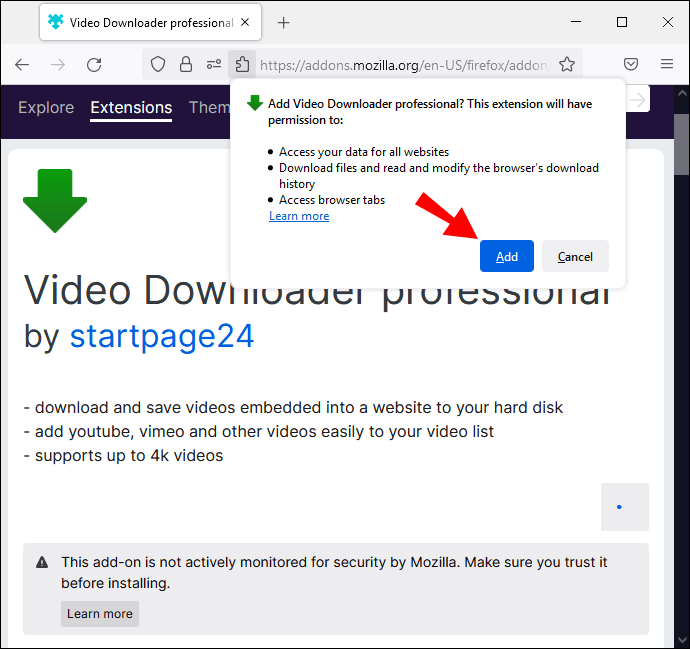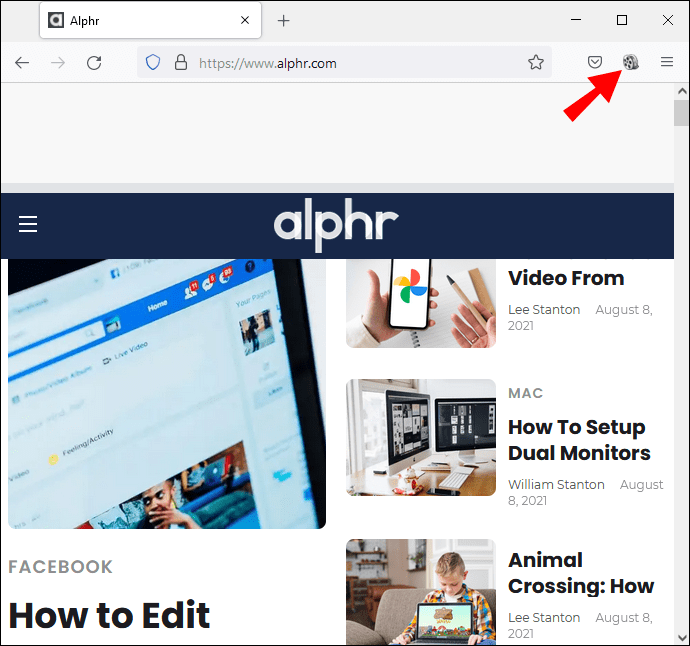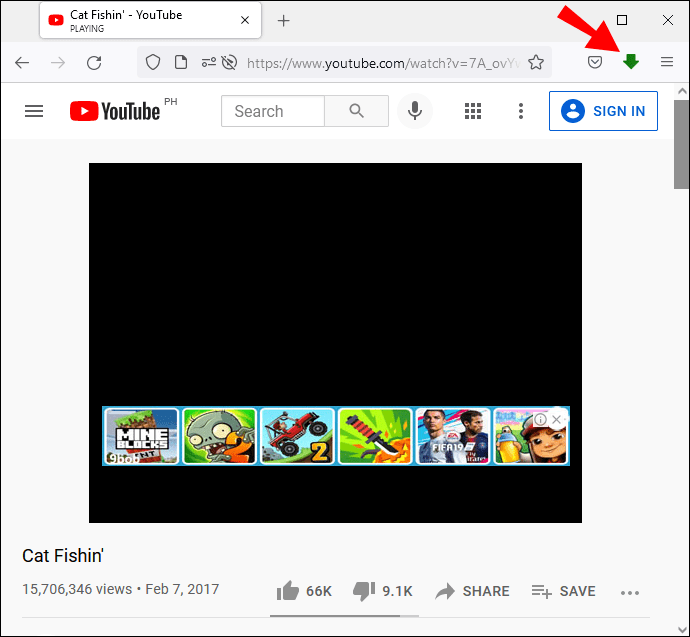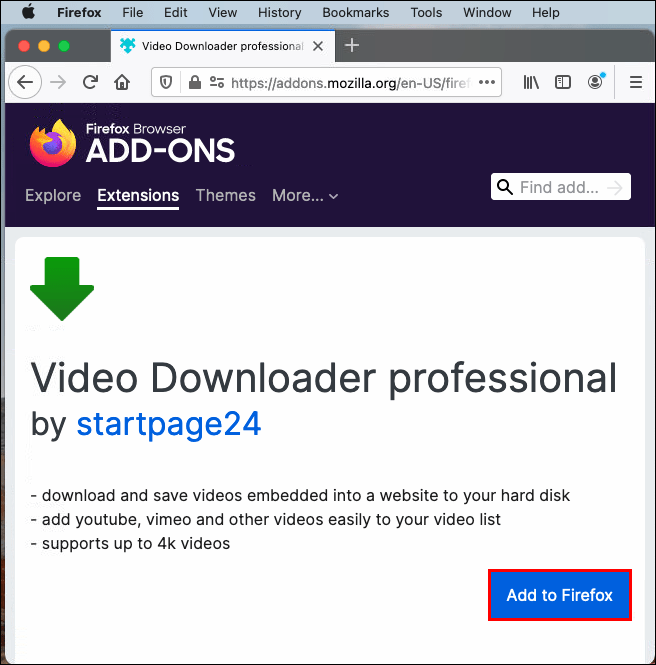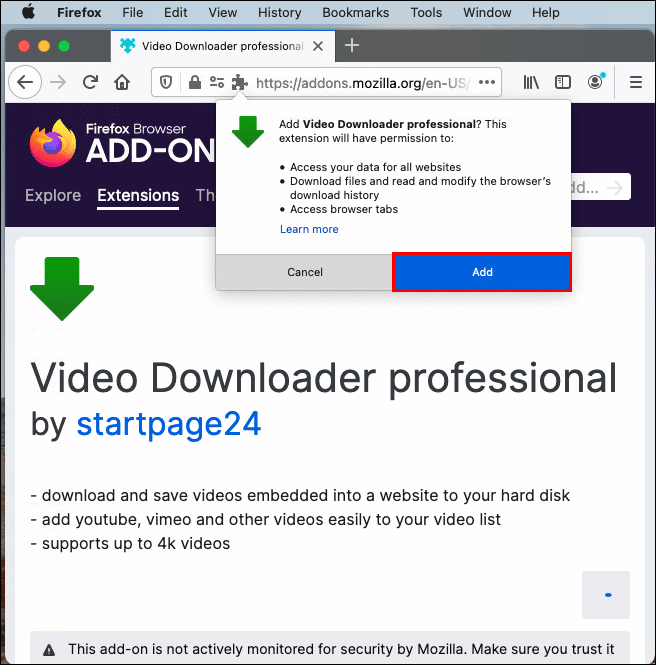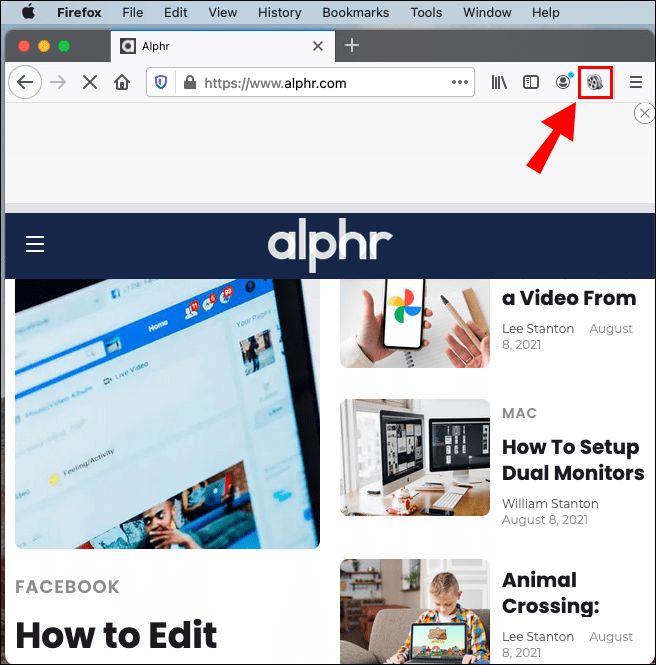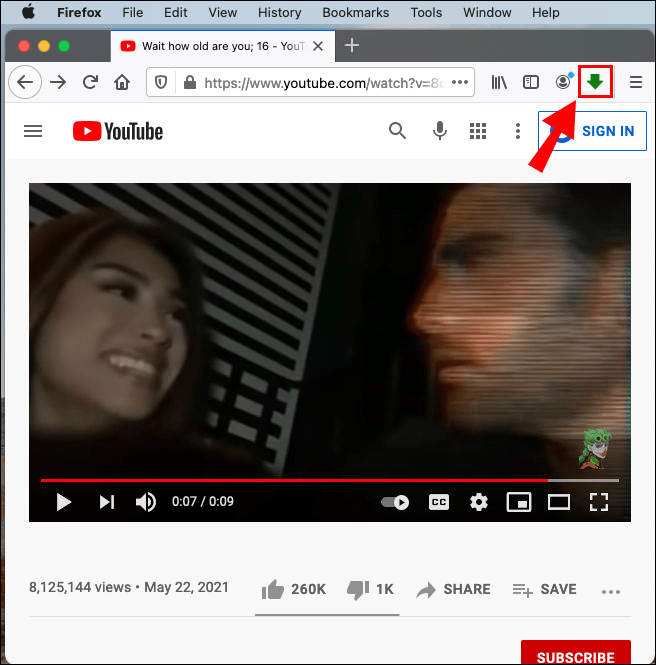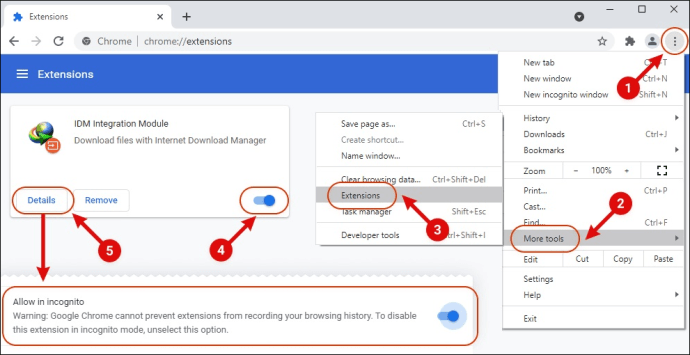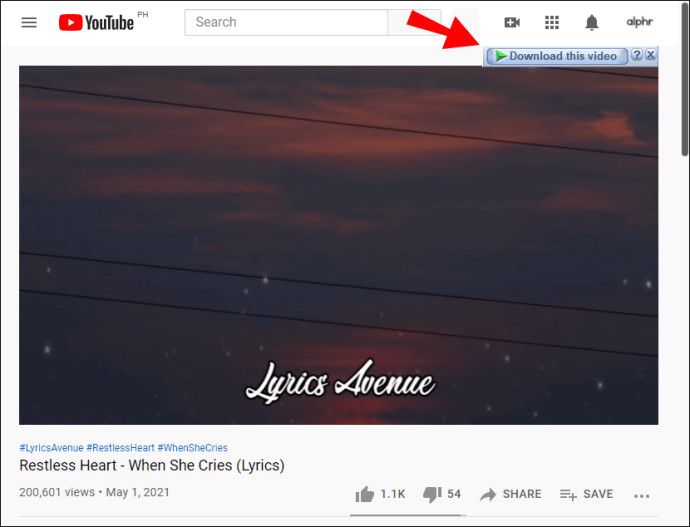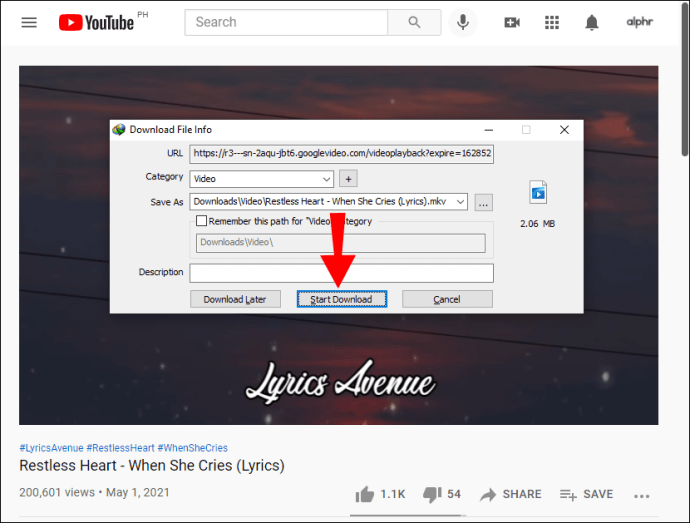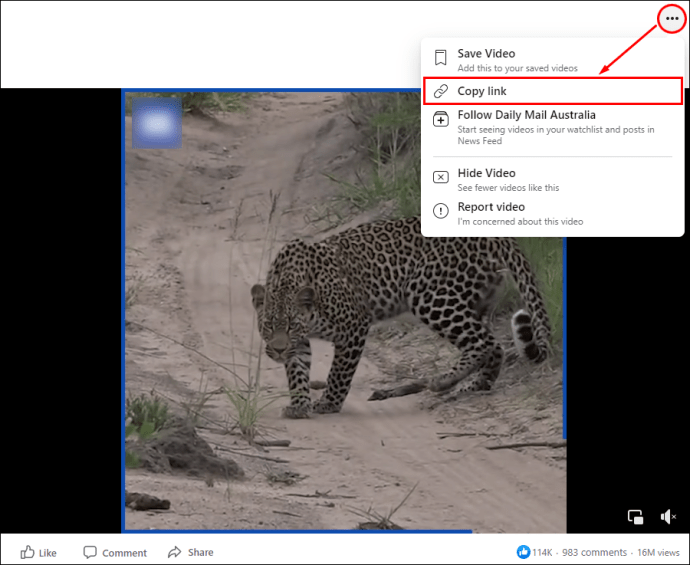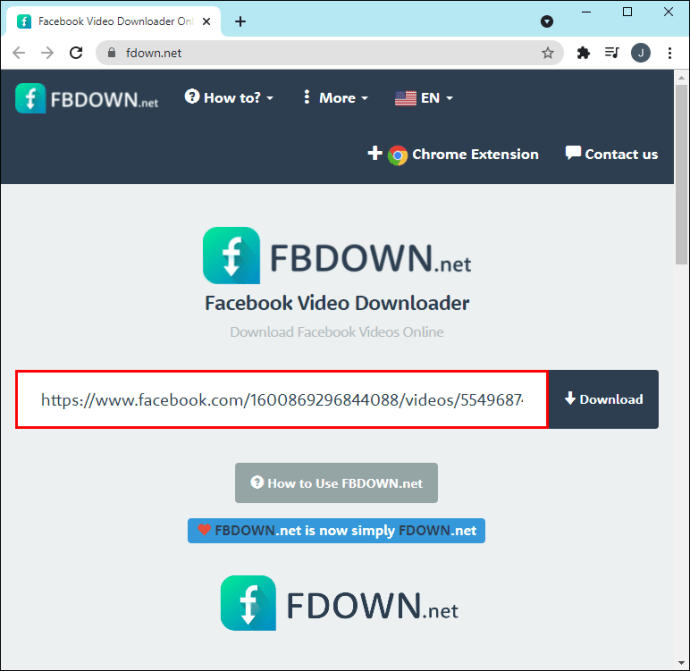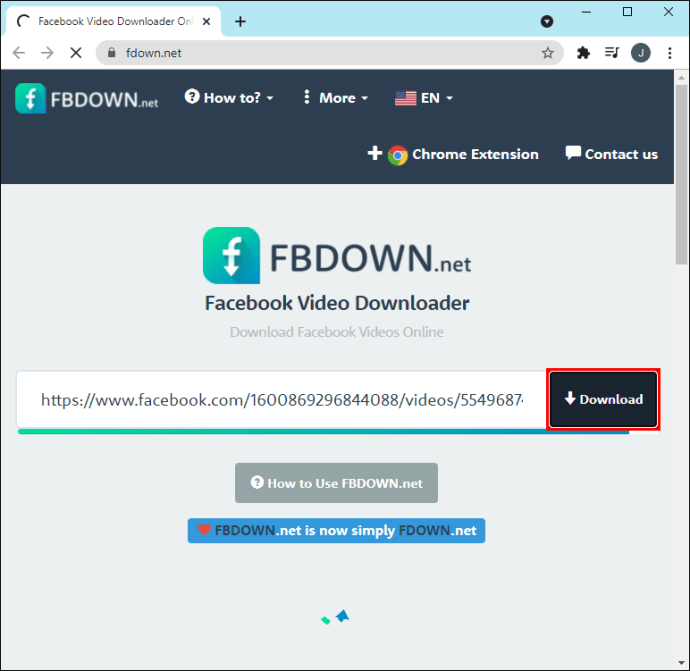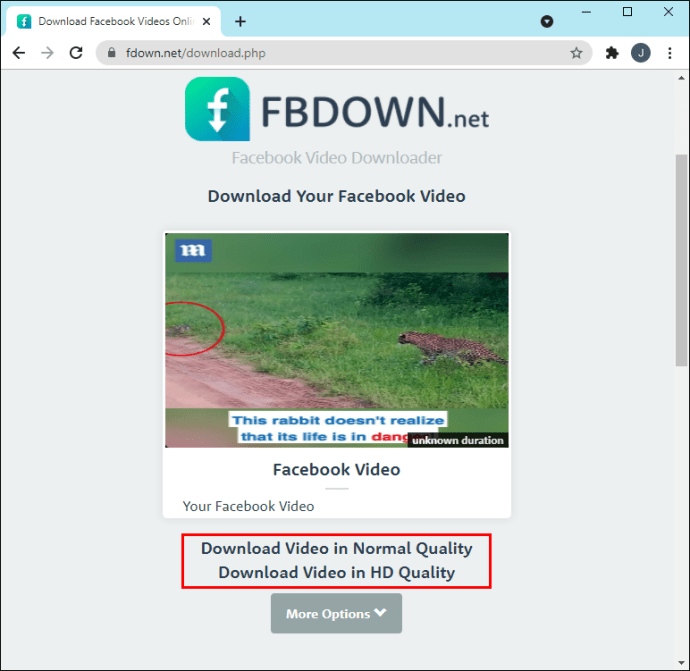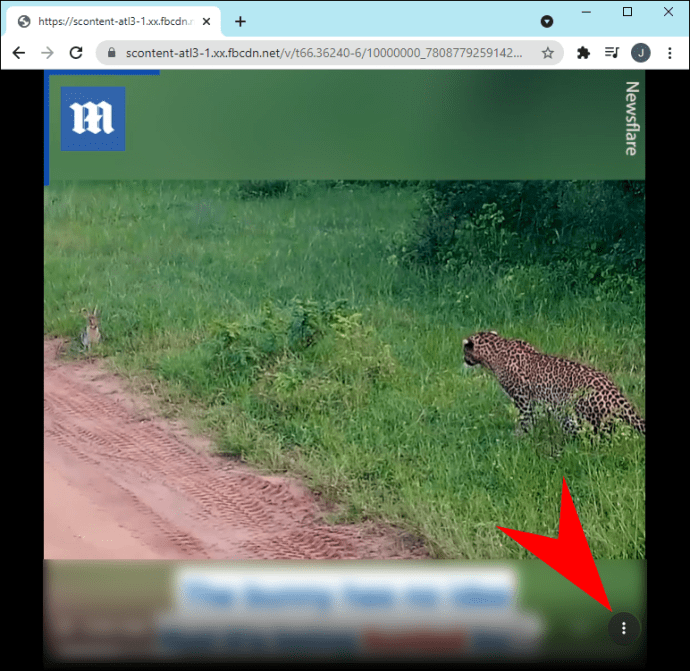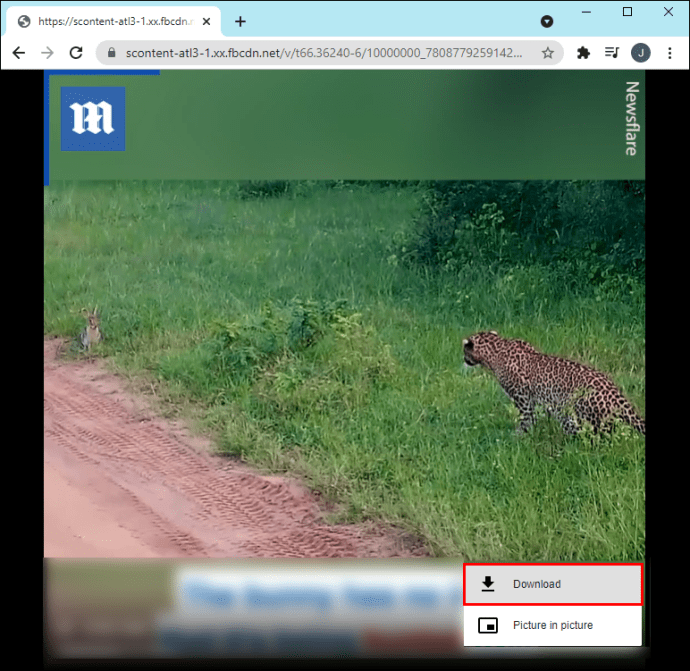إذا كانت لديك خطة بيانات محدودة أو تتوقع الذهاب إلى أماكن بها اتصال إنترنت ضعيف ، فقد ترغب في تنزيل مقاطع فيديو لمشاهدتها لاحقًا. هذا ممكن حتى بالنسبة لمقاطع الفيديو الموجودة على مواقع البث.

ستناقش هذه المقالة كيفية القيام بذلك عبر الأنظمة الأساسية والمتصفحات المختلفة وتقدم بعضًا من أفضل الأدوات لذلك.
كيفية تنزيل دفق الفيديو من أي موقع ويب في Chrome على جهاز كمبيوتر يعمل بنظام Windows
من خلال إضافة امتداد إلى متصفح Chrome ، يمكنك تنزيل مقاطع الفيديو من أي موقع ويب. إذا كنت ترغب في تنزيل مقاطع الفيديو على أساس يومي ، فهذا خيار ممتاز لأنه سريع وسهل. يعد Video DownloadHelper أحد أكثر ملحقات Chrome شيوعًا لهذا الغرض. إليك كيفية استخدامه:
- افتح Chrome.
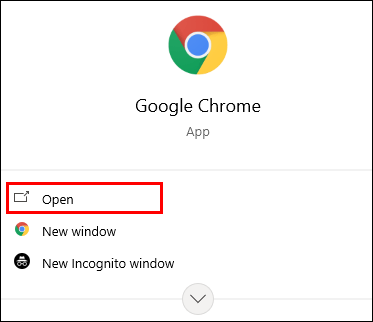
- قم بزيارة الموقع.
- انقر على "تثبيت".
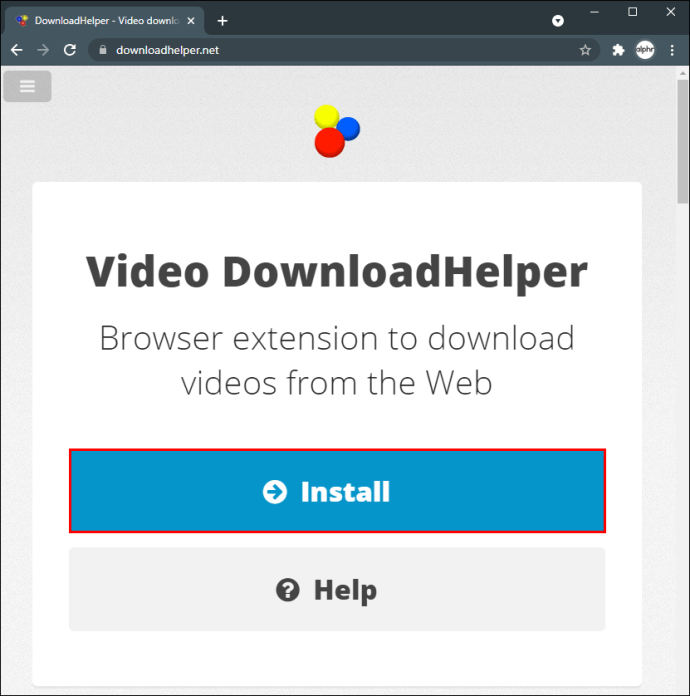
- انقر على "التثبيت على Chrome".
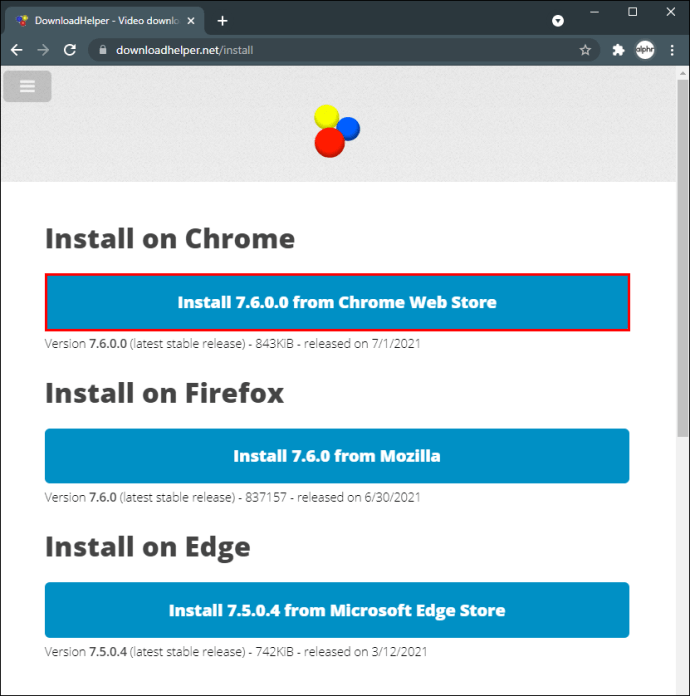
- انقر على "إضافة إلى Chrome".
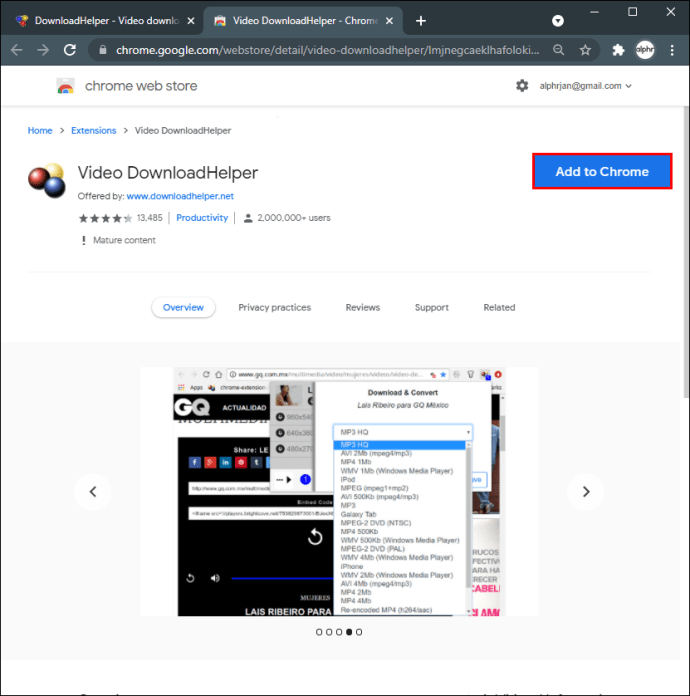
- انقر على "إضافة امتداد".
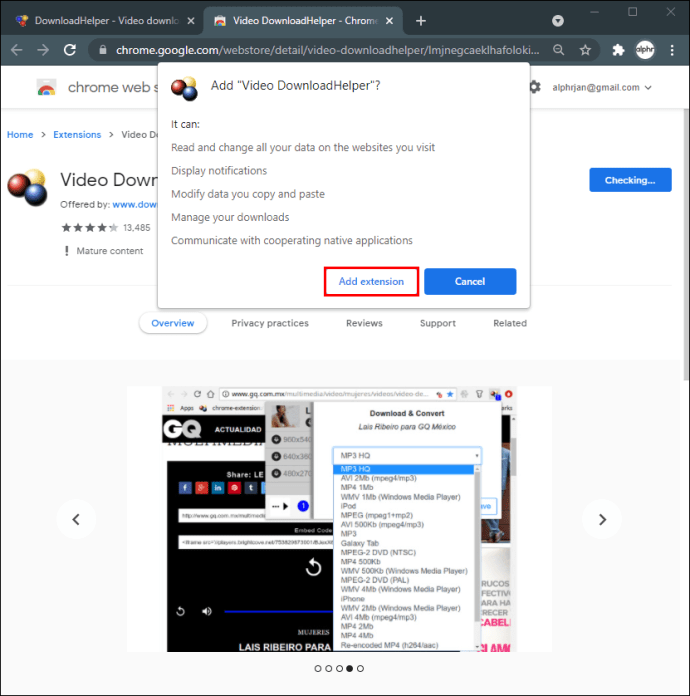
- سيظهر الامتداد في الزاوية العلوية اليمنى بجوار شريط العناوين.
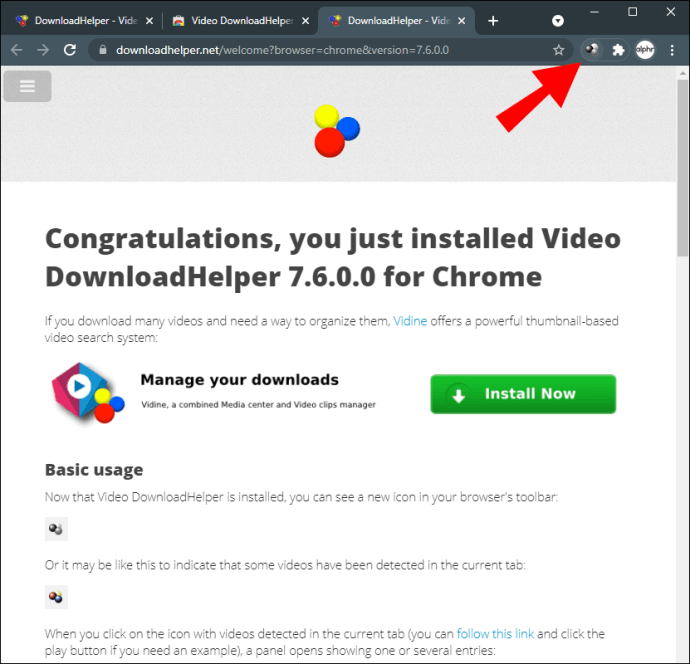
- عندما تصادف مقطع فيديو قابل للتنزيل ، سترى رمز الإضافة ممكّنًا. اضغط على الأيقونة ثم زر التنزيل.
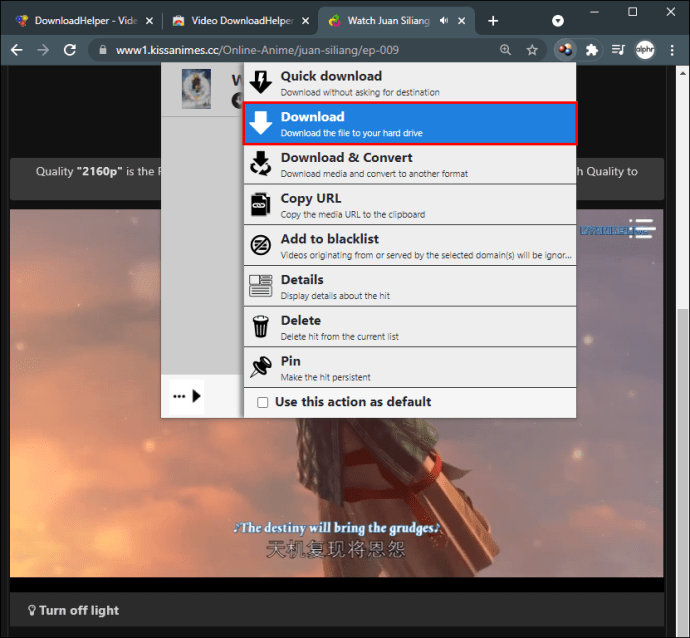
- سيتم تنزيل الفيديو على جهاز الكمبيوتر الخاص بك.
الجانب السلبي لهذه الطريقة هو أن تنزيل مقاطع فيديو YouTube و TikTok غير متاح. لتنزيل مقاطع فيديو YouTube ، ستحتاج إلى أدوات تنزيل الفيديو عبر الإنترنت. توصيتنا الرئيسية هي SaveFrom. إنه سهل الاستخدام ويعمل مع مواقع أخرى بخلاف YouTube.
إليك كيفية تنزيل مقطع فيديو على YouTube باستخدام SaveFrom:
- افتح Google Chrome وانتقل إلى YouTube.
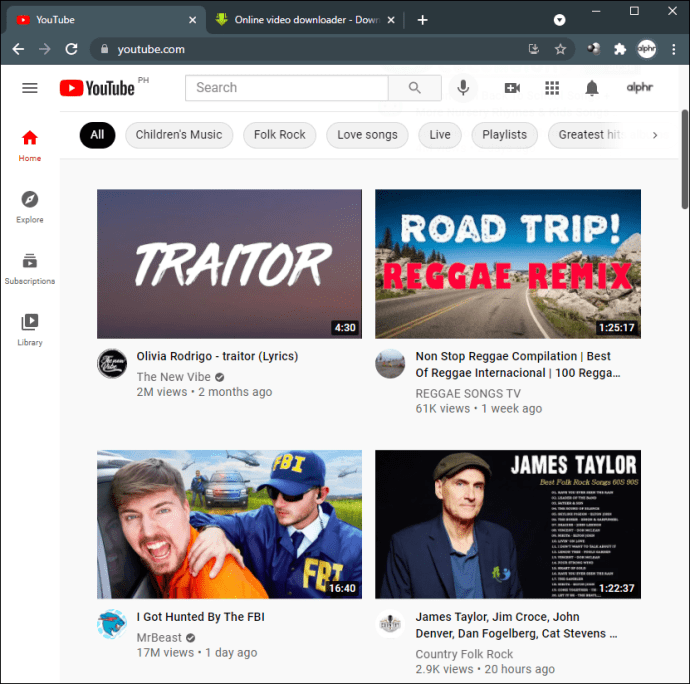
- ابحث عن الفيديو الذي تريد تنزيله وانسخ الرابط الخاص به.
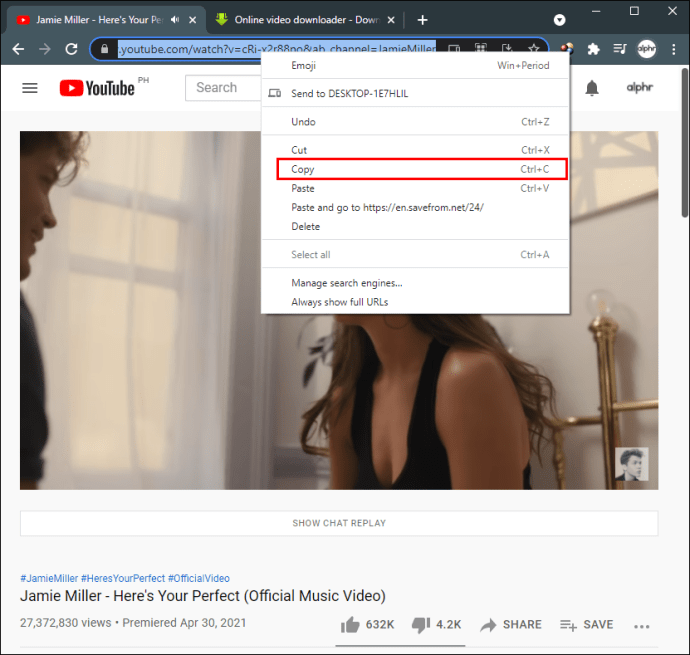
- قم بزيارة موقع التنزيل.
- الصق رابط مقاطع الفيديو.
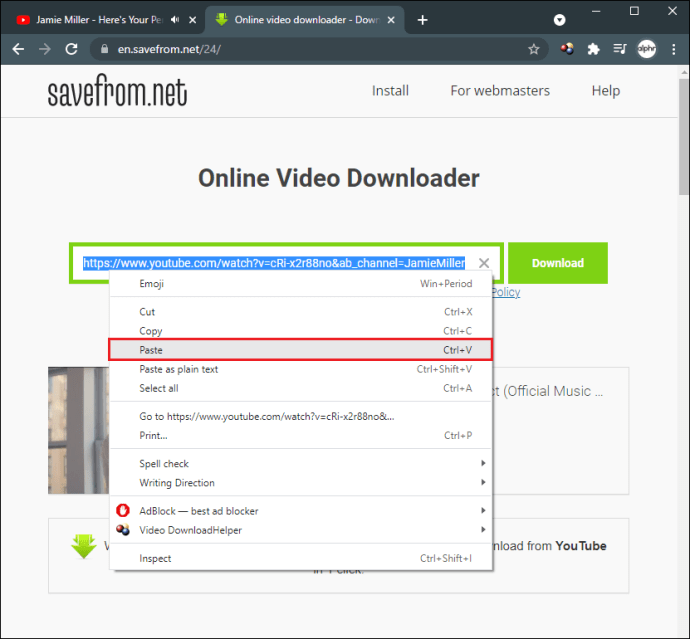
- انقر على "تنزيل".
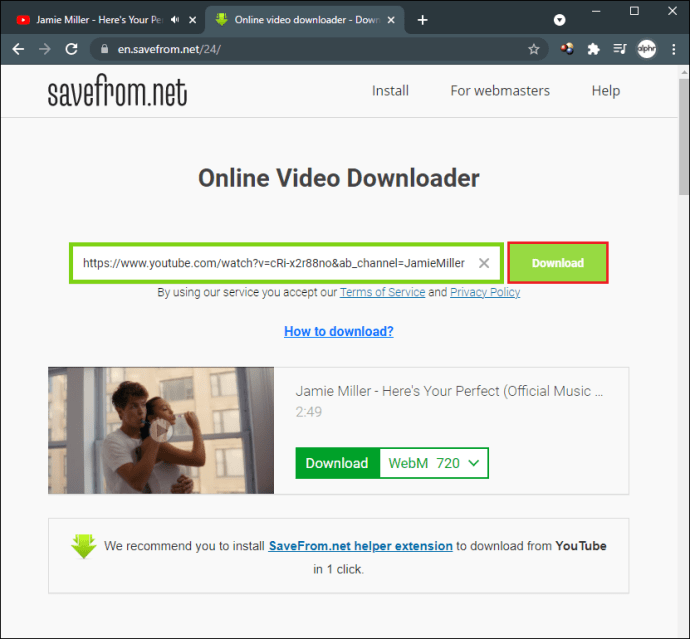
- اختر دقة الفيديو.
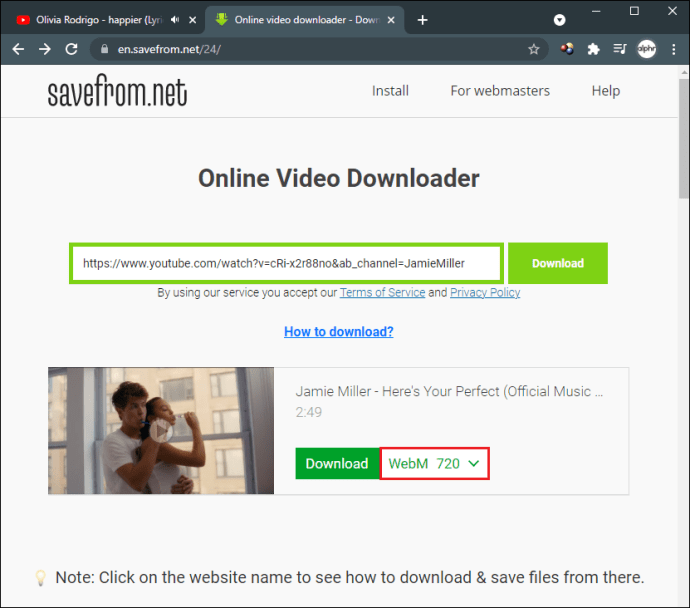
- اضغط على "تنزيل" مرة أخرى.
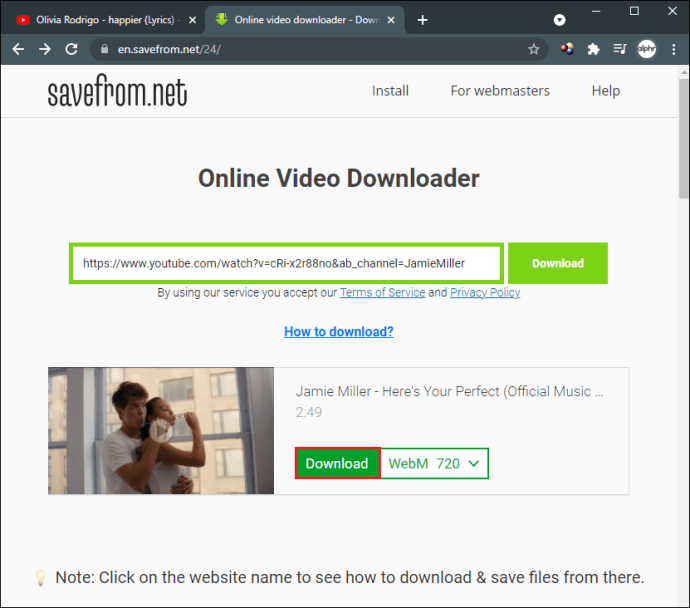
- سيتم تنزيل الفيديو على جهاز الكمبيوتر الخاص بك.
بديل آخر هو استخدام تطبيق ، مثل 4K Video Downloader. يمكنك استخدامه لتنزيل مقاطع الفيديو وقوائم التشغيل والقنوات من YouTube ، بالإضافة إلى مئات المواقع الأخرى. نظرًا لأنه ليس تطبيق سوق Chrome الإلكتروني ، فلا توجد قيود على تنزيل مقاطع الفيديو في أي مكان.
إليك كيفية استخدامه:
- افتح متصفحك وقم بزيارة الموقع.
- قم بتنزيل البرنامج وتثبيته.
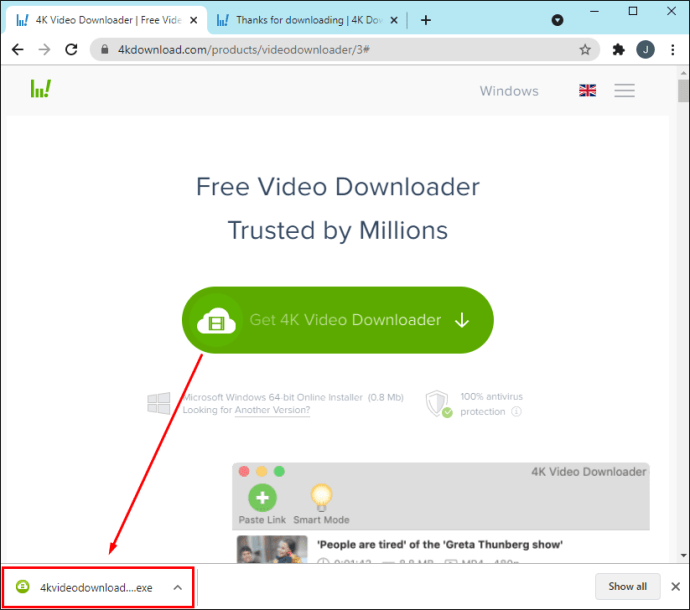
- انسخ رابط الفيديو الذي تريد تنزيله والصقه في البرنامج.
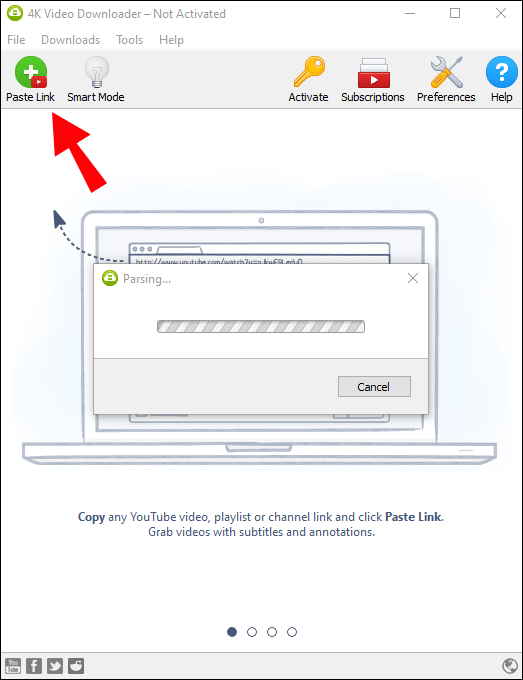
- إذا كان الفيديو جزءًا من قائمة تشغيل ، فسترى رسالة منبثقة تسألك عما إذا كنت تريد تنزيل قائمة التشغيل بأكملها أم المقطع فقط.
- اختر الدقة.
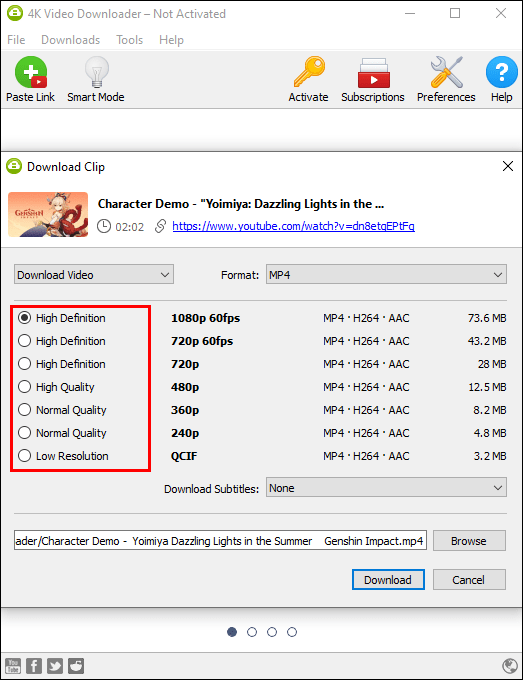
- انقر فوق تنزيل
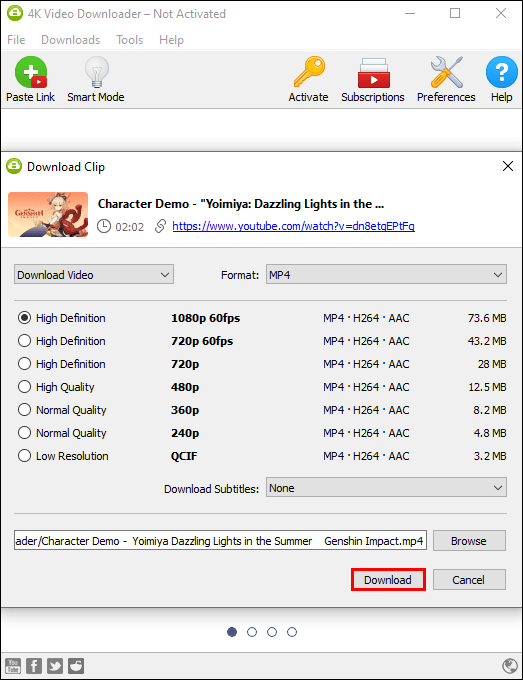
- سيتم حفظ الفيديو على جهاز الكمبيوتر الخاص بك.
كيفية تنزيل دفق الفيديو من أي موقع ويب في Chrome على جهاز Mac
يمكنك تنزيل مقاطع الفيديو في Chrome لنظام التشغيل Mac باستخدام ملحق أو أداة تنزيل عبر الإنترنت. كما هو الحال مع إصدار Windows ، لا يمكنك تنزيل مقاطع فيديو YouTube أو TikTok بامتداد.
أحد إضافات Chrome الشائعة ، الموصى به بشدة بين مستخدمي Mac ، هو Video Downloader Professional. إليك كيفية استخدامه:
- افتح Chrome وقم بزيارة هذا الموقع.
- انقر على "إضافة إلى Chrome".
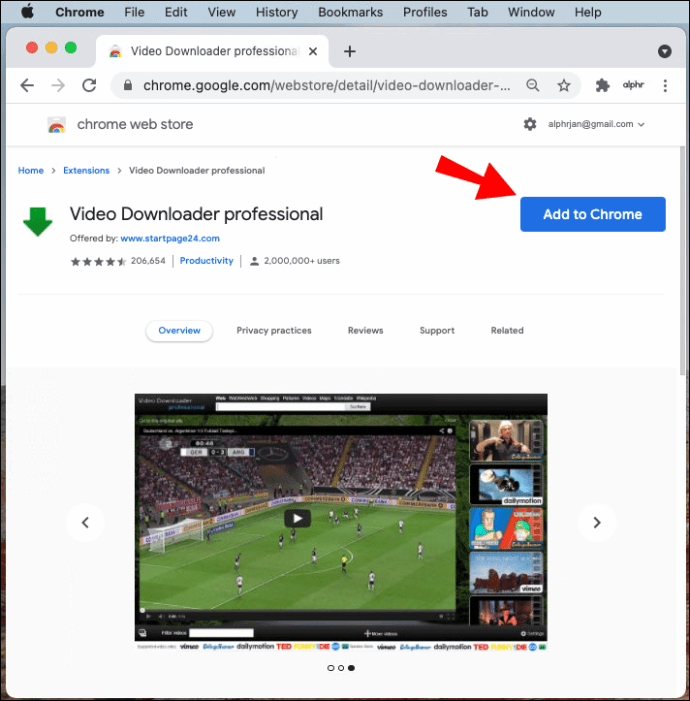
- انقر على "إضافة امتداد".
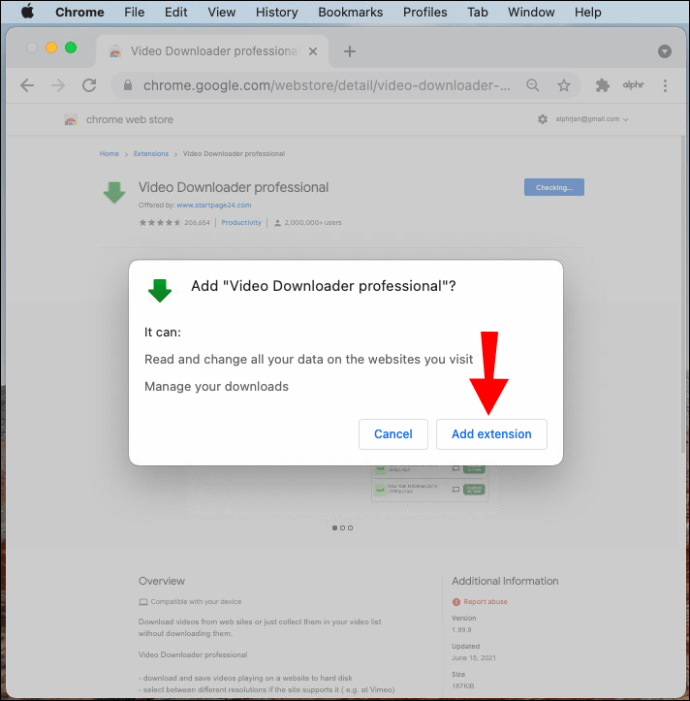
- سيظهر رمز الإضافة على يمين شريط العناوين.
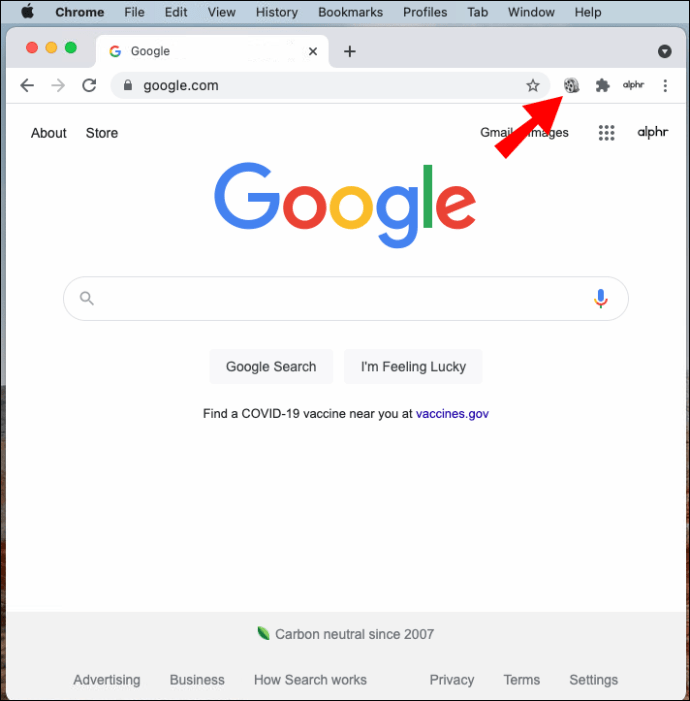
- عندما تفتح مقطع فيديو قابل للتنزيل ، سترى الرمز يتحول إلى سهم أخضر.
- اضغط على الأيقونة لبدء التنزيل.
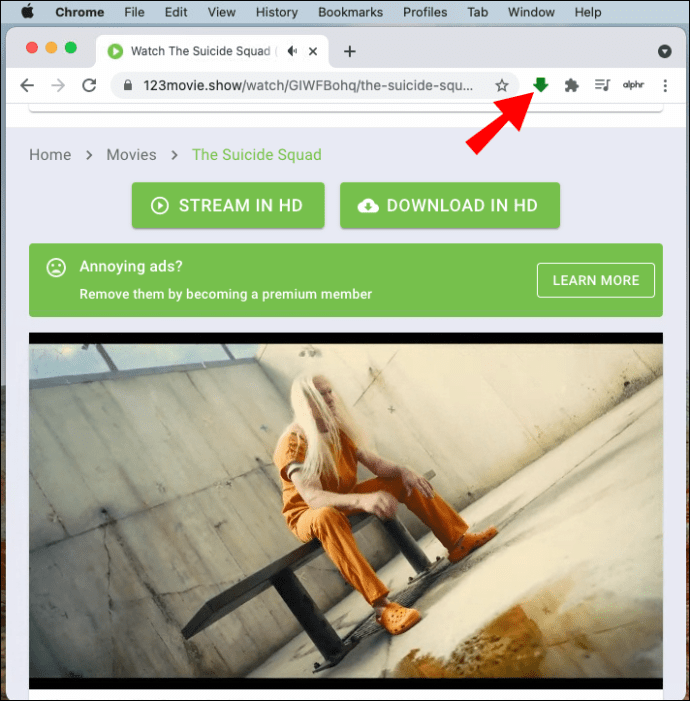
لتنزيل مقاطع فيديو YouTube و TikTok ، يمكنك استخدام أداة تنزيل الفيديو عبر الإنترنت.
الذي نوصي به لنظام التشغيل Mac هو SaveFrom ، وإليك كيفية استخدامه:
- افتح Chrome وابحث عن مقطع فيديو لتنزيله.
- قم بزيارة موقع SaveFrom.
- أدخل رابط الفيديو.
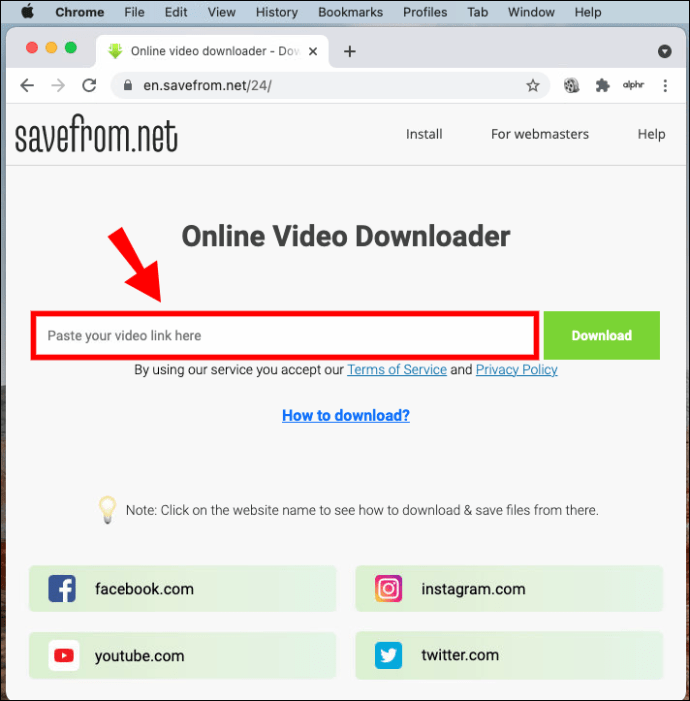
- انقر فوق تنزيل
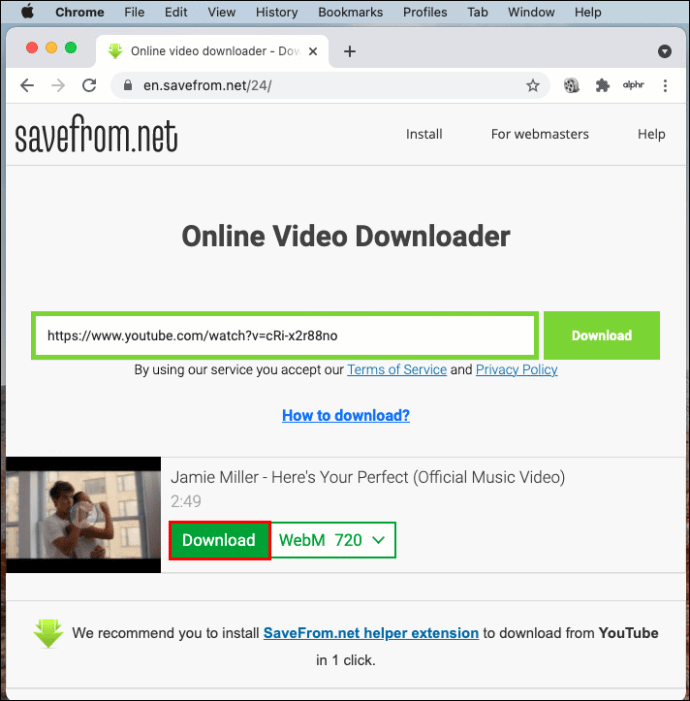
- سيتم حفظ الفيديو على جهاز الكمبيوتر الخاص بك.
كيفية تنزيل فيديو متدفق من أي موقع ويب في Firefox على Windows
بخلاف Chrome ، لا توجد قيود عند استخدام ملحقات Firefox لتنزيل مقاطع الفيديو. هذا يعني أنه يمكنك استخدام امتداد لتنزيل مقاطع الفيديو من أي موقع ويب ، بما في ذلك YouTube و TikTok.
ستجد العشرات من الإضافات لتنزيل مقاطع الفيديو المتدفقة ، والتي نوصي بها هي Video Downloader Professional.
- افتح Mozilla وقم بزيارة موقع الملحق.
- انقر على "إضافة إلى Firefox".
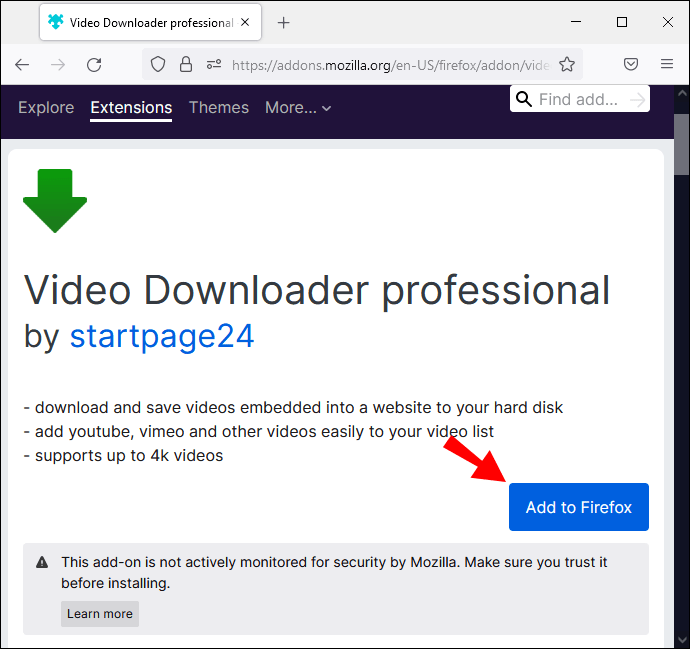
- انقر على "إضافة".
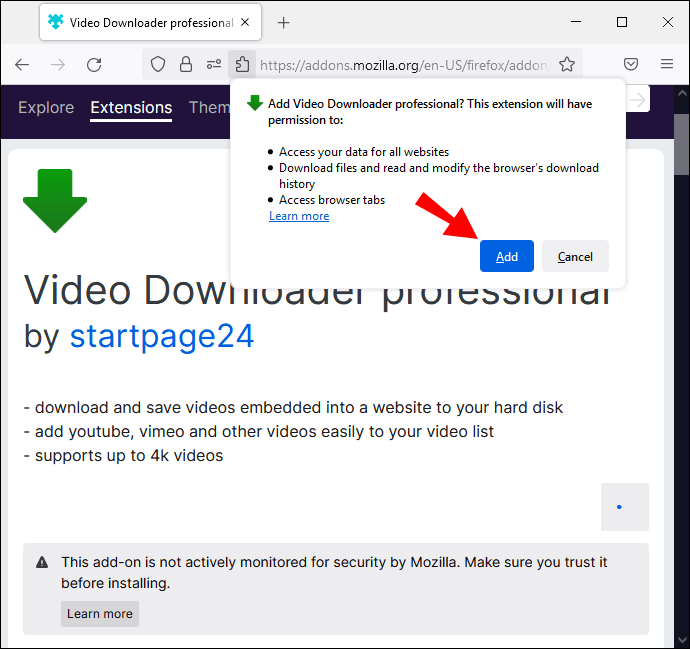
- سيظهر الرمز على يمين شريط العناوين.
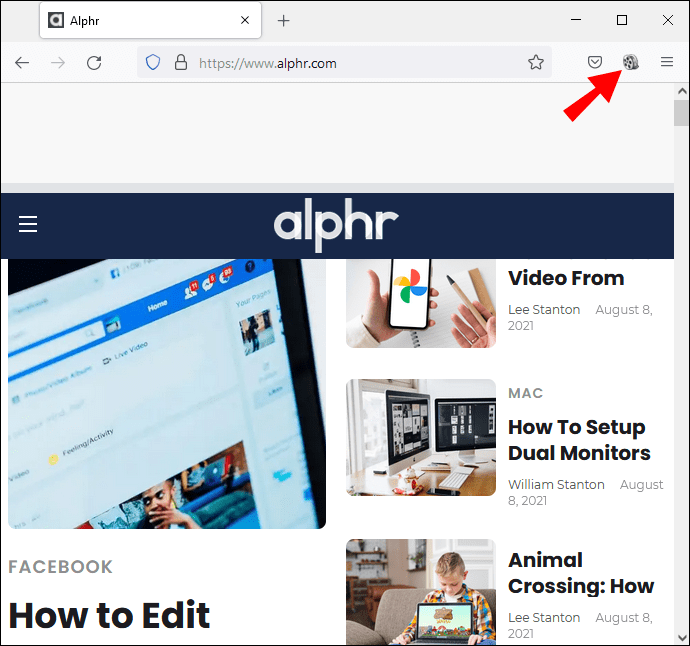
- متى كان هناك فيديو قابل للتنزيل ، سيتحول الرمز إلى سهم أخضر. إذا كان هناك العديد من مقاطع الفيديو ، فحدد الفيديو الذي ترغب في تنزيله وانقر على السهم.
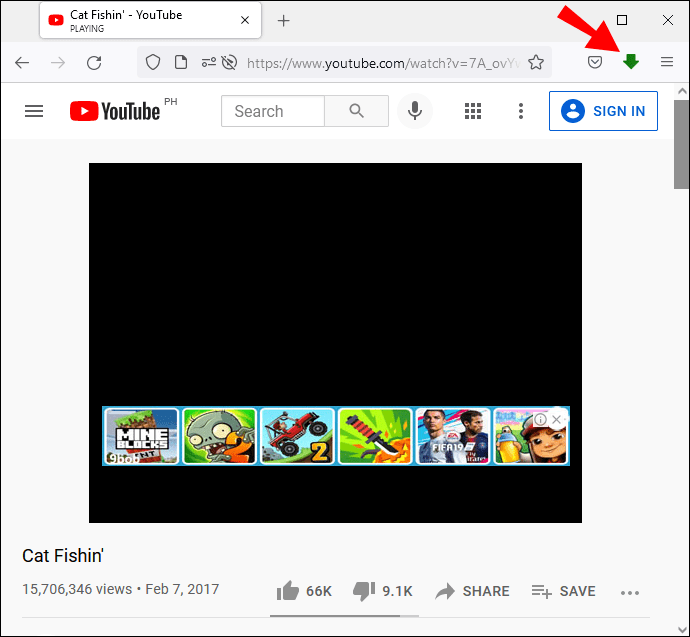
- سيتم تنزيل الفيديو على جهاز الكمبيوتر الخاص بك.
كيفية تنزيل دفق الفيديو من أي موقع ويب في Firefox على Mac
نحن نحب Video Downloader Professional لكل من Mac و Windows (كما هو موضح أعلاه).
- افتح Mozilla وقم بزيارة صفحة الويب هذه.
- انقر على "إضافة إلى Firefox".
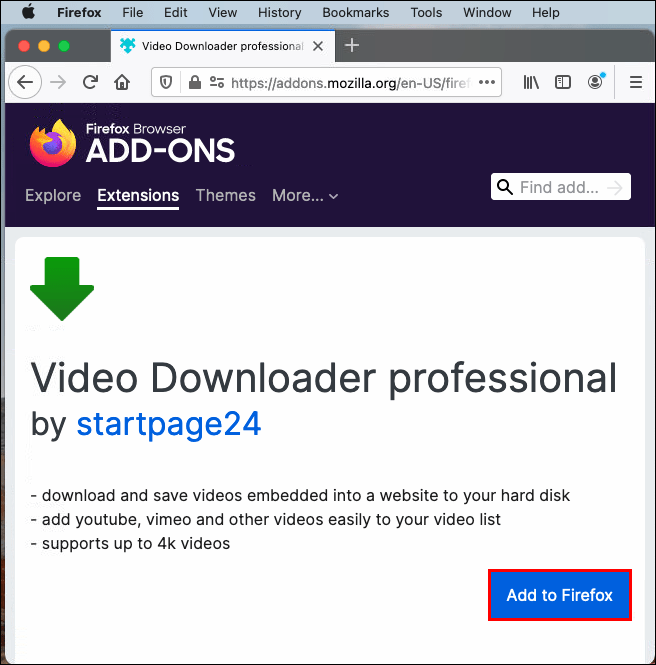
- انقر على "إضافة".
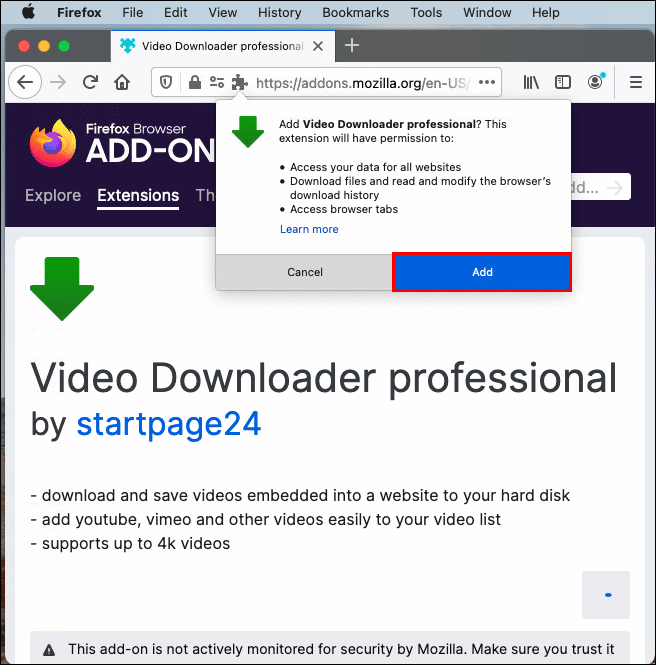
- سيظهر الرمز على يمين شريط العناوين.
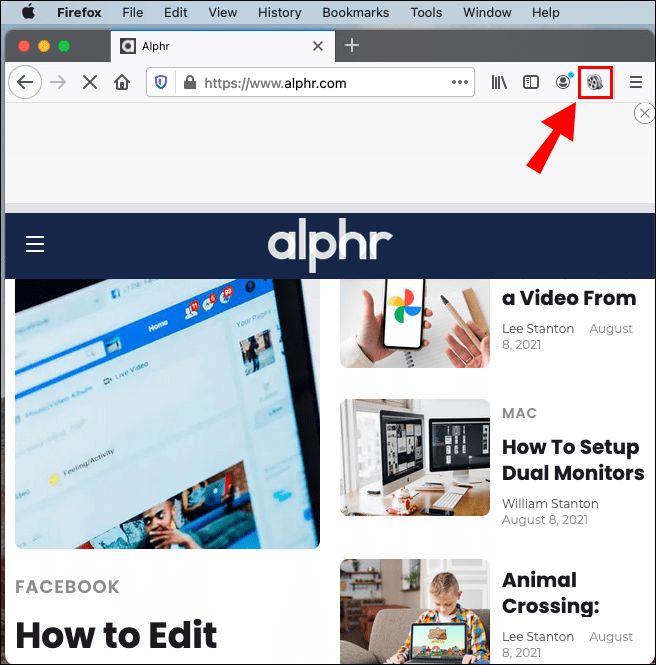
- عندما تصادف مقطع فيديو قابل للتنزيل في Mozilla ، سيتحول رمز الامتداد إلى سهم أخضر. إذا كان هناك المزيد من مقاطع الفيديو المتاحة ، فاختر واحدًا وانقر على السهم.
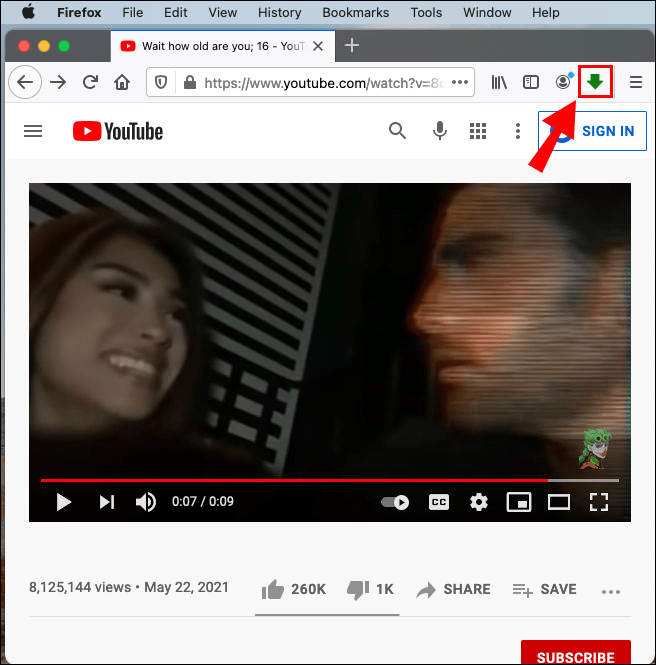
- سيتم تنزيل الفيديو على جهاز الكمبيوتر الخاص بك.
إذا لم يفلح ذلك ، يمكنك تثبيت تطبيق مثل 4K Video Downloader أو استخدام أدوات تنزيل الفيديو عبر الإنترنت.
كيفية تنزيل دفق الفيديو من أي موقع ويب على جهاز Android
إذا كنت ترغب في تنزيل مقاطع الفيديو المتدفقة على جهاز Android ، فهناك العديد من التطبيقات المتاحة في متجر Play. تحظى كل من تنزيلات الفيديو وتنزيل الفيديو مجانًا بشعبية خاصة ، على الرغم من أنه لا يمكنك استخدامها لتنزيل مقاطع فيديو YouTube وقد تضطر إلى التعامل مع عدد كبير من الإعلانات.
في هذه الحالة ، نوصي بأبسط حل: استخدام أداة تنزيل الفيديو عبر الإنترنت. كما ذكرنا سابقًا ، يعد SaveFrom أحد أفضل البرامج.
- انسخ رابط الفيديو الذي تريد تنزيله.
- افتح المتصفح على جهاز Android الخاص بك وقم بزيارة SaveFrom.
- الصق الرابط واضغط على السهم المجاور له.
- اختر الجودة المفضلة وانقر على "تنزيل".

يحتوي برنامج تنزيل الفيديو هذا أيضًا على تطبيق جوال. ومع ذلك ، هذا ليس إلزاميًا ويمكنك تنزيل مقاطع الفيديو حتى بدون التطبيق.
كيفية تنزيل دفق الفيديو من أي موقع على iPhone
كما هو الحال مع Android ، فإن أفضل طريقة لتنزيل مقاطع الفيديو من أي موقع ويب هي باستخدام أداة تنزيل الفيديو عبر الإنترنت. بهذه الطريقة ، لن تضطر إلى تثبيت أي شيء واستنفاد مساحة التخزين الخاصة بك.
- انسخ رابط الفيديو الذي تريد تنزيله.
- افتح Safari وقم بزيارة صفحة الويب هذه.
- الصق الرابط واضغط على السهم المجاور له.
- اختر الدقة المطلوبة وانقر على "تنزيل".
كيفية تنزيل فيديو مباشر من JW Player
إذا كنت ترغب في تنزيل مقاطع الفيديو من مشغل JW ، فاتبع الخطوات أدناه:
- قم بتثبيت Internet Download Manager (IDM) من خلال زيارة الموقع.
- قم بتثبيت الامتداد على متصفحك.
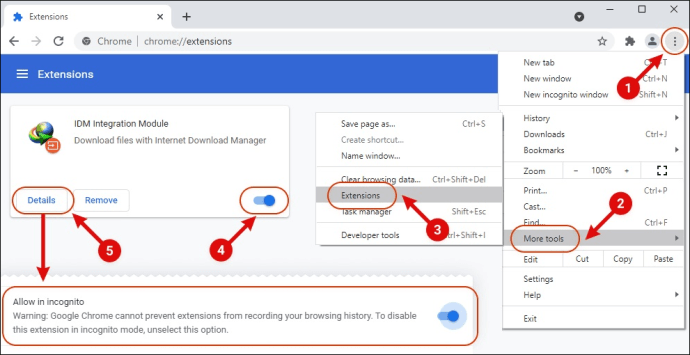
- قم بتشغيل الفيديو الذي تريد تنزيله. سترى خيار "تنزيل هذا الفيديو" في الزاوية العلوية اليسرى من الفيديو.
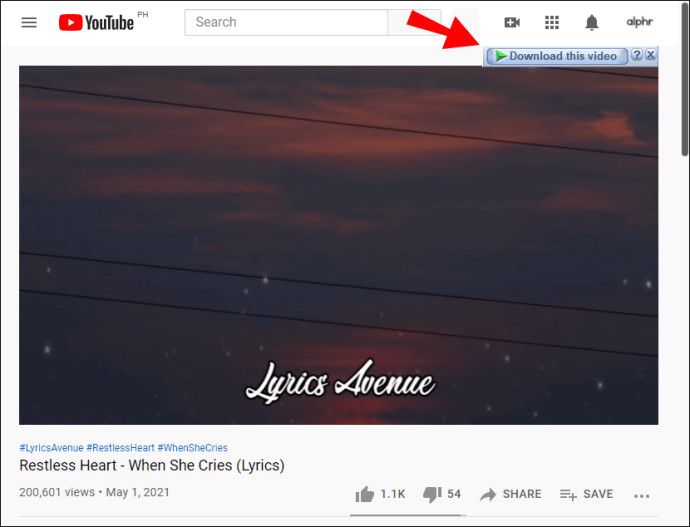
- انقر على "بدء التنزيل".
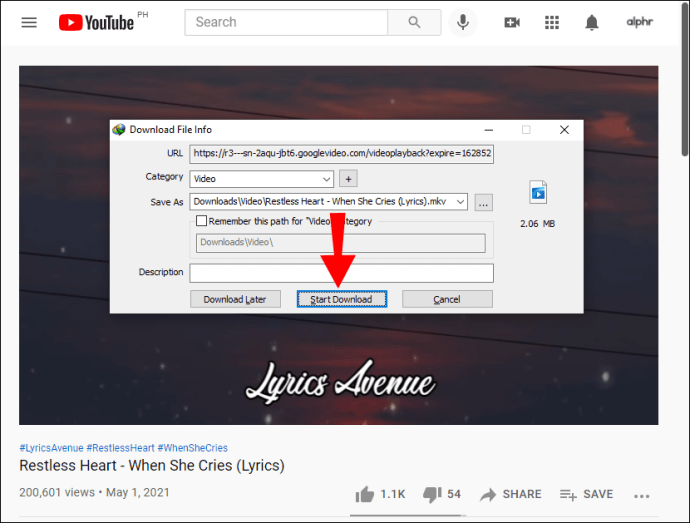
لسوء الحظ ، هذا الخيار متاح فقط لمستخدمي Windows. يمكن لمستخدمي Mac الانتقال إلى Cisdem Video Converter لتنزيل مقطع فيديو من مشغل JW.
- انسخ عنوان URL للفيديو الذي ترغب في تنزيله.
- قم بزيارة هذه الصفحة لتنزيل Cisdem Video Converter وتثبيته.
- افتح علامة تبويب التنزيل.
- الصق عنوان URL للفيديو.
- انقر على "تنزيل".
كيفية تنزيل بث فيديو مباشر من Facebook
إذا نشرت مقطع فيديو مباشرًا على Facebook وترغب في تنزيله ، فسيسعدك معرفة أنه من السهل القيام بما يلي:
- اذهب إلى الفيديو واضغط عليه.
- اضغط على النقاط الثلاث الموجودة بجانب الفيديو.
- انقر على "تنزيل الفيديو".
- سيتم فتح الفيديو الآن في علامة تبويب منفصلة. انقر على النقاط الثلاث مرة أخرى و "تنزيل".
إذا كنت ترغب في تنزيل مقطع فيديو مباشر نشره شخص آخر ، فلن تتمكن من القيام بذلك عبر Facebook. افعل ذلك من خلال FB Down بدلاً من ذلك.
- انتقل إلى الفيديو الذي تريد تنزيله.
- انقر على النقاط الثلاث وانقر على "نسخ الرابط".
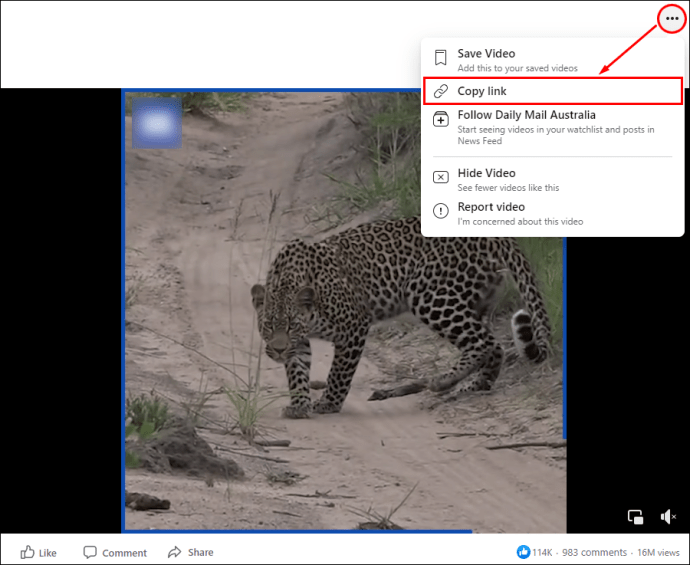
- انتقل إلى صفحة الويب هذه لفتح FB Down.
- الصق رابط الفيديو.
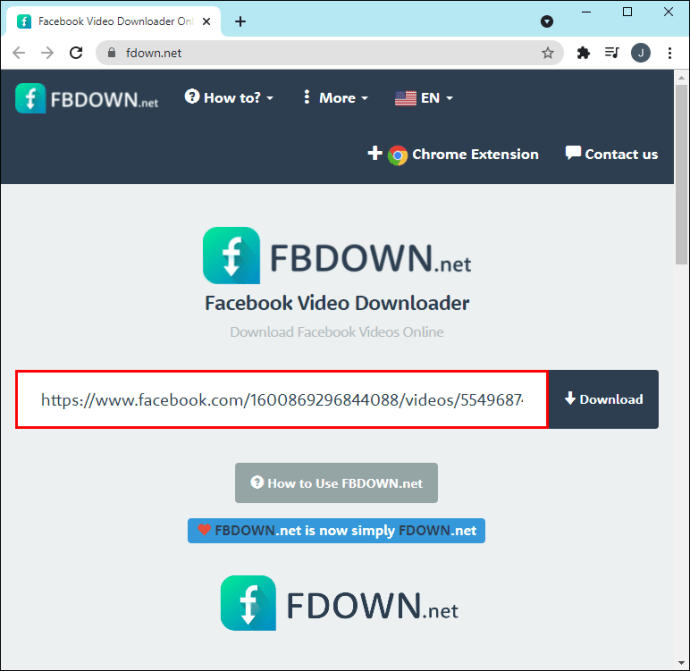
- انقر على "تنزيل".
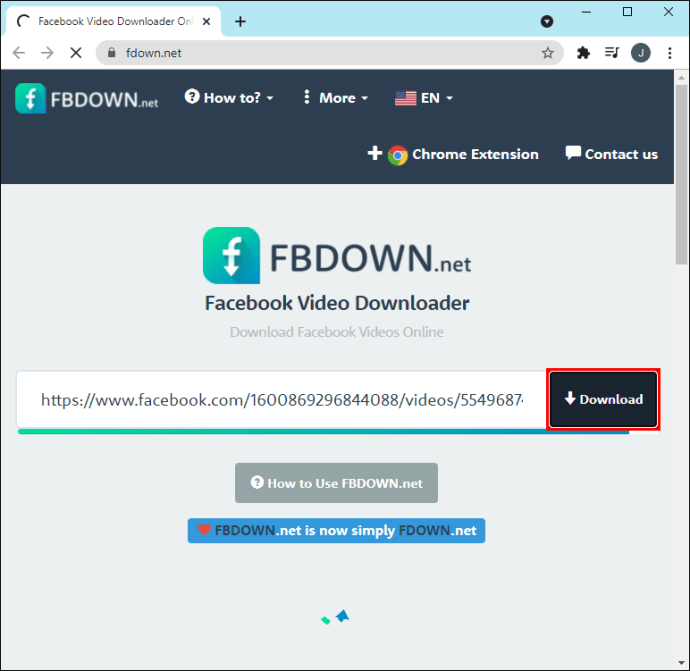
- اختر جودة الفيديو.
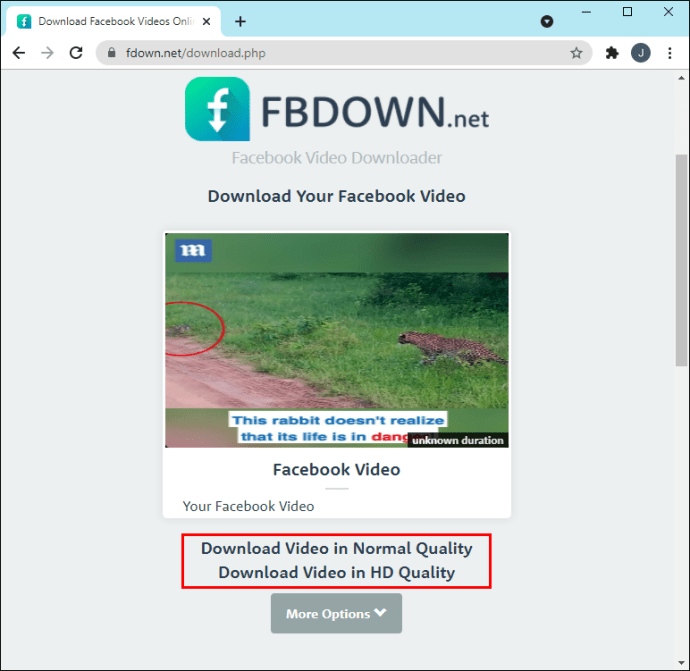
- سيتم فتح الفيديو في علامة تبويب منفصلة. اضغط على النقاط الثلاث في الزاوية اليمنى السفلية.
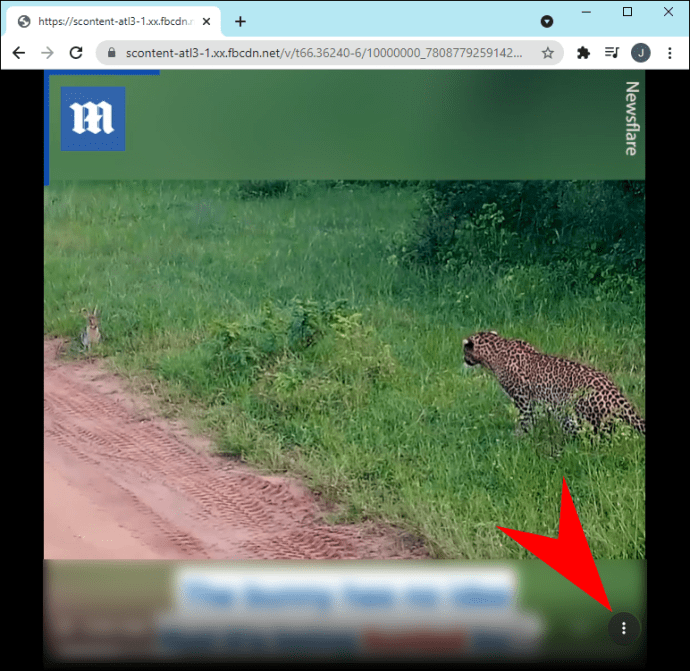
- انقر على "تنزيل".
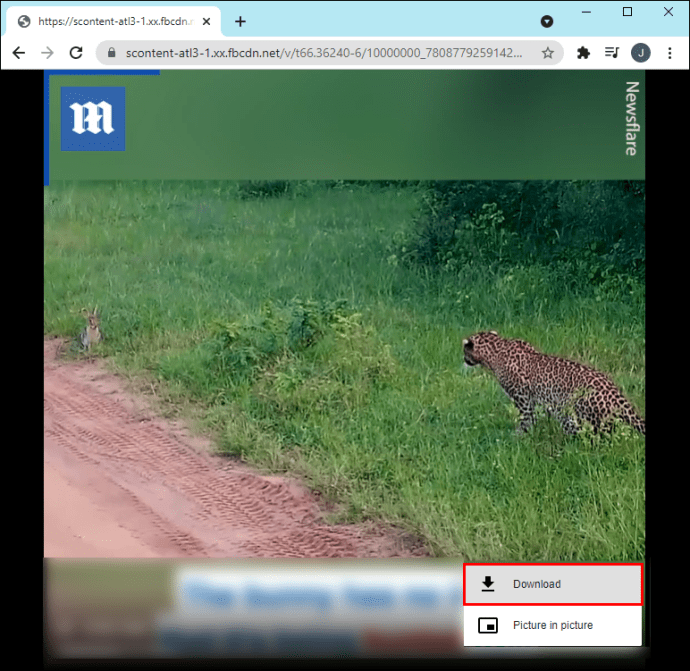
كن معالج تنزيل
إذا كنت ترغب في الاحتفاظ بمقاطع الفيديو المفضلة لديك على بعد نقرات قليلة ، فإن تعلم كيفية تنزيل مقاطع الفيديو المتدفقة أمر لا بد منه. يمكنك استخدام مجموعة متنوعة من التطبيقات والإضافات والبرامج لهذا الغرض. استنزاف بياناتك والوقوع في مأزق بدون أي شيء لمشاهدته عندما لا يكون هناك إنترنت سيصبح شيئًا من الماضي.
هل سبق لك أن قمت بتنزيل مقاطع الفيديو المتدفقة؟ هل استخدمت أيًا من الخيارات المذكورة في هذه المقالة؟ تقول لنا في قسم التعليقات أدناه.