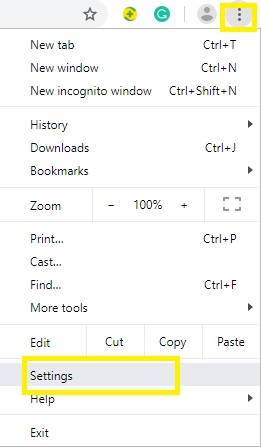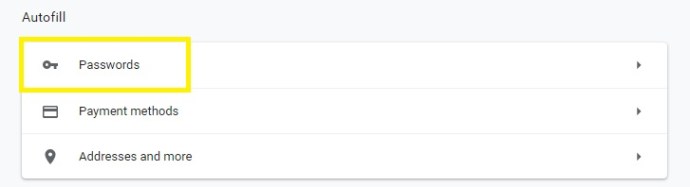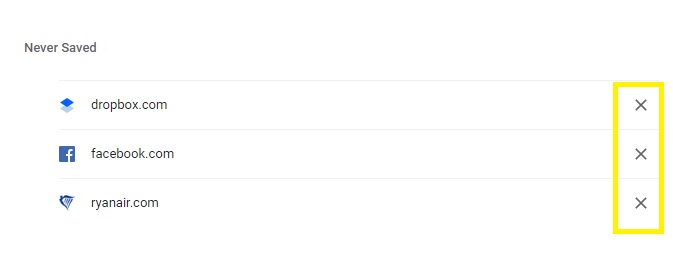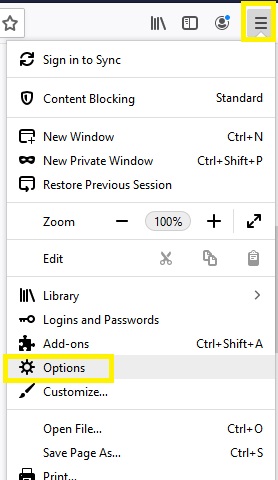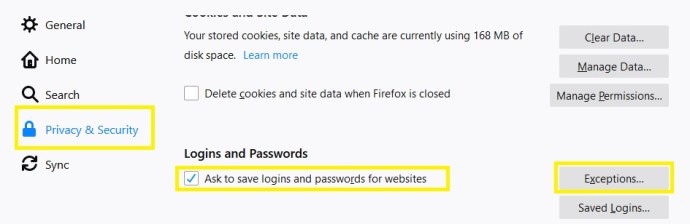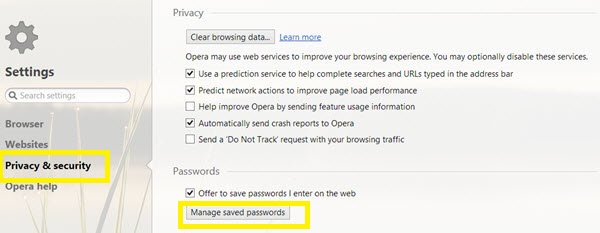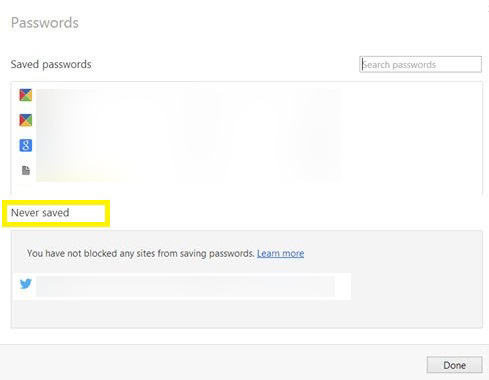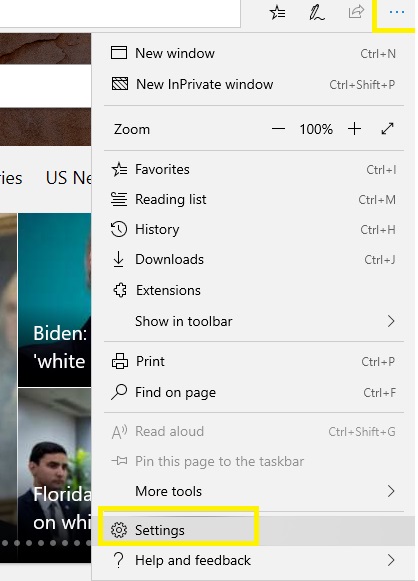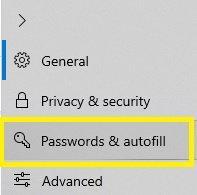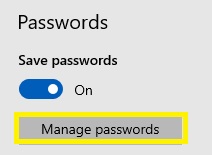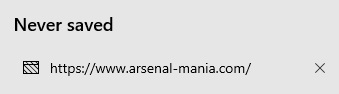تمت مزامنة Gmail مع حساب Google الخاص بك ، لذلك يجب أن يتذكر معلومات تسجيل الدخول الخاصة بك. أيضًا ، إذا كنت تستخدم متصفحًا معينًا طوال الوقت ، فإن ذاكرة التخزين المؤقت الخاصة به ستحفظ جميع حسابات Gmail التي قمت بتسجيل الدخول إليها حتى تتمكن من التبديل بينها بسهولة.

ومع ذلك ، هناك حالات يرفض فيها Gmail تذكر عنوان بريدك الإلكتروني لتسجيل الدخول ، والسبب دائمًا هو تفضيلات متصفحك.
في هذه المقالة ، سننظر في كيفية التراجع عن هذه الإعدادات في متصفحات متعددة حتى يتذكر Gmail حسابك ويسجل الدخول تلقائيًا.
كيفية جعل Gmail يتذكر بريدك الإلكتروني في Chrome
عندما تحاول تسجيل الدخول إلى بريدك الإلكتروني لأول مرة عبر Google Chrome ، سيطالبك المتصفح بما إذا كنت تريد حفظ بريدك الإلكتروني وكلمة المرور للجلسات المستقبلية.

إذا نقرت على "أبدًا" ، فلن يتذكر Chrome البريد الإلكتروني وكلمة المرور لحسابك. لن تتمكن من تسجيل الدخول تلقائيًا وستحتاج دائمًا إلى كتابة كل شيء من البداية. لإصلاح ذلك ، يجب اتباع التعليمات التالية:
- انقر فوق رمز "المزيد" في الجزء العلوي الأيسر من نافذة Chrome (ثلاث نقاط أفقية).
- حدد "الإعدادات".
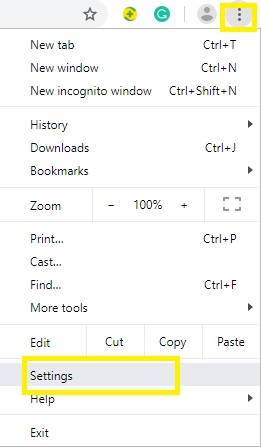
- انقر على "كلمات المرور" ضمن قسم "الملء التلقائي".
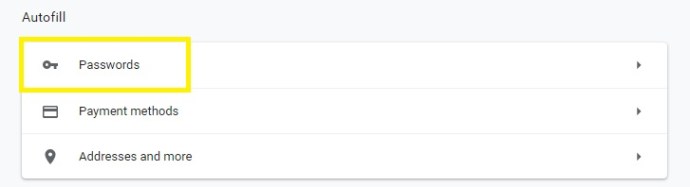
- ابحث عن Gmail في قسم "لم يتم الحفظ مطلقًا" واضغط على الزر "X" بجواره.
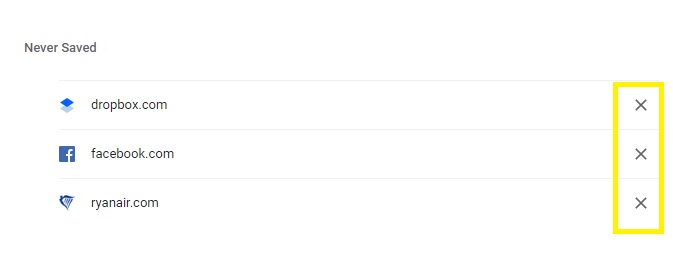
الآن عند تسجيل الدخول إلى Google Chrome وانبثاق مربع الحوار ، انقر فوق الزر الأزرق "حفظ" وسيتذكر Gmail دائمًا بيانات اعتمادك لهذا الحساب.
كيفية جعل Gmail يتذكر بريدك الإلكتروني في Firefox
يعد جعل Gmail يتذكر عنوان بريدك الإلكتروني لتسجيل الدخول في Firefox مهمة سهلة. اتبع هذه الخطوات:
- انتقل إلى صفحة ويب Gmail.
- أدخل بيانات الاعتماد الخاصة بك.
- اضغط على "تسجيل الدخول".
- حدد "تذكر كلمة المرور" عندما تظهر النافذة الصغيرة بالقرب من أعلى الصفحة. يجب أن يقول "تذكر كلمة المرور لـ (البريد الإلكتروني) على Google.com؟"
في المرة التالية التي تفتح فيها Gmail ، يجب تسجيل الدخول تلقائيًا إلى حساب Gmail الخاص بك. إذا لم يكن الأمر كذلك ، فمن المفترض أن ترى بريدك الإلكتروني وكلمة المرور معروضين بالفعل وستحتاج فقط إلى النقر فوق الزر "تسجيل الدخول".
إذا لم تتم مطالبتك بحفظ بريدك الإلكتروني وكلمة المرور بعد تسجيل الدخول ، فمن المحتمل أنك نقرت على خيار "عدم الحفظ أبدًا" في مربع الحوار في وقت ما في الماضي. يمكنك إصلاح هذا في بضع خطوات.
- انقر فوق الزر "قائمة" أعلى يمين الشاشة (ثلاث نقاط أفقية).
- اشر على الخيارات.'
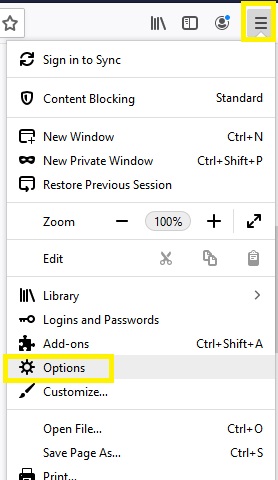
- انتقل إلى "الخصوصية والأمان".
- حدد الخيار "طلب حفظ معلومات تسجيل الدخول وكلمات المرور" من قسم "تسجيلات الدخول وكلمات المرور".
- حدد الزر "استثناءات".
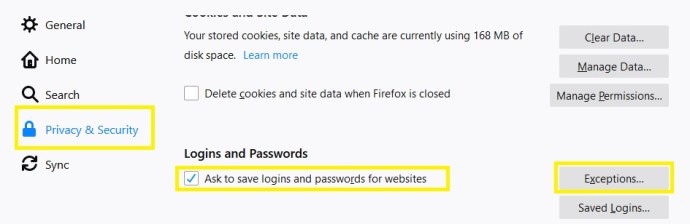
- تحقق مما إذا كان Gmail في هذه القائمة.
- انقر على Gmail ثم على "إزالة موقع الويب".
بعد ذلك ، يجب أن يُطلب منك حفظ بريدك الإلكتروني وكلمة المرور في المرة التالية التي تقوم فيها بتسجيل الدخول إلى حساب Gmail الخاص بك.
كيفية جعل Gmail يتذكر بريدك الإلكتروني في Opera
يسألك Opera عما إذا كنت تريد حفظ بيانات اعتماد تسجيل الدخول الخاصة بك بطريقة مماثلة للمتصفحات الأخرى. يحتوي أيضًا على مدير كلمات مرور مثبت مسبقًا والذي سيحفظ البريد الإلكتروني لتسجيل الدخول واسم المستخدم وكلمة المرور إذا سمحت بذلك.
إذا سجلت الدخول إلى Gmail لأول مرة ونقرت عن طريق الخطأ على الخيار "مطلقًا" في مربع الحوار ، فستحتاج إلى التراجع عن ذلك.
- انقر فوق الزر "خيارات" في الجزء العلوي الأيسر من نافذة Opera.
- حدد "الإعدادات".
- اختر علامة التبويب "الخصوصية والأمان" من القائمة الموجودة على اليسار.
- انتقل إلى "إدارة كلمات المرور المحفوظة".
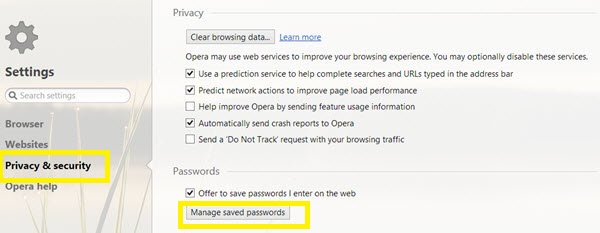
- ابحث عن Gmail ضمن قسم "لم يتم الحفظ مطلقًا".
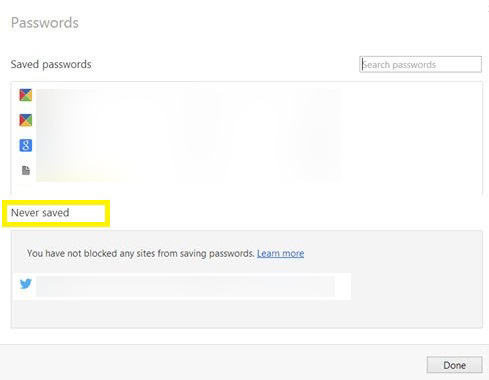
- انقر بزر الماوس الأيمن فوقه.
- حدد "إزالة".
في المرة التالية التي تسجّل فيها الدخول إلى Gmail ، تأكد من النقر فوق خيار "حفظ كلمة المرور" وسيتذكر دائمًا عنوان بريدك الإلكتروني لتسجيل الدخول.
كيفية جعل Gmail يتذكر بريدك الإلكتروني في Microsoft Edge
يمكن لـ Microsoft Edge أيضًا حفظ بريدك الإلكتروني وكلمة المرور لمواقع معينة حتى تتمكن من تسجيل الدخول تلقائيًا في المرة التالية التي تزورها فيها. ومع ذلك ، يمكنك أيضًا النقر دون قصد على خيار "عدم الحفظ". إذا قمت بذلك ، فلن تتذكر Edge أوراق اعتمادك أبدًا.
لحسن الحظ ، هناك طريقة سهلة لإصلاح ذلك.
- انقر فوق رمز "المزيد" في الجزء العلوي الأيمن من نافذة Edge (ثلاث نقاط).
- حدد زر "الإعدادات".
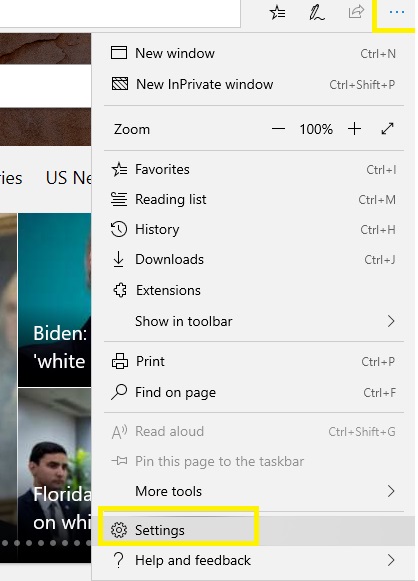
- انقر فوق علامة التبويب "كلمات المرور والملء التلقائي" على اليسار.
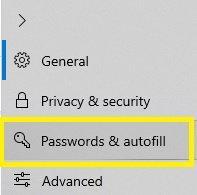
- انتقل إلى "إدارة كلمات المرور".
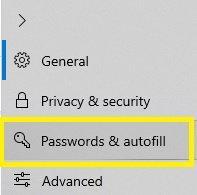
- ابحث عن Gmail ضمن قسم "لم يتم الحفظ مطلقًا".
- انقر فوق "X" بجانبه لإزالته.
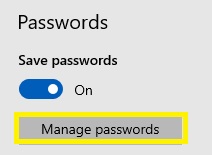
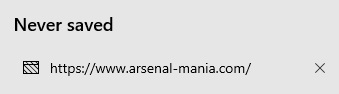
بعد تسجيل الدخول إلى حساب Gmail الخاص بك ، تحتاج إلى تحديد خيار "حفظ كلمة المرور" وسيتذكر Gmail دائمًا بيانات الاعتماد الخاصة بك ويقوم بتسجيل الدخول تلقائيًا.
لا تترك بياناتك في العراء
حتى إذا كان من الأسهل والأسرع أن يتذكر متصفحك عنوان Gmail وكلمة المرور ويسجّل دخولك تلقائيًا ، يجب أن تكون دائمًا حريصًا بشأن ترك بيانات الاعتماد الخاصة بك لأي شخص ليجدها.
استخدم خيارات المتصفح المذكورة في هذا الموقع لجهاز الكمبيوتر الشخصي الخاص بك فقط ولا تحفظ بريدك الإلكتروني وكلمة المرور على جهاز كمبيوتر تستخدمه عدة حسابات. حتى لو تم استخدامه فقط من قبل الأشخاص الذين تثق بهم ، فهناك خطر من أن بيانات الاعتماد الخاصة بك قد تقع في الأيدي الخطأ.
هل تعتقد أنه من الأفضل ترك معلومات حساب بريدك الإلكتروني في مكان مفتوح طالما أنها جهاز الكمبيوتر الشخصي الخاص بك؟ هل ستحفظ معلومات تسجيل الدخول الخاصة بك على جهاز كمبيوتر تشاركه مع أفراد العائلة الآخرين؟ شارك بأفكارك في التعليقات أدناه.