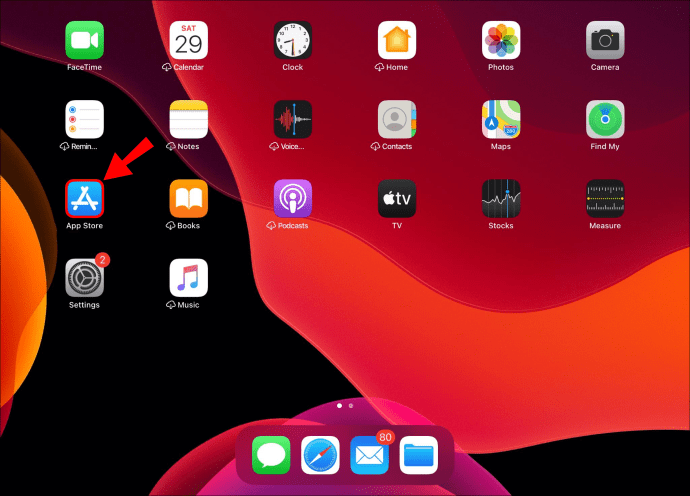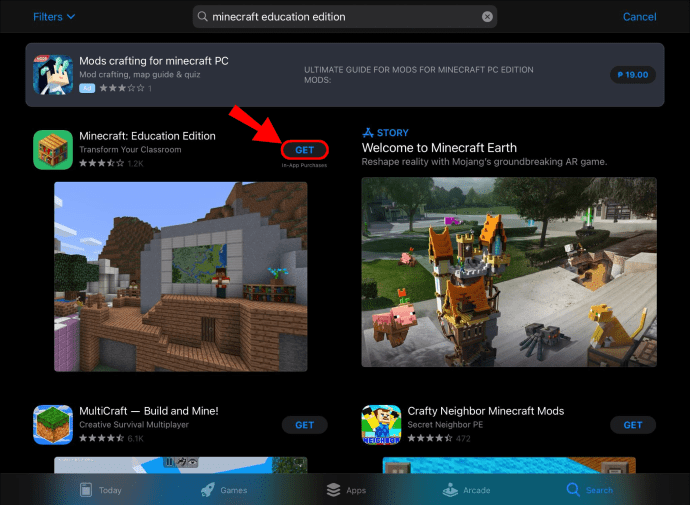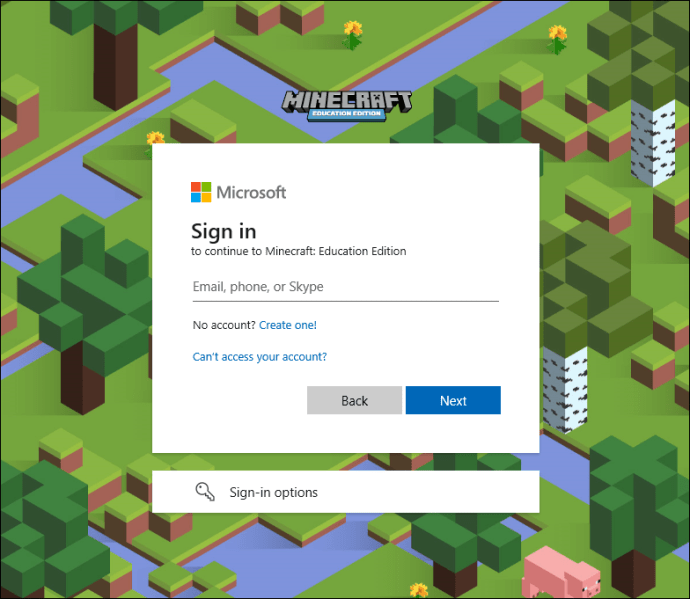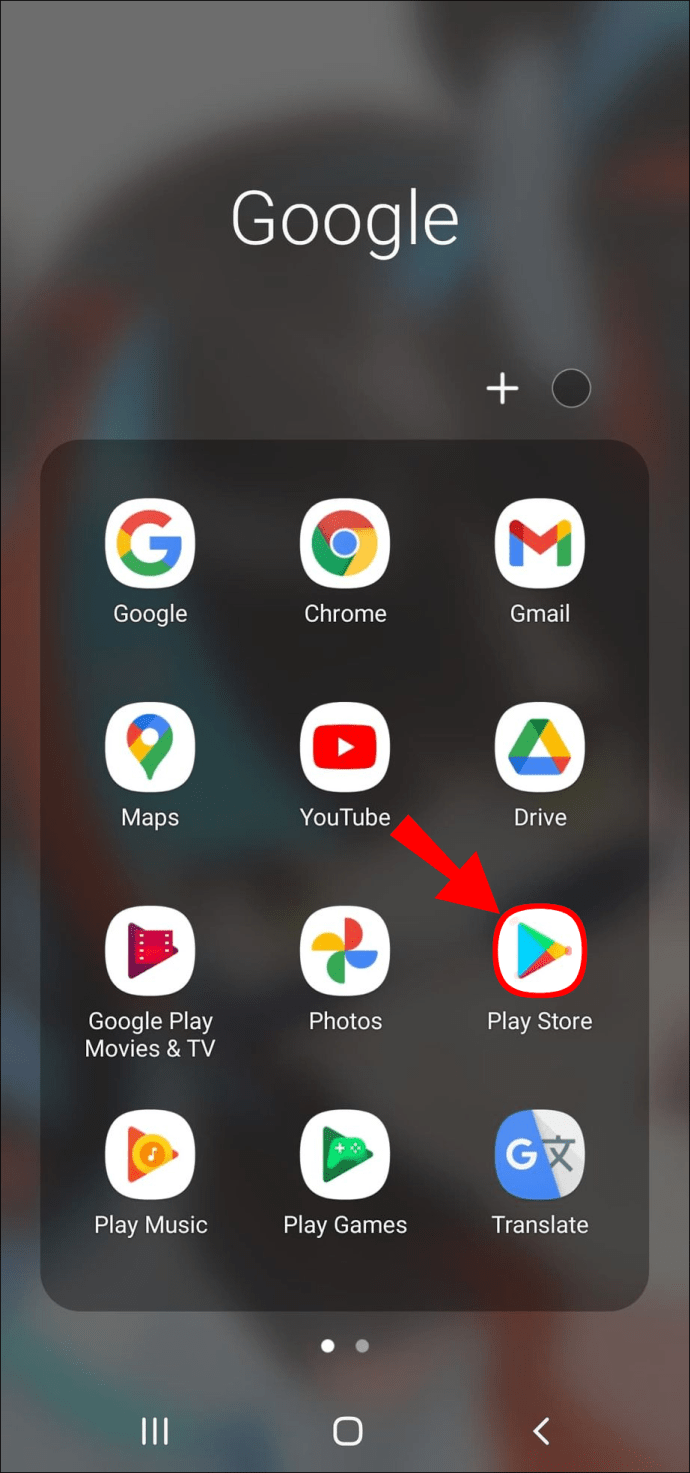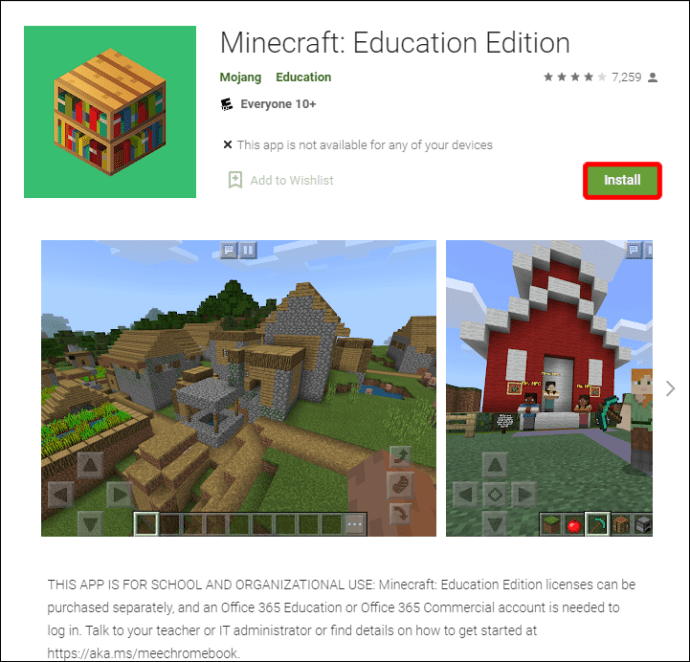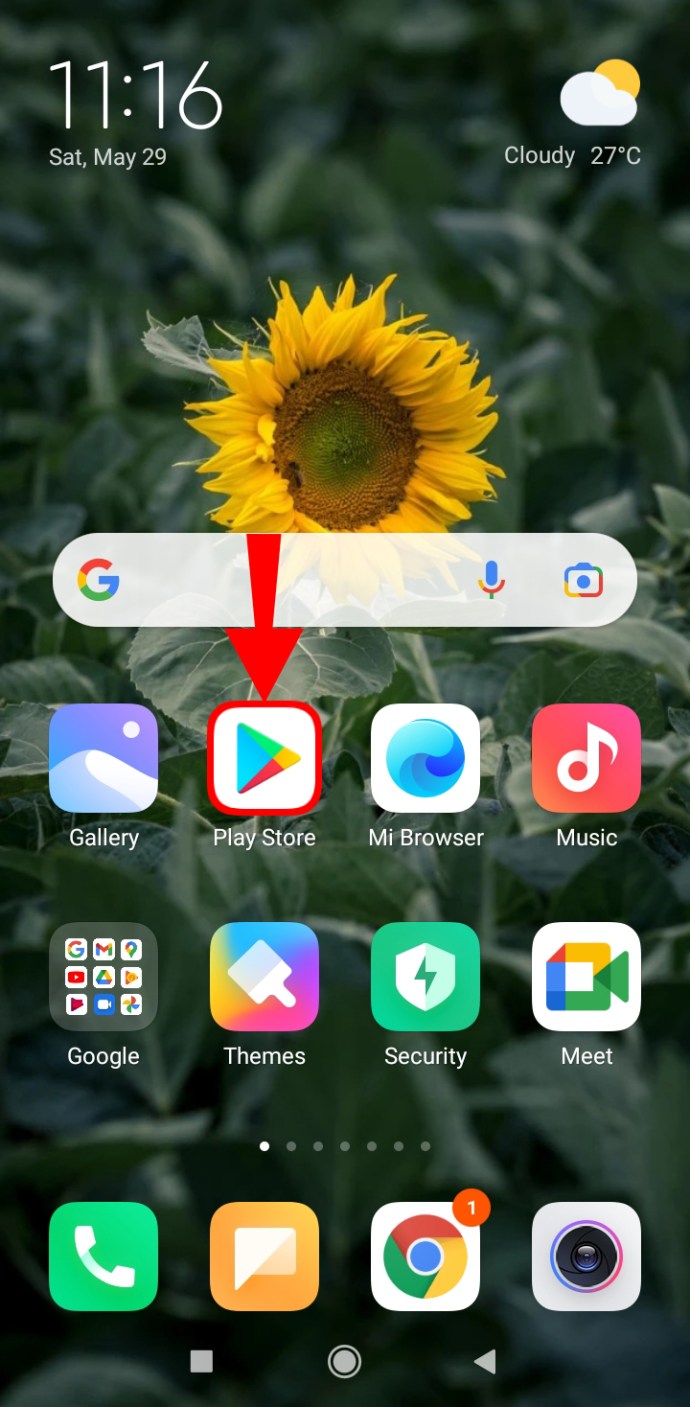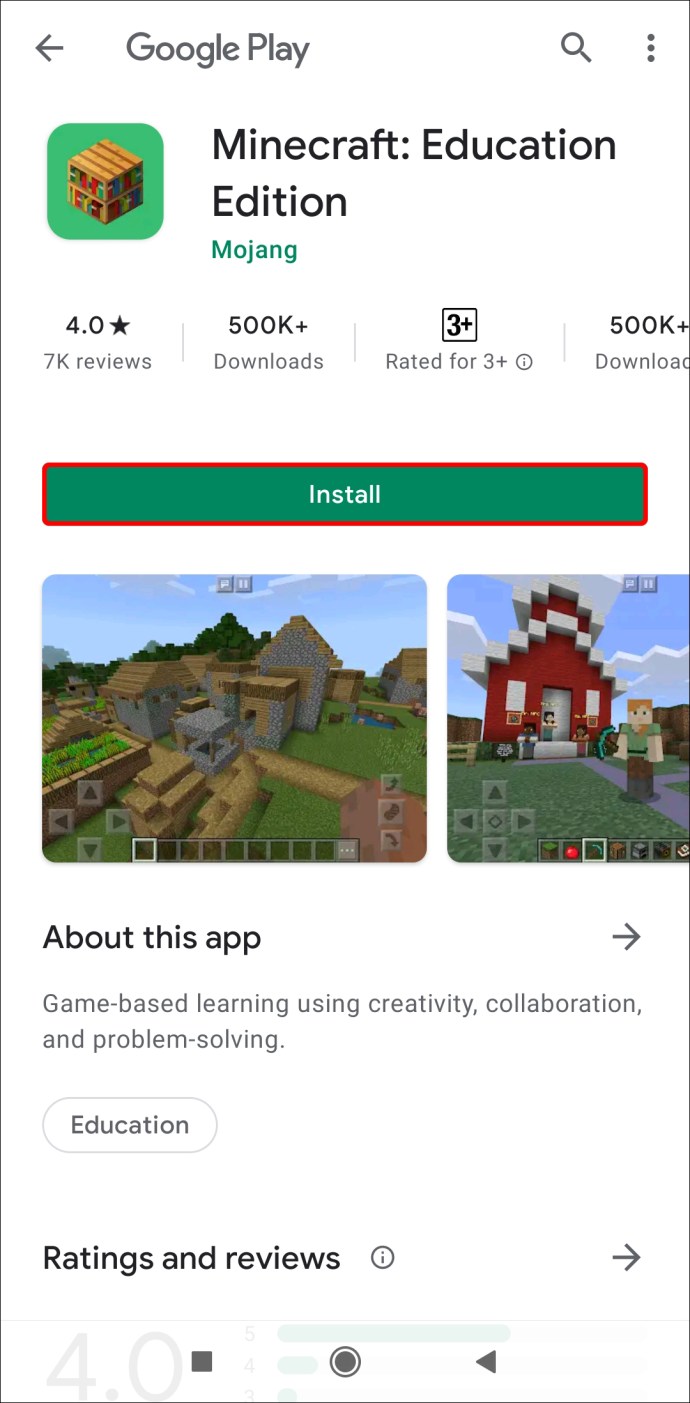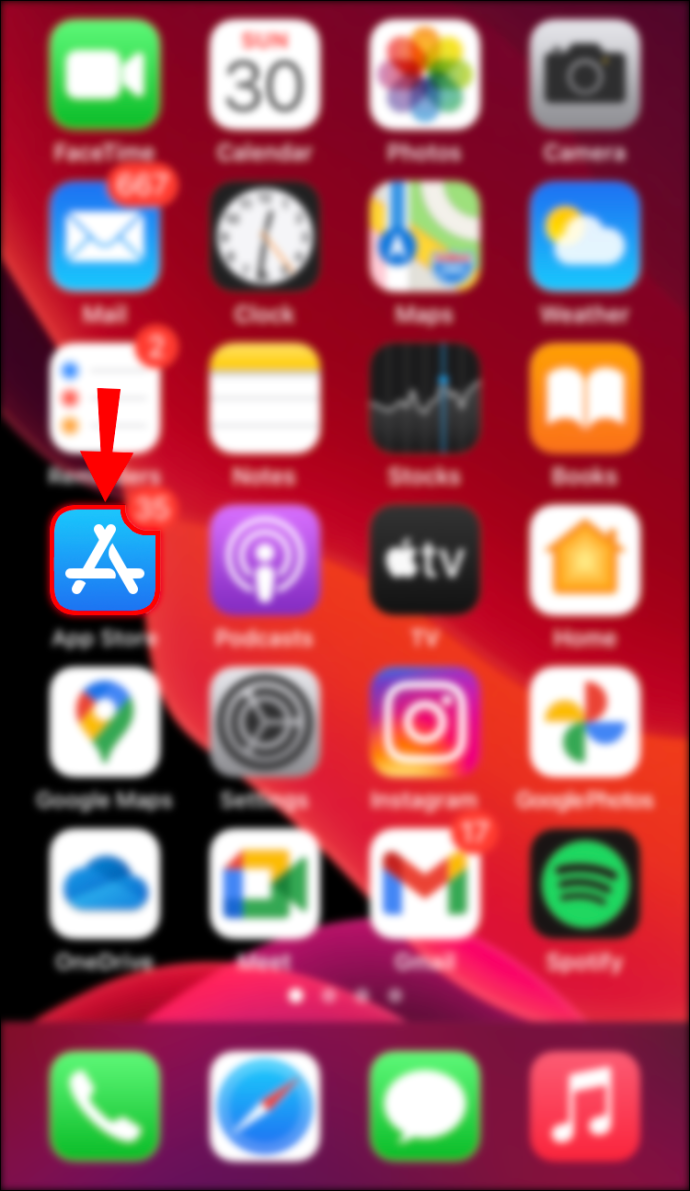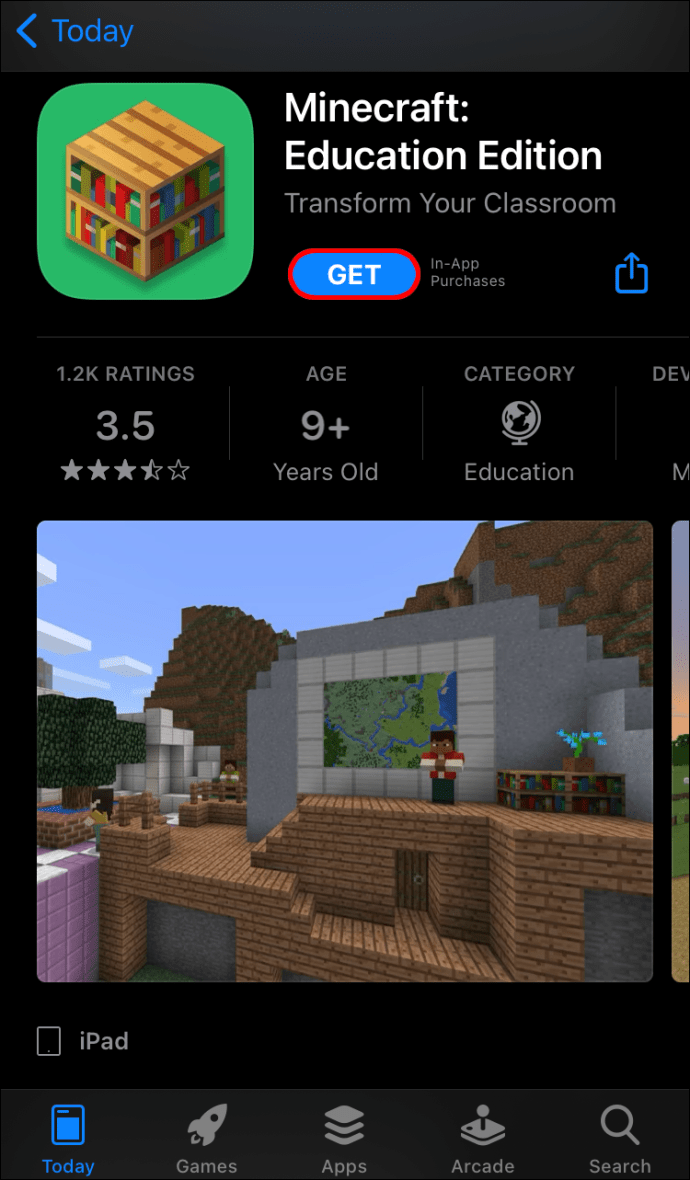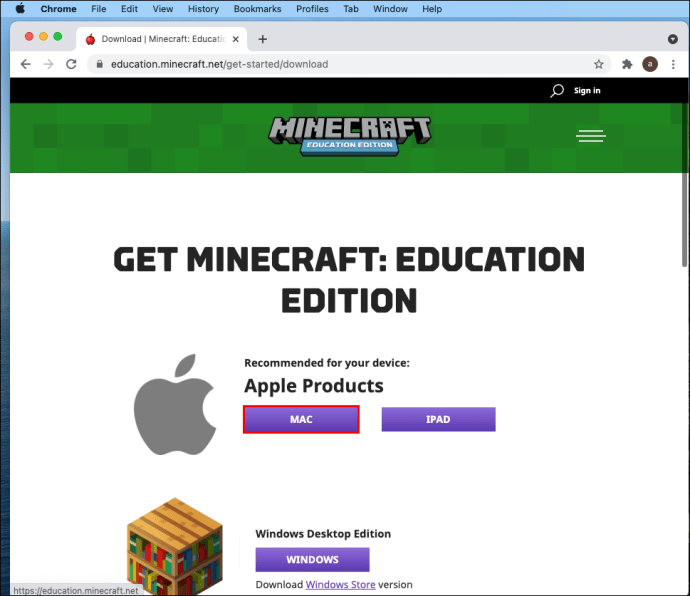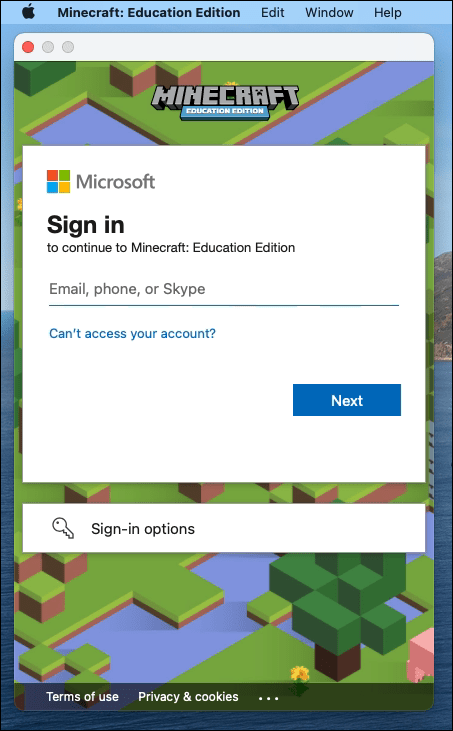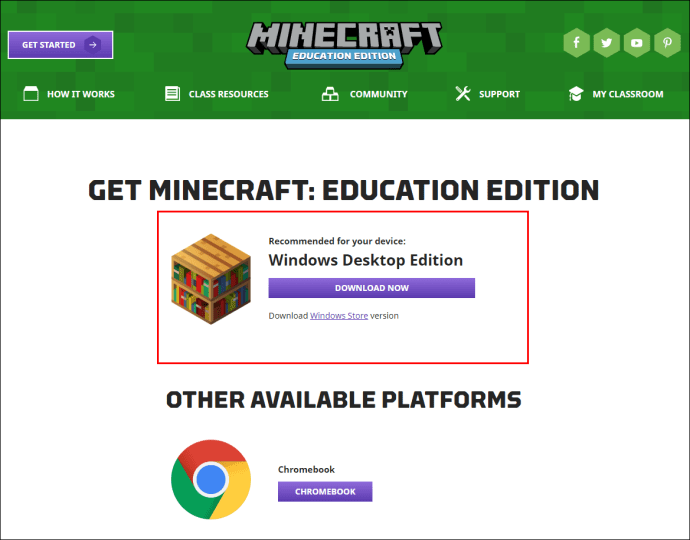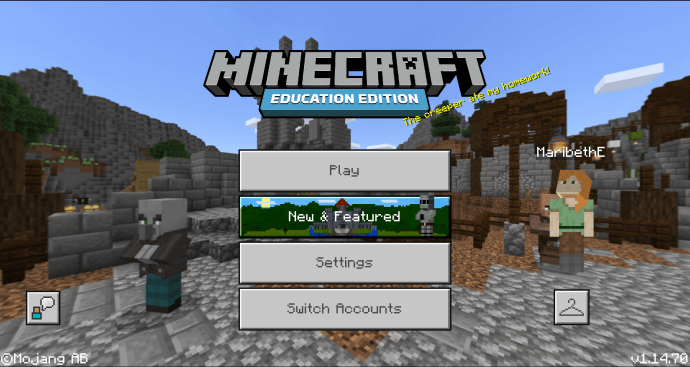Minecraft هي لعبة محببة يستمتع بها اللاعبون من جميع الأعمار ، لكن هل تعلم أن هناك إصدارًا خاصًا للطلاب والمعلمين؟ Minecraft: تم استخدام الإصدار التعليمي في 115 دولة لمساعدة الطلاب على الاستمتاع والتعلم في نفس الوقت. يعزز الإبداع والتعاون من خلال اللعب.

إذا كنت تريد معرفة كيفية الحصول على Minecraft: الإصدار التعليمي ، فأنت في المكان الصحيح. طرق الحصول عليها لجميع المنصات متوفرة هنا. سنجيب أيضًا على بعض الأسئلة الملحة التي قد تكون لديكم.
كيف تحصل على Minecraft: الإصدار التعليمي؟
بينما يمكنك تجربة Minecraft: الإصدار التعليمي مجانًا ، ستحصل فقط على 25 تسجيل دخول للمدرسين و 10 تسجيلات للطلاب. تحتاج إلى شراء اشتراك حتى تسقط هذه الحدود. بالإضافة إلى ذلك ، يلزمك أيضًا أن يكون لديك حساب تعليمي في Office 365.
بمجرد أن يكون لديك حساب تعليم Office 365 ، يجب عليك شراء ترخيص من Microsoft Store of Education ، أو من شركاء التعليم المعتمدين ، أو الموزعين. بعد حصولك على التراخيص ، يمكنك البدء في تخصيصها لأي أجهزة مدعومة ، مثل أجهزة iPad وأجهزة الكمبيوتر.
اى باد
على iPad ، يمكنك الحصول على التطبيق مجانًا من Apple App Store. حتى إذا كان بإمكان أي شخص تنزيل التطبيق ، فإنه لا فائدة منه بدون حساب Office 365 Education.
هذه هي خطوات الحصول على Minecraft: الإصدار التعليمي على iPad:
- احصل على حساب تعليم Office 365.
- قم بتسجيل الدخول إلى Microsoft Store for Education باستخدام الحساب.

- انتقل إلى Minecraft: صفحة منتج الإصدار التعليمي هنا.

- اختر عدد الاشتراكات التي تريدها.
- حدد "شراء".
- من خلال صفحة منتج Store for Education ، يمكنك تعيين اشتراك لأي بريد إلكتروني تعليمي للطالب.
- قم بتشغيل Apple App Store على جهاز iPad المستهدف.
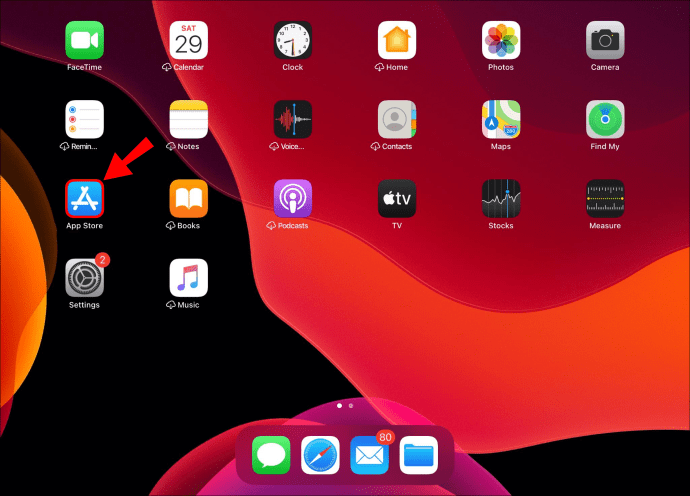
- حدد موقع Minecraft: الإصدار التعليمي وقم بتثبيته.
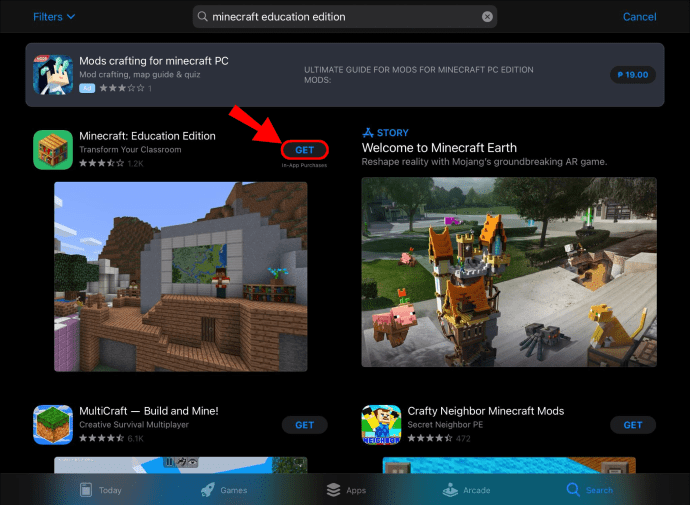
- سجّل الدخول باستخدام البريد الإلكتروني وكلمة المرور الخاصين بتعليم الطالب.
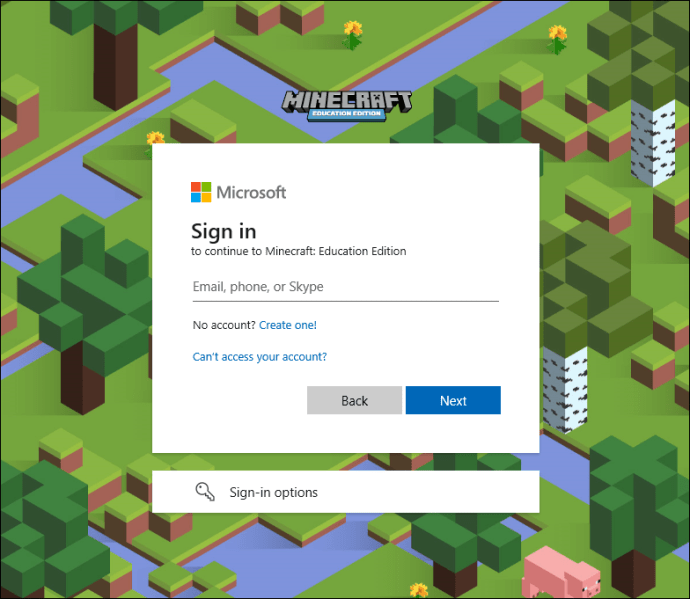
- الآن يمكن لمالك iPad بدء اللعب.
على iPad ، لا يوجد وصول إلى ميزات Code Connection و Classroom Mode. مثل جميع منصات الأجهزة المحمولة ، يمكنك لعب Minecraft: الإصدار التعليمي باستخدام عناصر التحكم في شاشة اللمس على iPad.
لوح
الأجهزة اللوحية قادرة أيضًا على لعب Minecraft: الإصدار التعليمي. إذا كانت مدرستك تُصدر أجهزة لوحية تعمل بنظام Android أو كنت تريد فقط أن يستخدمها أطفالك ، فهذا القسم مناسب لك. يمكن أن تكون الخطوات صعبة ، لكننا هنا لمساعدتك.
هذه هي خطوات الأجهزة اللوحية:
- احصل على حساب تعليم Office 365.
- قم بتسجيل الدخول إلى Microsoft Store for Education باستخدام الحساب.

- انتقل إلى Minecraft: صفحة منتج الإصدار التعليمي هنا.

- اختر عدد الاشتراكات التي تريدها.
- حدد "شراء".
- من خلال صفحة منتج Store for Education ، يمكنك تعيين اشتراك لأي بريد إلكتروني تعليمي للطالب.
- قم بتشغيل متجر Google Play على جهاز iPad المستهدف.
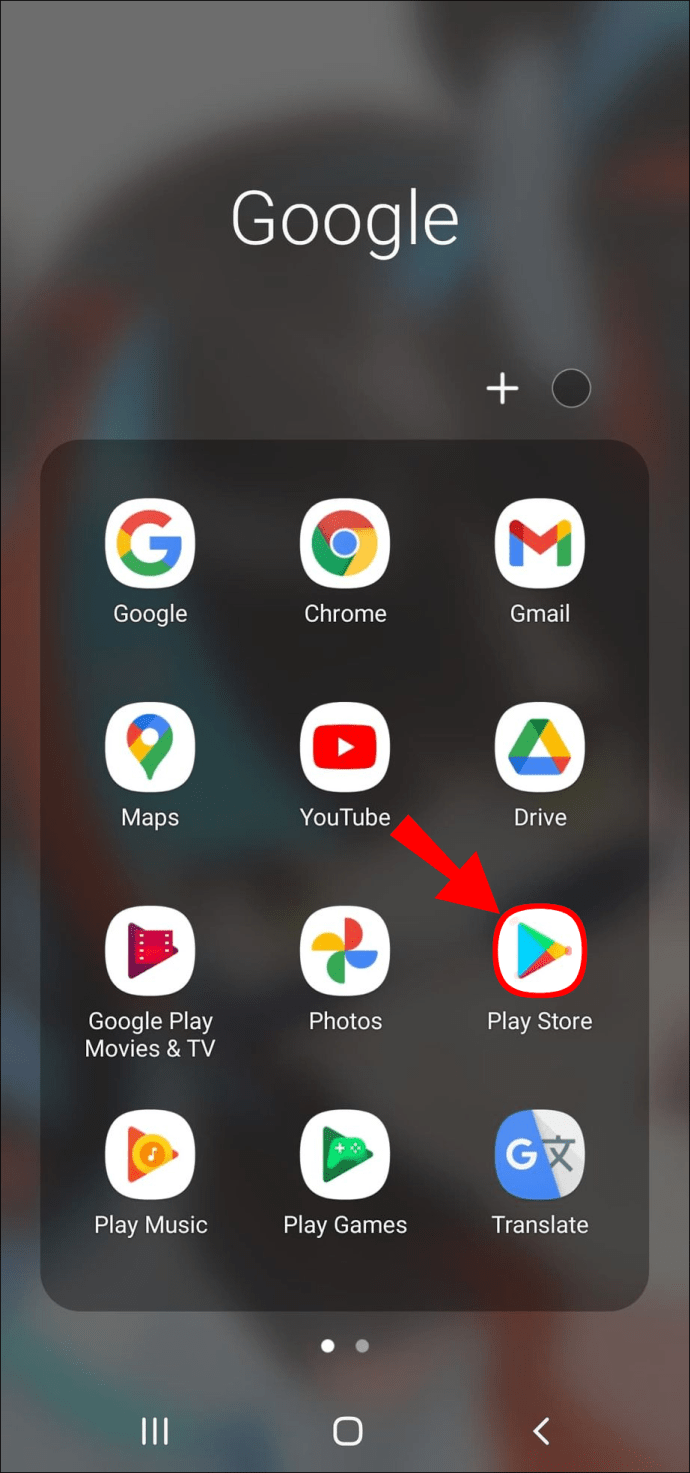
- قم بتثبيت Minecraft: الإصدار التعليمي على الجهاز اللوحي.
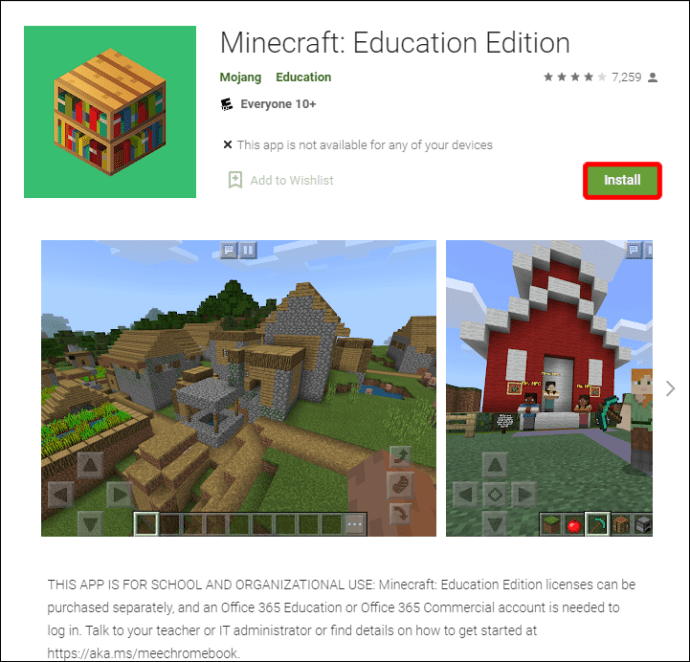
- سجّل الدخول باستخدام البريد الإلكتروني وكلمة المرور الخاصين بتعليم الطالب.
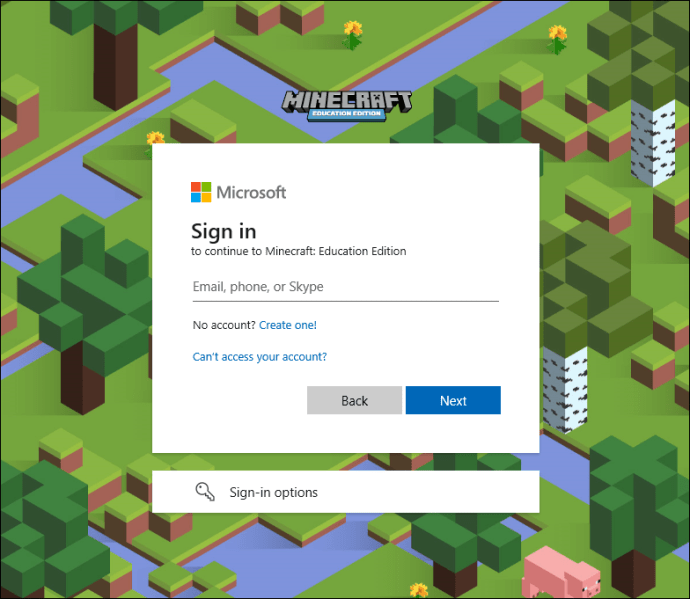
- الآن يمكن لمالك الجهاز اللوحي بدء اللعب.
غالبًا ما تكون الأجهزة اللوحية التي تعمل بنظام Android أرخص ، ولكن لا يزال بإمكانها تشغيل اللعبة بشكل جيد. تمامًا كما هو الحال في جهاز iPad ، يمكنك إمساك الجهاز اللوحي بكلتا يديك واستخدام عناصر التحكم في شاشة اللمس.
ذكري المظهر
بالنسبة لهواتف Android ، فإن العملية هي نفسها المذكورة أعلاه. ومع ذلك ، نظرًا لأن الهواتف أصغر حجمًا من الأجهزة اللوحية ، فليس هذا هو فنجان الشاي للجميع. سواء كنت تريد السماح للطلاب بلعب Minecraft: الإصدار التعليمي على هواتفهم الشخصية أم لا ، فهذا أمر متروك لك.
- احصل على حساب تعليم Office 365.
- قم بتسجيل الدخول إلى Microsoft Store for Education باستخدام الحساب.
- انتقل إلى Minecraft: صفحة منتج الإصدار التعليمي هنا.

- اختر عدد الاشتراكات التي تريدها.
- حدد "شراء".
- من خلال صفحة منتج Store for Education ، يمكنك تعيين اشتراك لأي بريد إلكتروني تعليمي للطالب.
- قم بتشغيل متجر Google Play على جهاز iPad المستهدف.
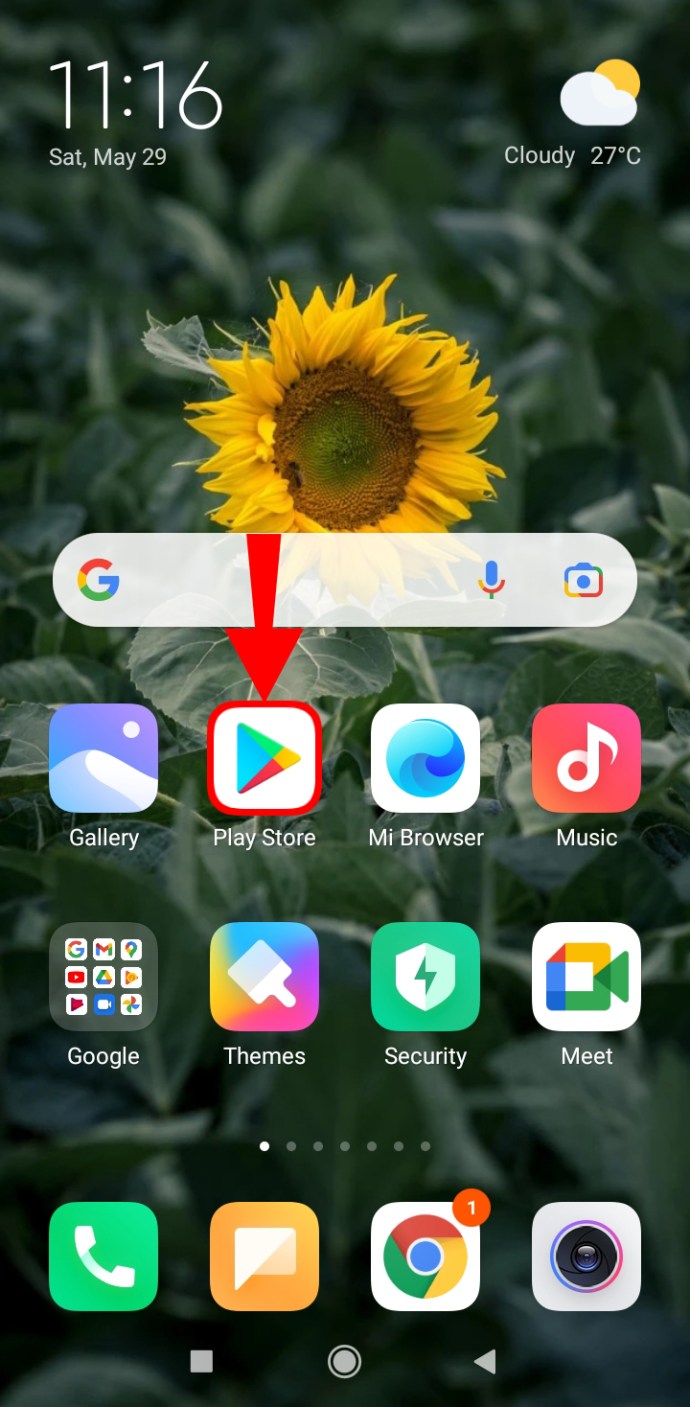
- قم بتثبيت Minecraft: الإصدار التعليمي على Android.
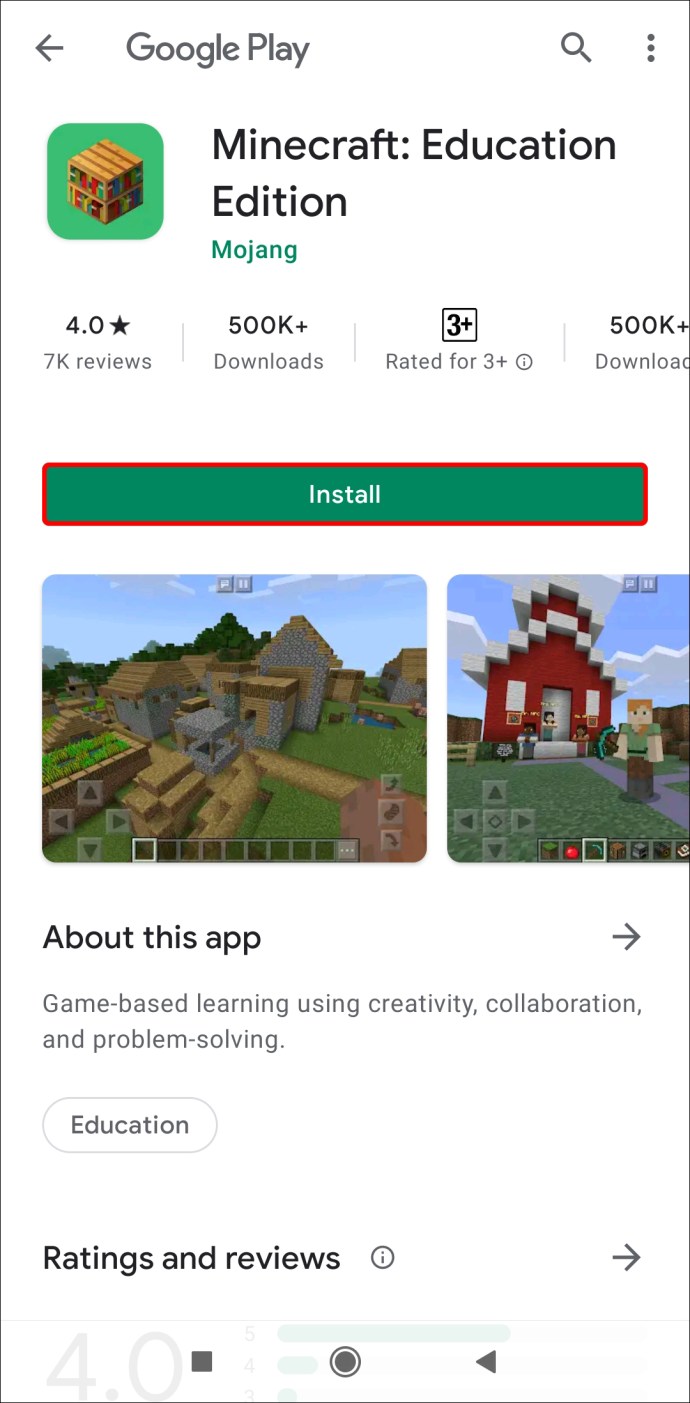
- سجّل الدخول باستخدام البريد الإلكتروني وكلمة المرور الخاصين بتعليم الطالب.
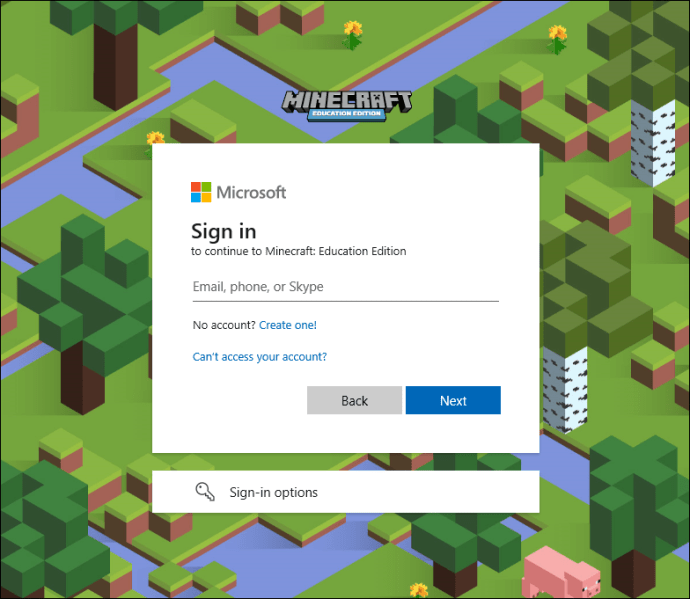
- الآن يمكن بدء تشغيل هاتف الجهاز اللوحي.
بدلاً من ذلك ، يمكنك الحصول على التطبيق من مصادر أخرى وتثبيته على جهاز Android الخاص بك. هذا يعمل مع الأجهزة اللوحية أيضًا. أحد المتطلبات الأساسية هو أنه يجب عليك السماح لجهاز Android الخاص بك بتثبيت التطبيقات من مصادر خارجية أو يدويًا.
بدون تمكين هذه الميزة ، يمكنك تنزيل APK لـ Minecraft: الإصدار التعليمي ولكن لا يمكنك تثبيته.
ايفون
يمكن لأجهزة iPhone أيضًا أن تتيح للطلاب الاستمتاع بالتعلم عبر Minecraft: الإصدار التعليمي. الخطوات مشابهة لتثبيت iPad.
- احصل على حساب تعليم Office 365.
- قم بتسجيل الدخول إلى Microsoft Store for Education باستخدام الحساب.

- انتقل إلى Minecraft: صفحة منتج الإصدار التعليمي هنا.
- اختر عدد الاشتراكات التي تريدها.
- حدد "شراء".
- من خلال صفحة منتج Store for Education ، يمكنك تعيين اشتراك لأي بريد إلكتروني تعليمي للطالب.
- قم بتشغيل Apple App Store على iPhone المستهدف.
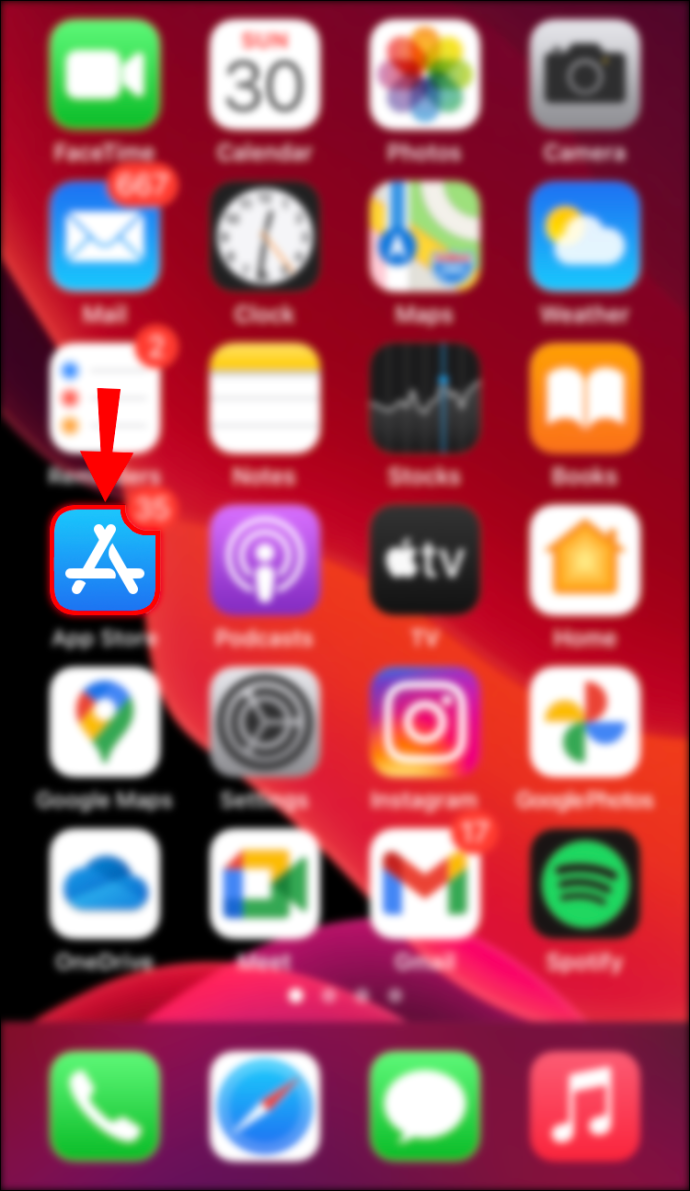
- حدد موقع Minecraft: الإصدار التعليمي وقم بتثبيته.
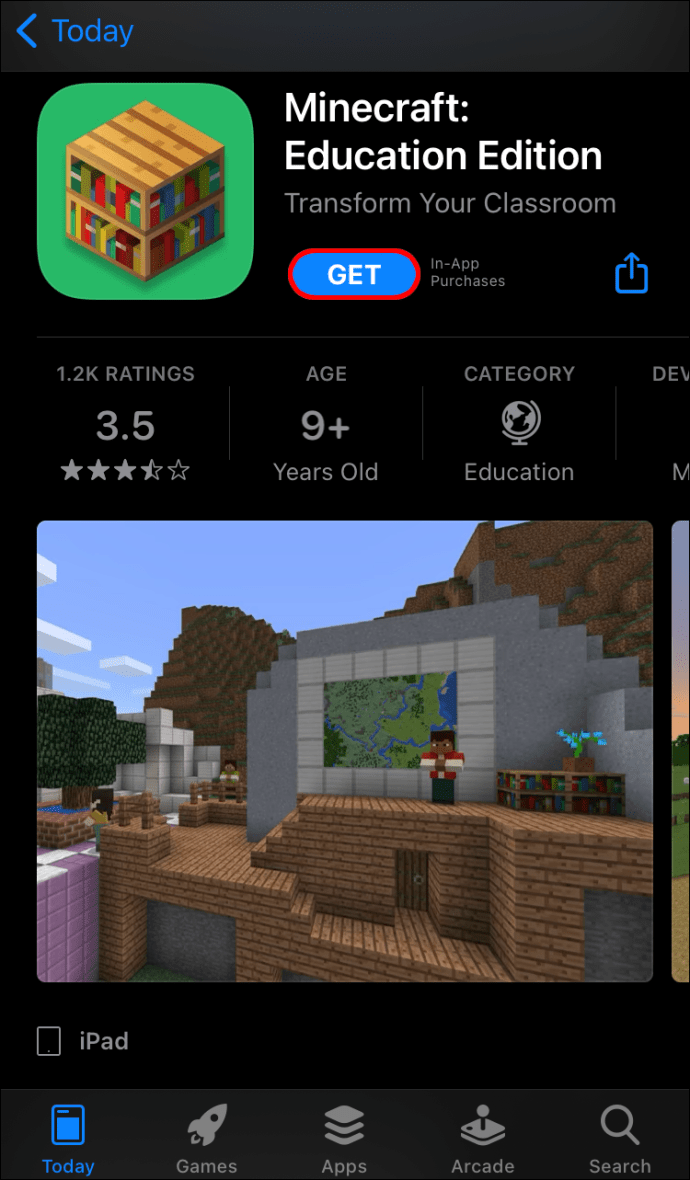
- سجّل الدخول باستخدام البريد الإلكتروني وكلمة المرور الخاصين بتعليم الطالب.
- الآن يمكن لمالك iPhone بدء اللعب.
لينكس
لسوء الحظ ، بينما يمكنك لعب Minecraft على Linux ، فإن الإصدار التعليمي غير متاح لأجهزة كمبيوتر Linux. وفقًا لهذا المنشور من عام 2020 ، لم تسمح Microsoft بأي دعم للعبة التعليمية على Linux. حتى استخدام برنامج WineHQ ، وهو برنامج لتشغيل برامج Windows على Linux ، لن يعمل.
ماك
تعد أجهزة Mac من بين أكثر منصات سطح المكتب شيوعًا لتشغيل Minecraft ، والآخر بالطبع هو Windows. على هذا النحو ، Minecraft: الإصدار التعليمي متاح بسهولة للتثبيت واللعب على أجهزة Mac الخاصة بك.
هذه هي طريقة تثبيت اللعبة على جهاز Mac:
- احصل على حساب تعليم Office 365.
- قم بتسجيل الدخول إلى Microsoft Store for Education باستخدام الحساب.
- انتقل إلى Minecraft: صفحة منتج الإصدار التعليمي هنا.

- اختر عدد الاشتراكات التي تريدها.
- حدد "شراء".
- من خلال صفحة منتج Store for Education ، يمكنك تعيين اشتراك لأي بريد إلكتروني تعليمي للطالب.
- قم بتنزيل اللعبة من الموقع الرسمي.
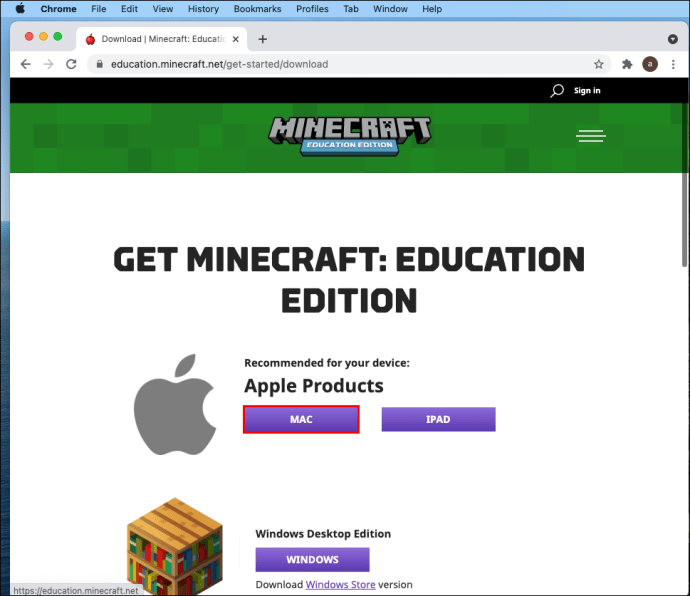
- قم بتثبيت اللعبة ثم قم بتشغيلها.
- يمكن لأي شخص تسجيل الدخول مع التفاصيل الخاصة بهم.
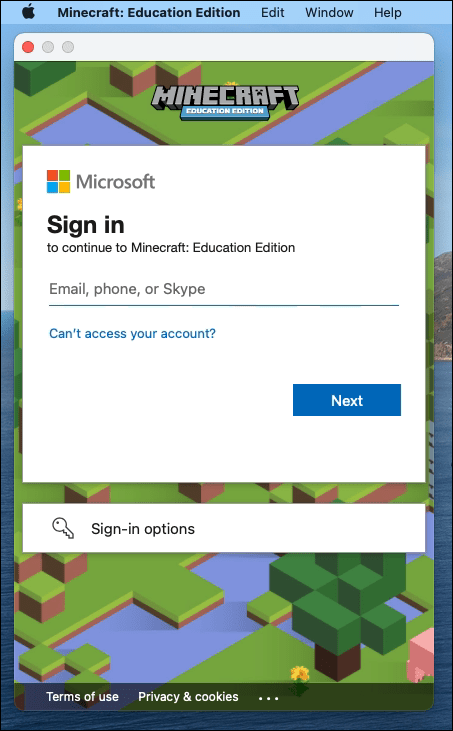
- ابدأ باللعب والتعلم.
طالما أن لديك حسابًا وترخيصًا تعليميًا ، يمكنك البدء في لعب اللعبة.
عند تثبيت اللعبة للتو ، قد تحتاج إلى تحديد موقعها باستخدام أداة البحث الخاصة بك. يجب أن يظهر في قائمة التطبيقات الخاصة بك. يمكنك العثور عليها عن طريق التمرير لأسفل.
غالبًا ما تكون أجهزة MacBooks المدرسية مجردة جدًا ، ولكن يجب أن تكون قادرًا على إنشاء اختصارات لتسهيل الوصول إليها.
شبابيك
الآن ، وصلنا إلى نظام الكمبيوتر الأساسي الأكثر شيوعًا ، Windows. تمامًا كما هو الحال في Mac ، تكون اللعبة متاحة بسهولة طالما لديك حساب تعليمي واشتراك.
هذه هي خطوات Windows:
- احصل على حساب تعليم Office 365.
- قم بتسجيل الدخول إلى Microsoft Store for Education باستخدام الحساب.

- انتقل إلى Minecraft: صفحة منتج الإصدار التعليمي هنا.

- اختر عدد الاشتراكات التي تريدها.
- حدد "شراء".
- من خلال صفحة منتج Store for Education ، يمكنك تعيين اشتراك لأي بريد إلكتروني تعليمي للطالب.
- قم بتنزيل اللعبة من الموقع الرسمي.
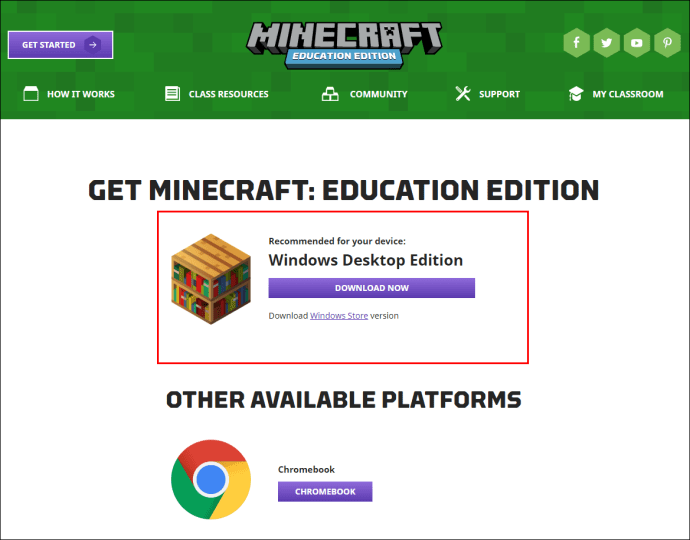
- قم بتثبيت اللعبة ثم قم بتشغيلها.
- يمكن لأي شخص تسجيل الدخول مع التفاصيل الخاصة بهم.
- ابدأ باللعب والتعلم.
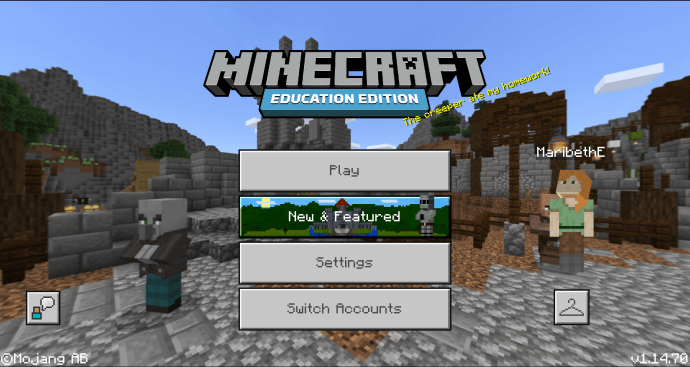
إذا كنت معلمًا ، يمكنك البدء في اللعب مع طلابك. على أجهزة الكمبيوتر ، يمكنك الوصول إلى جميع الميزات ، مثل Classroom Mode وكذلك Code Connection. تحتوي إصدارات الأجهزة المحمولة على ميزات أقل بسبب القيود.
يمكن تثبيت Code Connection و Classroom Mode من خلال الحصول عليها من الموقع الرسمي. سيقوم المثبتون بعمل كل شيء من أجلك.
كيف يمكنك استخدام Minecraft: الإصدار التعليمي؟
يمكنك استخدام Minecraft: الإصدار التعليمي كنوع من الفصول الدراسية الافتراضية. بدلاً من مطالبة الطلاب بالكتابة على السبورات ، يمكنهم أداء جميع أنواع الإجراءات في اللعبة. يمكنك استخدام دورة الباركور لتعليمهم أشياء أو حتى الإجابة على أسئلة الرياضيات على اللافتات.
العالم الذي ستكون فيه كبير ، لذا هناك متسع كبير لإنشاء كائنات ذات صلة بالدروس. لدى Minecraft أيضًا عوالم تعليمية مصممة مسبقًا للشراء. يمكنك شرائها من Minecraft Marketplace.
هناك أيضًا مجموعات أدوات مجانية تساعد المدرسين على تدريس الطلاب.
الحد الأدنى من متطلبات النظام لـ Minecraft: الإصدار التعليمي
الحد الأدنى لمتطلبات البرنامج هي:
- ويندوز 7
- نظام التشغيل macOS 10.15.5 Catalina
- نظام التشغيل Chrome OS 83 (لأجهزة Chromebook)
- iOS 10
هذه هي الحد الأدنى من متطلبات الأجهزة لجهاز الكمبيوتر:
- وحدة المعالجة المركزية: Intel Core i3-3210 3.2 جيجاهرتز أو وحدة معالجة مركزية AMD مماثلة
- 2 غيغابايت من ذاكرة الوصول العشوائي
- وحدة معالجة الرسومات (مدمجة): Intel HD Graphics 4000 (Ivy Bridge) أو سلسلة AMD Radeon R5 (خط Kaveri) مع OpenGL 4.4
- وحدة معالجة الرسومات (منفصلة): سلسلة NVIDIA GeForce 400 أو سلسلة AMD Radeon HD 7000 مع OpenGL 4.4
- HDD: 1 جيجا بايت على الأقل للملفات الأساسية والمحتويات الأخرى
تأكد من أن أجهزة الكمبيوتر الخاصة بك تفي بهذه المتطلبات ، أو ستكون التجربة مليئة بالتأخير وانخفاض الإطارات.
أسئلة وأجوبة إضافية
هل أحتاج إلى بريد إلكتروني مدرسي للحصول على Minecraft Education Edition؟
نعم ، أنت بحاجة إلى واحدة إذا كنت ستحصل على اللعبة. هذا هو الحال خاصة للمسؤولين. إذا لم يكن لديك بريد إلكتروني للمدرسة ، فلا يزال بإمكانك تجربة نسخة تجريبية مجانية.
يجب التحقق من حساب البريد الإلكتروني التعليمي الخاص بك قبل أن تتمكن من الوصول إلى اللعبة الكاملة.
تخطيط الدرس الإبداعي مع Minecraft Education Edition
يمكنك الحصول على دروس من Minecraft Marketplace أو إنشاء الخاصة بك. هناك الكثير من الأدلة المتاحة لمساعدتك في تصميم أفضل درس لطلابك. يمكنك استخدام الدروس الرسمية للإلهام أيضًا.
تجاوز الدورة التدريبية وسيكون لدينا ملفات تعريف الارتباط
الآن بعد أن عرفت كيفية الحصول على Minecraft: الإصدار التعليمي ، يمكنك البدء في التدريس باستخدام هذه الأداة الرائعة. لن يشعر طلابك بالملل أبدًا من طريقة التدريس الفريدة هذه. هناك الكثير من الخيارات داخل اللعبة للتدريس أيضًا.
هل تستخدم مدرستك Minecraft: الإصدار التعليمي؟ هل حاولت تثبيت تعديلات لفصلك الدراسي؟ أعطنا إجاباتك أدناه.