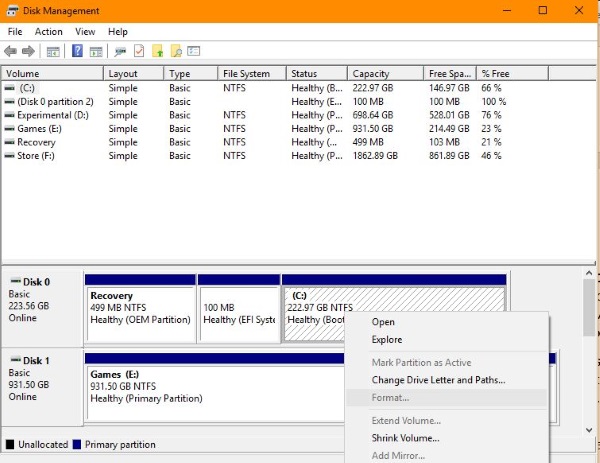لا أعرف أي شخص لديه محرك أقراص DVD أو CD بعد الآن. أجهزة الكمبيوتر الجديدة لا تحتوي عليها ، وأجهزة الكمبيوتر المحمولة والهواتف والأجهزة اللوحية لا تحتوي عليها ولا أعتقد أنه يمكنك شرائها في العديد من الأماكن الآن. ومع ذلك ، لا يزال بعضكم يستخدم الأقراص المضغوطة وأقراص DVD حيث طُلب منا كيفية تنسيق قرص CD-R أو CD-RW في Windows الأسبوع الماضي. نظرًا لأن هذا قد يكون شيئًا لا يعرفه الكثير منكم ، فسوف أعرض عليكم ذلك.

CD-R هو قرص مضغوط للكتابة المفردة. يمكنك التسجيل عليه مرة واحدة واستخدامه عدة مرات كما ترغب في القراءة. القرص المضغوط القابل لإعادة الكتابة هو قرص إعادة كتابة متعدد ، قرص مضغوط قابل لإعادة الكتابة. يمكنك القراءة والكتابة عدة مرات من القرص. كان كلاهما منتشرًا للغاية خلال أواخر التسعينيات وأوائل القرن الحادي والعشرين ، ولكن تم استبدالهما إلى حد كبير بالتخزين الرقمي والتنزيلات.
على الرغم من كونها تقنية قديمة ، إلا أن الأقراص المضغوطة وأقراص DVD لها بعض المزايا الجادة. فهي ليست متقلبة مثل التخزين الرقمي ، لذلك لن يتم حذفها عن طريق الخطأ أو تضيع بسبب فشل الأجهزة. فهي رخيصة الثمن وسهلة الاستخدام ويمكن أن تعيش كثيرًا. كانت التقنية بطيئة بالمعايير الحديثة ولا يزال من الممكن كسر القرص أو إتلافه.
التخزين محدود أيضًا. يمكن أن يحتوي القرص المضغوط على 650 ميغا بايت من البيانات أو ما يصل إلى 74 دقيقة من الموسيقى. يمكن أن يستوعب قرص DVD ما يصل إلى 4.7 جيجابايت من البيانات لقرص DVD أحادي الجانب وما يصل إلى 9.4 جيجابايت للقرص مزدوج الوجه.

قم بتهيئة قرص CD-R أو CD-RW في Windows
تعتمد تهيئة قرص CD-R أو CD-RW في Windows على الإصدار الذي تستخدمه. سأغطي Windows 7 و 8 بالإضافة إلى Windows 10. لديك خياران عند تحضير الأقراص. يمكنك استخدام أدوات Window الافتراضية أو الأداة التي تأتي مع كاتب الأقراص المضغوطة. هناك أدوات خارجية أيضًا إذا كنت تريد المزيد من الخيارات.
سأركز على أدوات Windows.
قم بتهيئة قرص CD-R أو CD-RW في Windows 7 أو 8
لا يجب أن يكون تنسيق القرص المضغوط ضروريًا في الواقع إلا إذا كنت ترغب في إعادة استخدام قرص به بيانات موجودة بالفعل. إذا كنت تستخدم قرصًا جديدًا ، فسيكون جاهزًا للاستخدام بالفعل. لتهيئة قرص CD-RW مستخدم بالفعل ، قم بما يلي:
- أدخل القرص المضغوط CD-RW في محرك الوسائط وانتظر حتى يقوم Windows باستلامه.
- حدد محرك الأقراص في مستكشف Windows.
- انقر بزر الماوس الأيمن وحدد تنسيق.
- حدد إما UDF 2.01 أو UDF 2.50 أو UDF 2.60 كنظام الملفات بناءً على الخيارات المعروضة.
- حدد ابدأ ثم موافق للتأكيد.
قد تستغرق العملية بعض الوقت اعتمادًا على كمية البيانات الموجودة على القرص وجهاز الكمبيوتر الخاص بك. سيتم إخطارك عند اكتمال العملية. يمكنك أيضًا استخدام نفس الخطوات مع أقراص DVD-RW.
قم بتهيئة قرص CD-R أو CD-RW في نظام التشغيل Windows 10
العملية هي نفسها في Windows 10 كما في الإصدار السابق. تمت إزالة أو إخفاء معظم أدوات التأليف على الأقراص المضغوطة وأقراص DVD نظرًا لعدم استخدامها كثيرًا بعد الآن. لا يزال خيار تنسيق النقر بزر الماوس الأيمن موجودًا على الرغم من ذلك.
- أدخل CD-RW في محرك الأقراص وانتظر حتى يتعرف عليه Windows.
- انقر بزر الماوس الأيمن فوق محرك الأقراص وحدد تنسيق.
- حدد إما UDF 2.01 أو UDF 2.50 أو UDF 2.60 كنظام الملفات.
- حدد ابدأ ثم موافق للتأكيد.
يجب أن يكون لديك خيار تحديد جميع أنظمة الملفات هذه في Windows 10. كل منها متوافق مع معظم الأجهزة ولكن الإصدار 2.60 الأحدث هو الخيار الذي يمكنك اختياره إذا كنت تستخدم أجهزة أحدث.
يمكنك أيضًا استخدام إدارة الأقراص في نظام التشغيل Windows 10 الذي تفضله.
- أدخل القرص وانتظر حتى يقوم Windows بتعبئته في Explorer.
- انقر بزر الماوس الأيمن فوق الزر "ابدأ" في نظام التشغيل Windows وحدد "إدارة الأقراص".
- حدد محرك الأقراص وانتظر حتى يملأ الجزء الأوسط.
- انقر بزر الماوس الأيمن فوق القسم الموجود في الوسط وحدد تنسيق.
- حدد نظام الملفات وابدأ على النحو الوارد أعلاه.
امسح قرص CD-R أو CD-RW في Windows
التنسيق والمسح هما نفس الشيء من الناحية الفنية. كلاهما سوف يستبدل البيانات المخزنة على القرص بنظام ملفات فارغ جاهز للبيانات الجديدة. عادةً ما يتم استخدام التنسيق لإعداد قرص لاستخدامه مرة أخرى بينما يتم استخدام مسح القرص غالبًا لحذف البيانات الخاصة قبل التخلص منها.
بينما هما نفس الشيء ، كلاهما لهما ضوابط مميزة.
لمسح قرص CD-R أو CD-RW في Windows:
- أدخل CD-RW في محرك الأقراص وانتظر حتى يتعرف عليه Windows.
- انقر بزر الماوس الأيمن فوق محرك الأقراص وحدد محو هذا القرص.
يجب أن ترى نفس الخيارات المذكورة أعلاه فيما يتعلق بنظام الملفات والتأكيدات وتستغرق العملية نفس الوقت.