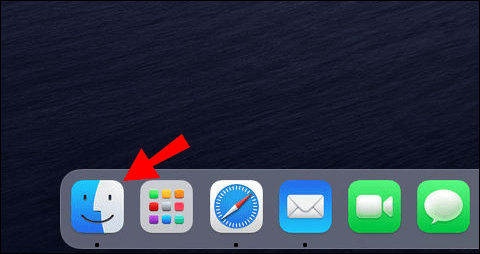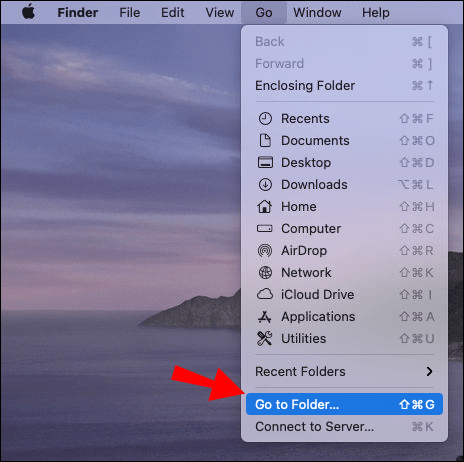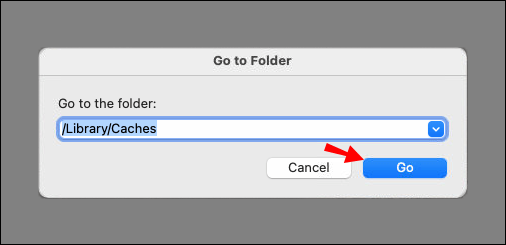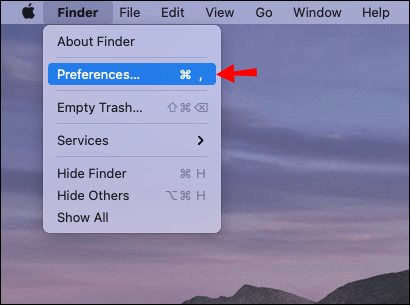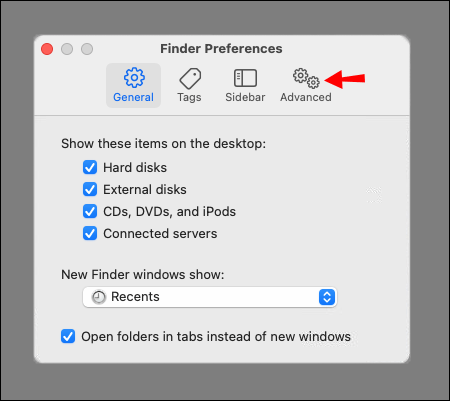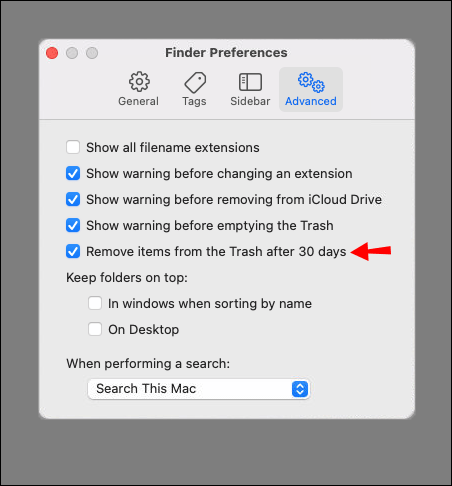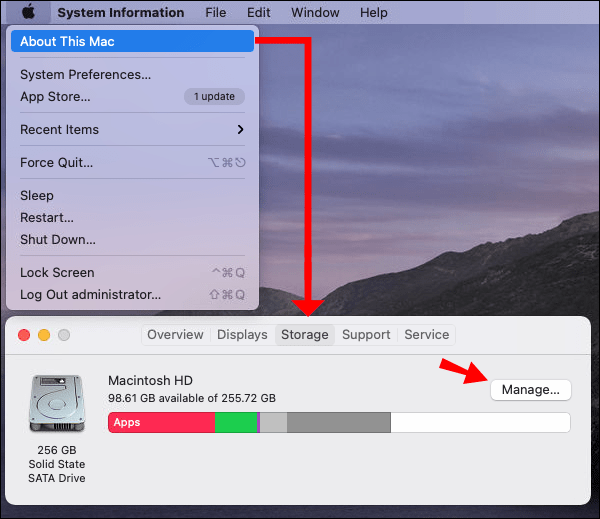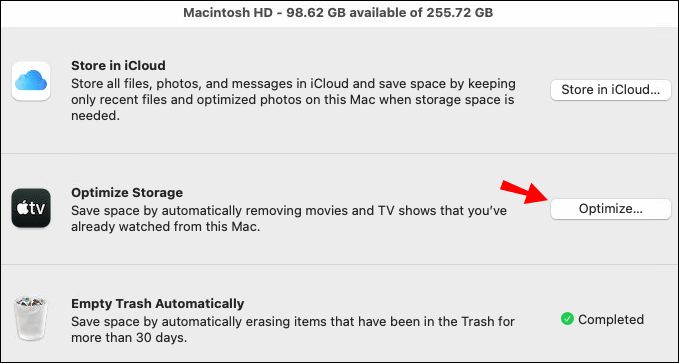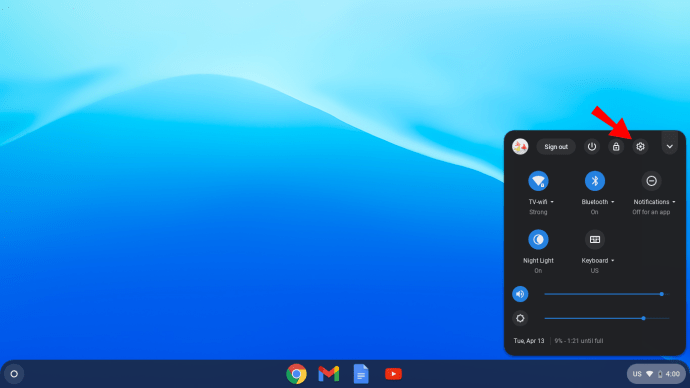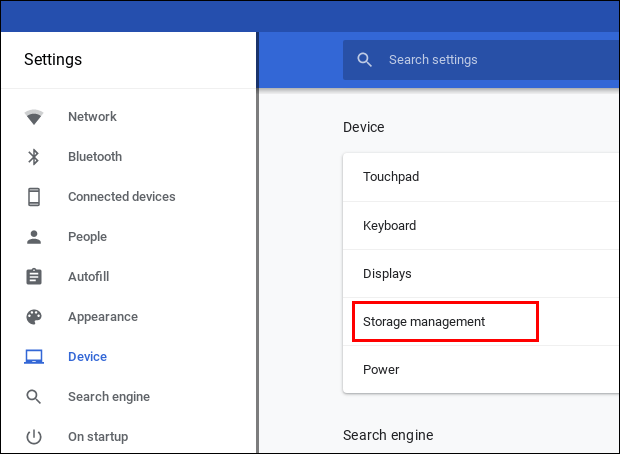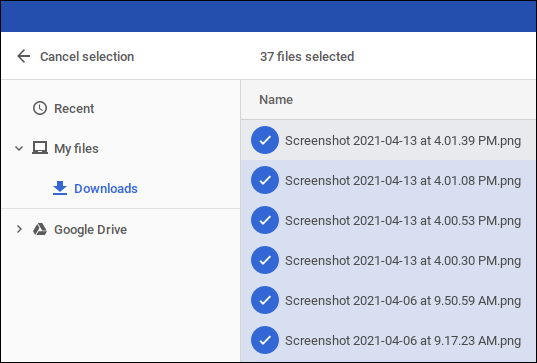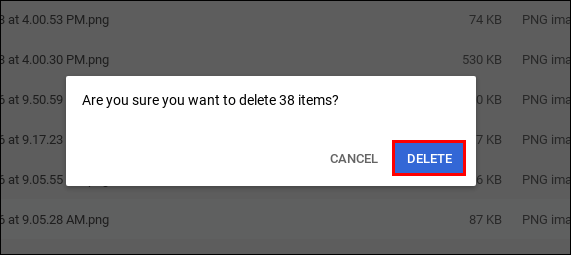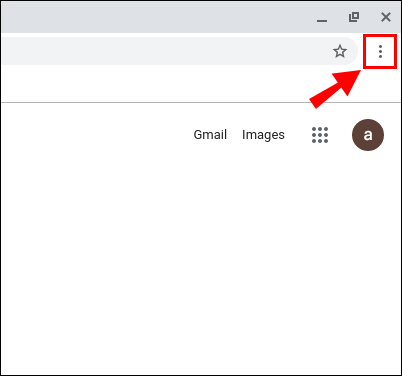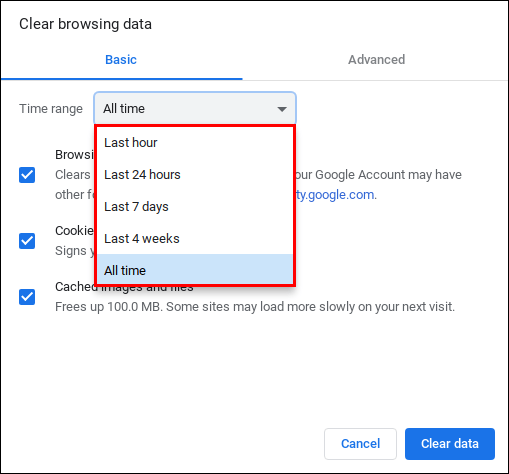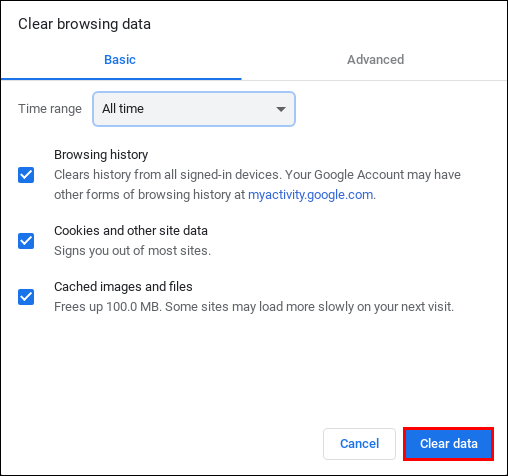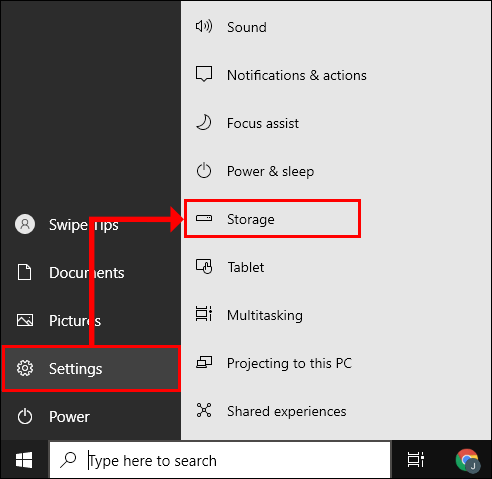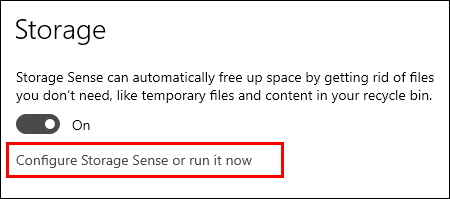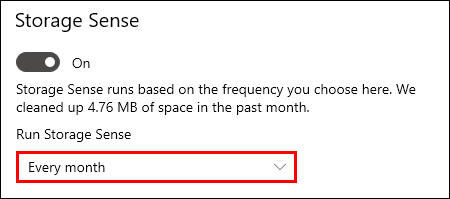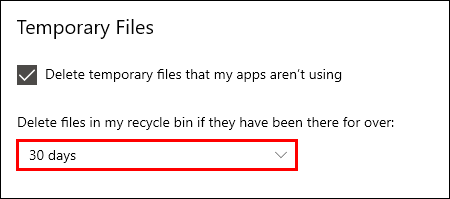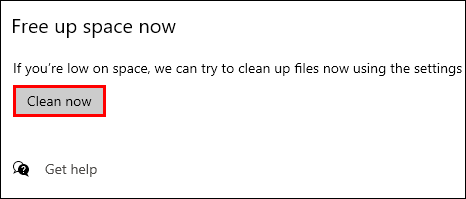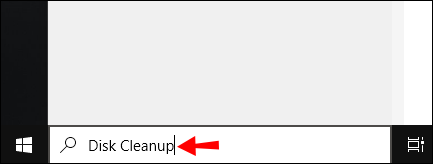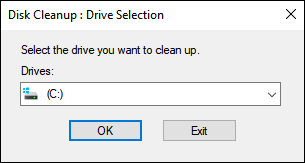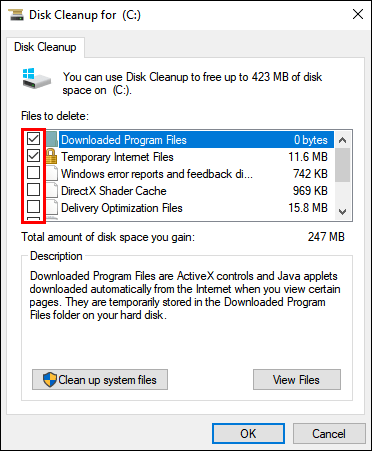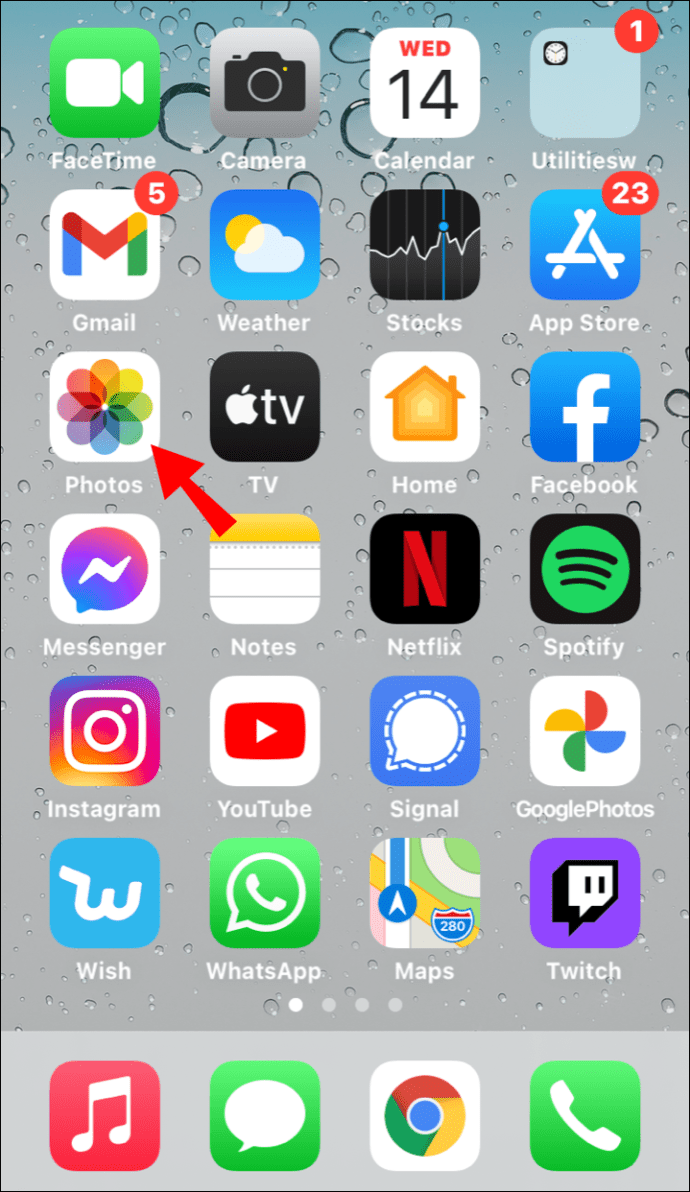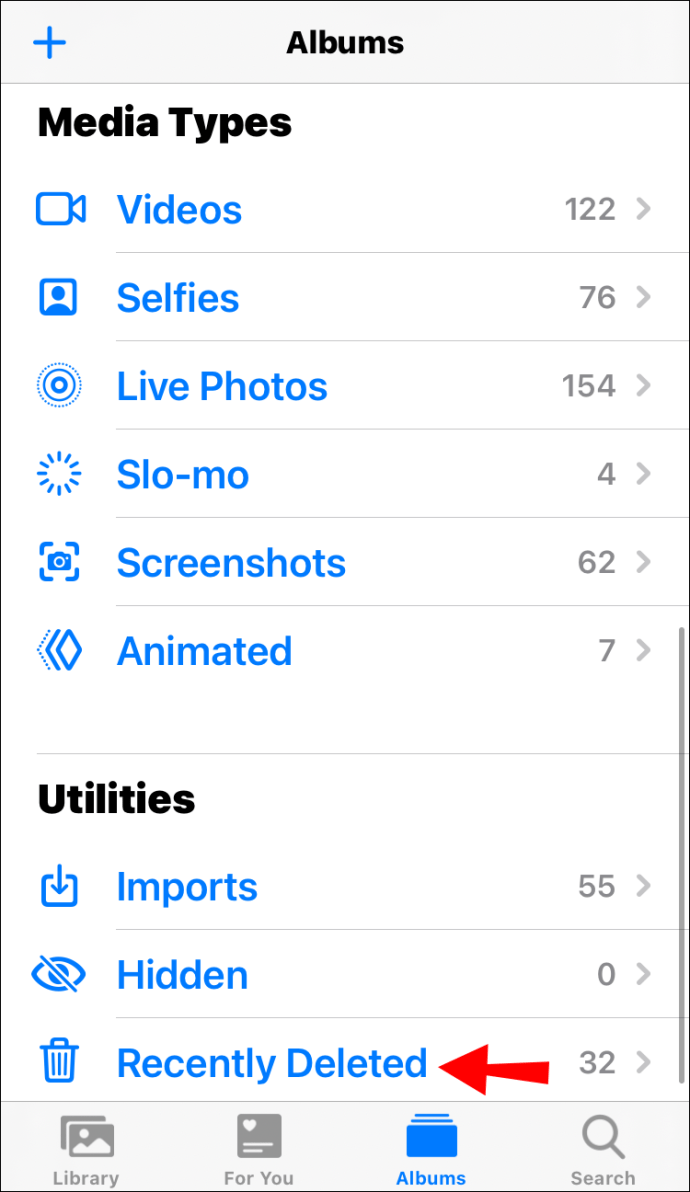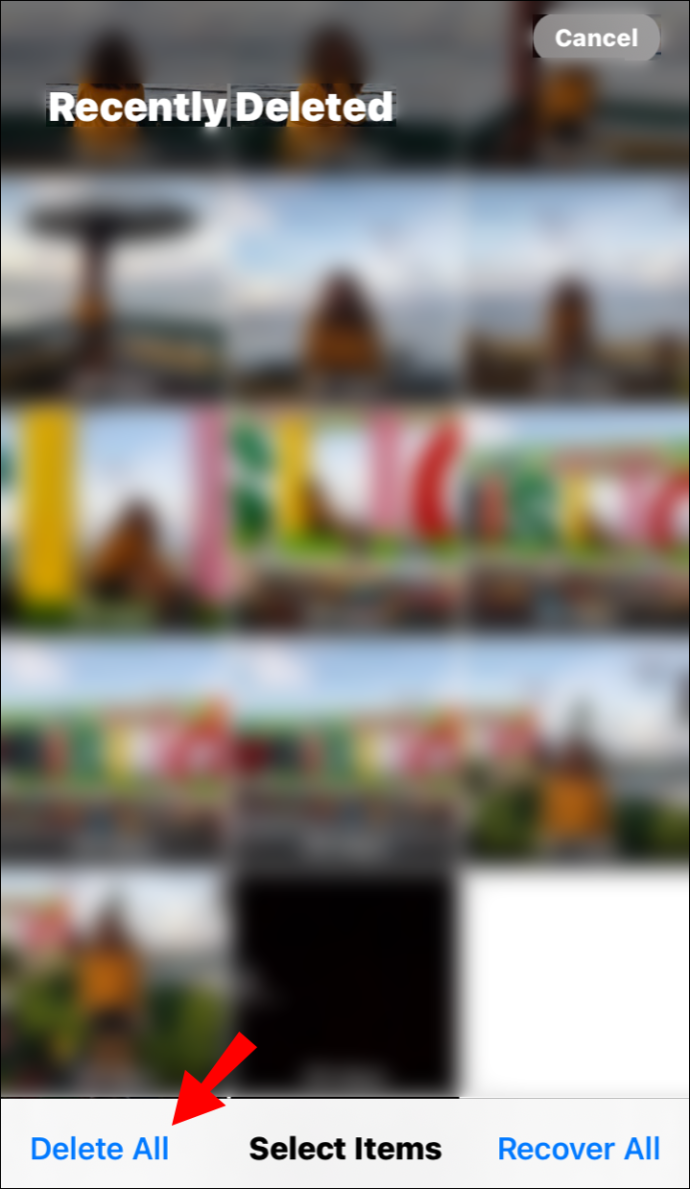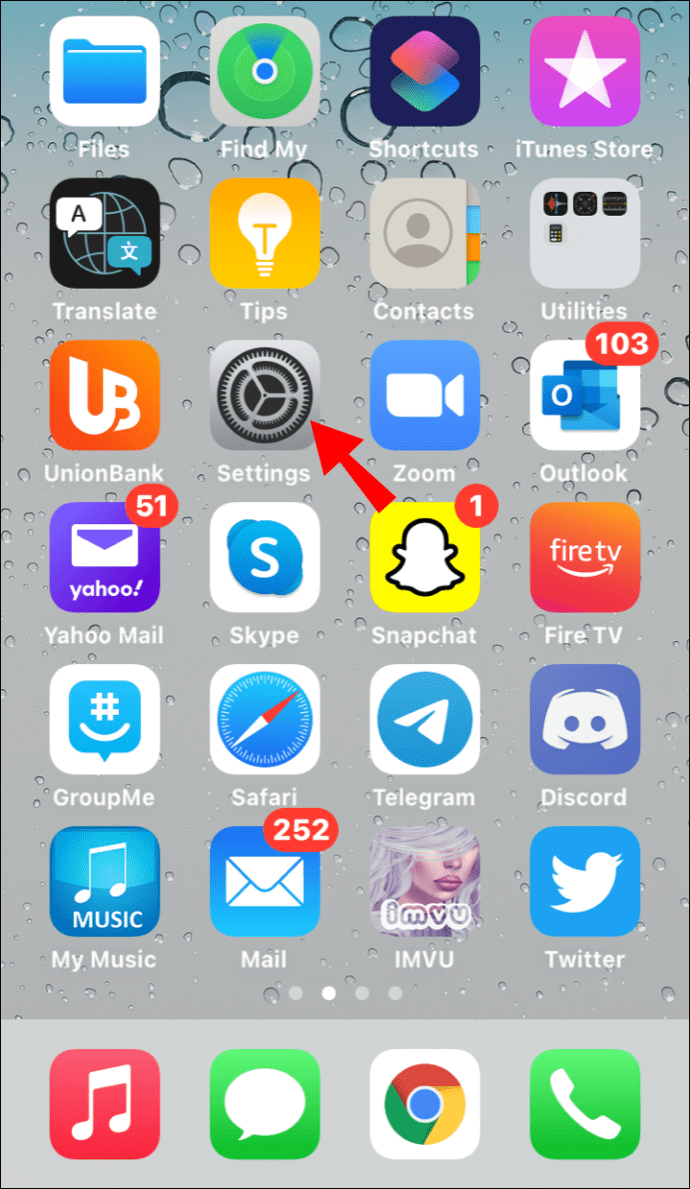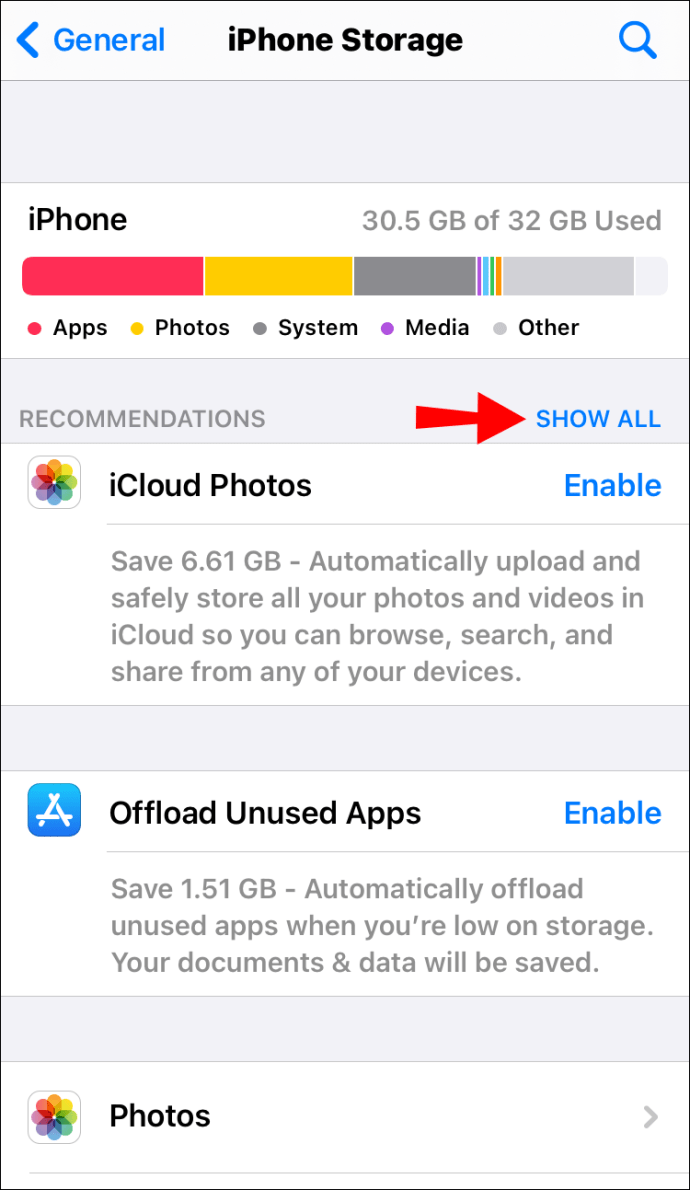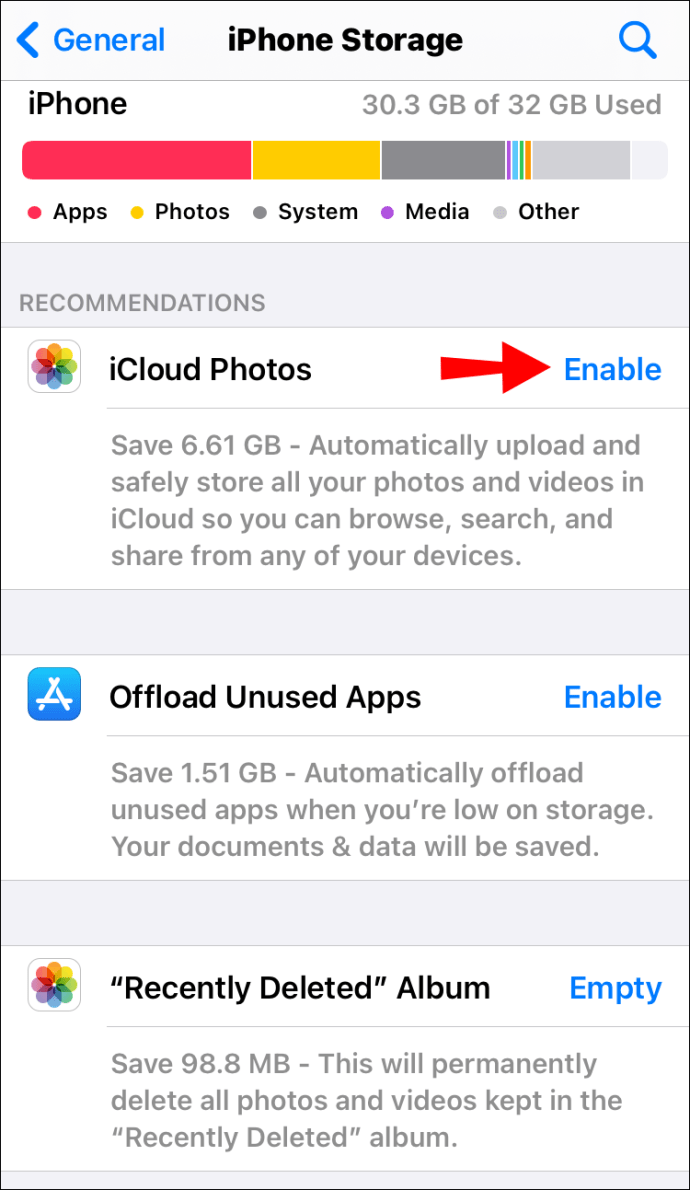هناك بعض الأشياء المزعجة أكثر من ظهور إشعار "لا توجد مساحة على الجهاز" الذي يظهر على شاشتك. إذا كنت تميل إلى اكتناز التطبيق أو لديك سبعة مجلدات مختلفة تحتوي على صور لكلبك ، فمن المحتمل أنك قمت بتشغيل الرسالة من قبل.
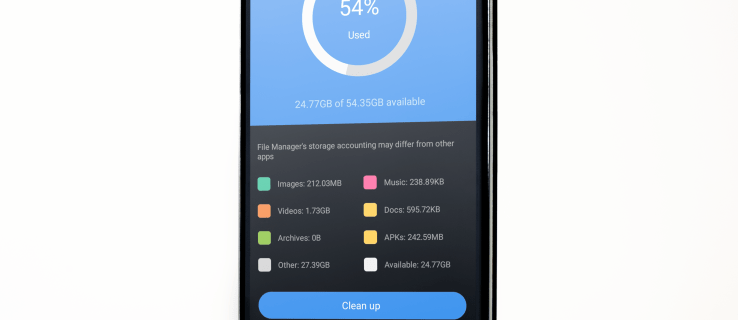
غالبًا ما تؤدي الملفات غير الضرورية إلى مواطن الخلل والأخطاء ، لذلك تعد صيانة التخزين أمرًا مهمًا. تعلم كيفية إصلاح الخطأ "لا توجد مساحة متبقية على الجهاز" أمر صعب بعض الشيء ، ولكنه ليس مستحيلًا. في هذه المقالة ، سنقوم بتفصيل الخطوات التي تحتاج إلى اتخاذها لتحرير مساحة على هاتفك أو جهاز الكمبيوتر.
كيفية إصلاح عدم ترك مساحة على الجهاز على Docker؟
عندما يتم تجاوز الخادم الخاص بك بالملفات غير المرغوب فيها ، يمكن أن يؤدي ذلك إلى إبطاء جهاز الكمبيوتر. لإصلاحها ، عليك استعادة قدر معين من المساحة. يتطلب مسح التخزين على محرك حاوية Dotcloud بعض البرمجة الخفيفة. إليك كيفية إصلاح "لم يتبق مساحة على الجهاز" على Docker:
- امسح محرك الأقراص الخاص بك للتحقق من سعة التخزين. استخدم الأمر التالي:
df –h. - ابحث عن / dev / vda1 في إخراج استخدام الخادم.
- يجب أن تكون قادرًا على معرفة مقدار المساحة المتبقية على جهازك. إذا كان على وشك الامتلاء بنسبة 100٪ ، فعليك حذف بعض الصور وملفات السجل والحاويات غير المستخدمة.
- افتح "استخدام القرص" على جهاز الكمبيوتر الخاص بك. استخدم هذا الأمر:
sudo du -d1 -h / var / lib / docker | فرز-ساعة - سيؤدي ذلك إلى إخراج آخر يوفر نظرة عامة على الملفات والمجلدات الخاصة بك.
- انتقل إلى الخادم والصق الأمر التالي:
docker image prune - تقليم صورة الكل أو عامل الإرساء -a - تحقق مما إذا كنت قد استعدت المساحة بنجاح باستخدام ملف
df –hالأمر مرة أخرى.
بعد الانتهاء من جميع الخطوات ، سيختفي الإشعار من الخادم الخاص بك.
كيفية إصلاح عدم ترك مساحة على الجهاز على جهاز Mac؟
في حالة عدم وجود مساحة إضافية على جهاز Mac ، يخطرك macOS بأن "القرص الخاص بك ممتلئ تقريبًا". ابدأ بالتحقق من سعة التخزين في قائمة Apple> التخزين> حول جهاز Mac هذا.
أسرع طريقة لتحرير مساحة هي مسح ملفات ذاكرة التخزين المؤقت. إليك كيفية إصلاح "لم يتبق مساحة على الجهاز" على جهاز Mac عن طريق إزالة الملفات غير المرغوب فيها:
- انتقل إلى "الباحث".
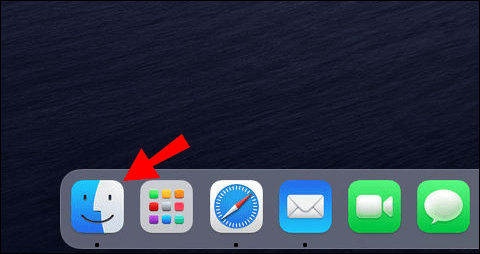
- انقر فوق قائمة Go> Go to Folder.
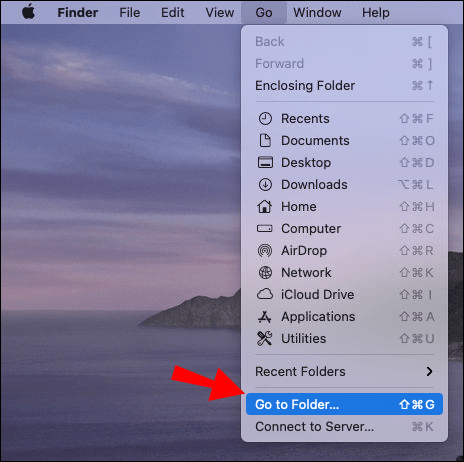
- الكتابة / المكتبة / ذاكرة التخزين المؤقت في شريط الحوار. اضغط على "انتقال".
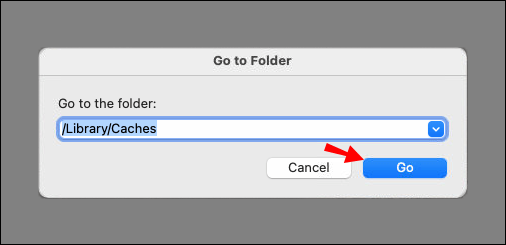
- احذف المحتويات ، لكن احتفظ بالمجلدات.
يمكنك أيضًا برمجة macOS لإزالة المهملات تلقائيًا بعد فترة زمنية معينة:
- افتح "الباحث" وانتقل إلى "التفضيلات".
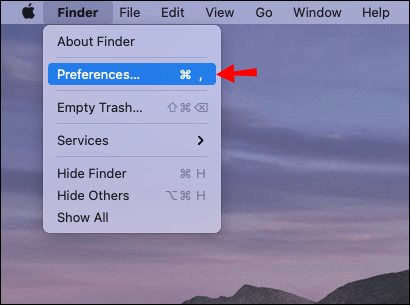
- انقر فوق "متقدم".
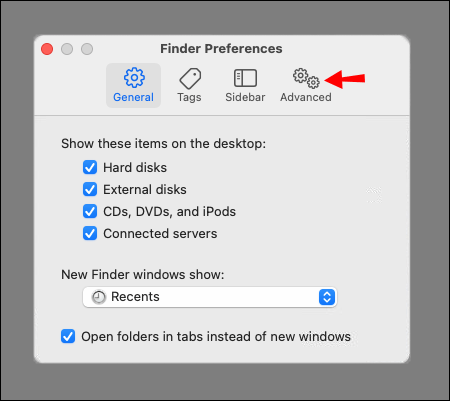
- حدد "إفراغ سلة المهملات تلقائيًا". ستتم إزالة جميع الملفات الموجودة في هذا المجلد تلقائيًا بعد 30 يومًا.
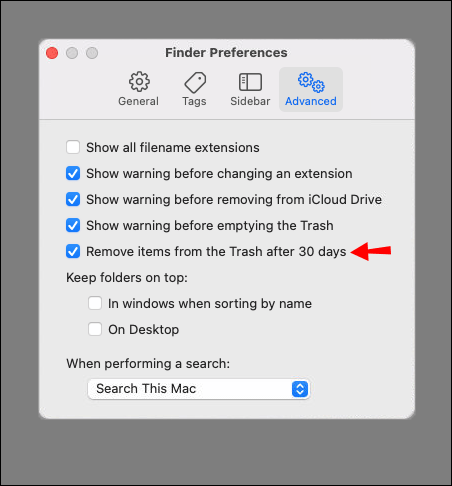
يتمتع MacOS أيضًا بميزة ممتازة تتيح لك تقليل الفوضى على جهاز الكمبيوتر بشكل كبير. إليك كيفية تنشيطه:
- افتح قائمة Apple وانتقل إلى التخزين> إدارة التخزين.
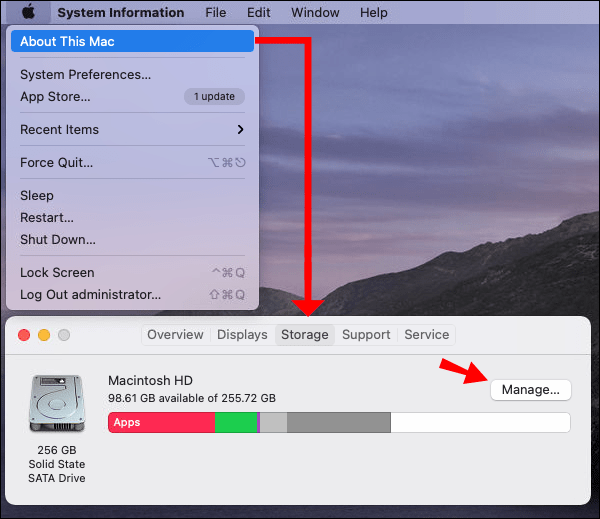
- انقر فوق "التوصيات".
- حدد "تحسين التخزين" بالنقر فوق الزر "تحسين" على الجانب الأيمن.
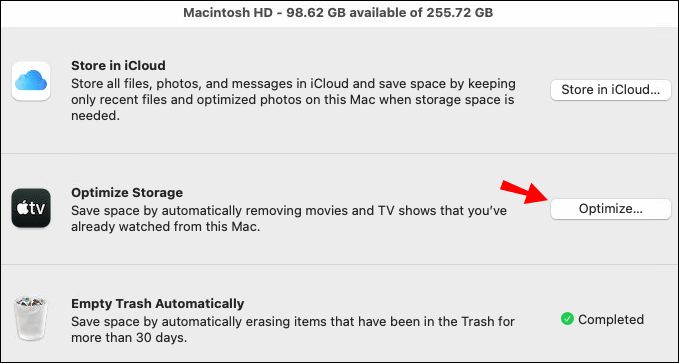
توفر الميزة حلولًا رائعة للحفاظ على سعة التخزين لديك. على سبيل المثال ، يمكنه تلقائيًا إزالة العروض التلفزيونية والأفلام التي شاهدتها بالفعل من مجلد "الملف".
كيفية إصلاح عدم ترك مساحة على الجهاز على جهاز Chromebook؟
بمجرد انخفاض مساحة القرص على جهاز Chromebook ، ستحدث العديد من المشكلات. قد تبدأ في مواجهة مشكلة في تحميل مواقع الويب أو تنزيل ملفات أكبر حجمًا. لتجنب ذلك ، إليك كيفية إصلاح "عدم ترك مساحة على الجهاز" على جهاز Chromebook:
- تحقق من سعة التخزين من خلال النقر على "إعدادات".
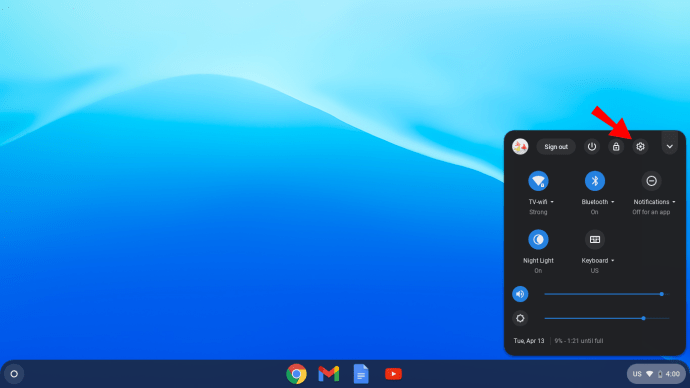
- انتقل إلى "الجهاز" وافتح "إدارة التخزين".
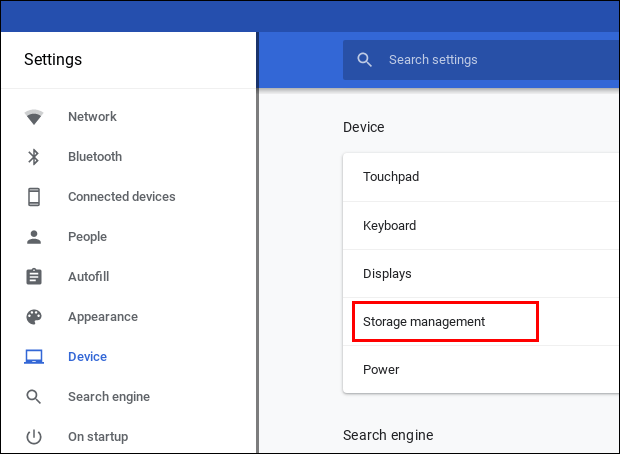
- ابحث في المجلدات (التنزيلات والملفات غير المتصلة بالإنترنت وبيانات التصفح وتخزين Android والمستخدمين الآخرين). تحقق من مقدار المساحة التي يستخدمها كل مجلد.
- احذف الملفات غير الضرورية. انتقل إلى "الملفات" وانقر على الملفات التي تريد إزالتها.
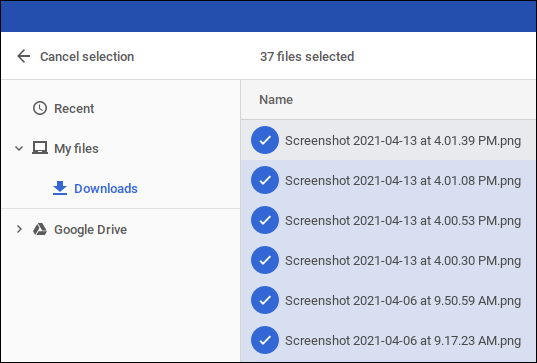
- انقر فوق "حذف" للإنهاء.
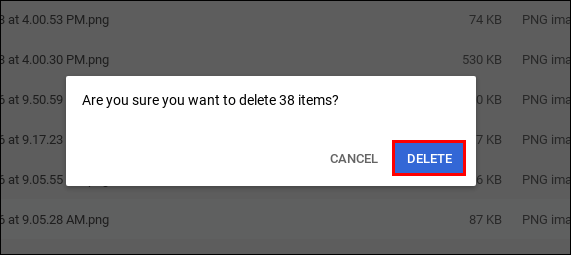
يمكنك أيضًا إخلاء بعض المساحة عن طريق مسح بيانات التصفح. هيريس كيفية القيام بذلك:
- افتح متصفح كروم الخاص بك.
- انقر على النقاط الرأسية الثلاث ("المزيد") في الزاوية اليمنى العليا.
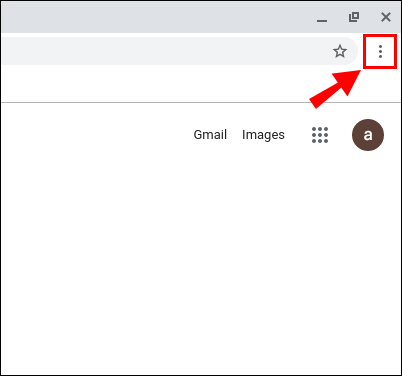
- انتقل إلى المزيد من الأدوات> مسح بيانات التصفح.
- حدد المدة التي تريد الذهاب إليها من خلال النقر على "آخر ساعة" أو "كل الوقت".
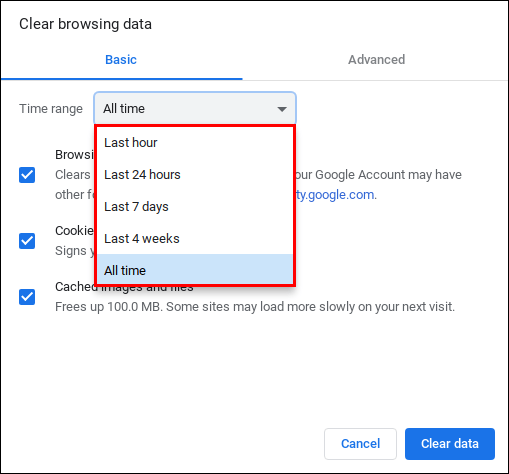
- اختر بيانات التصفح التي تريد حذفها وانقر على "مسح البيانات".
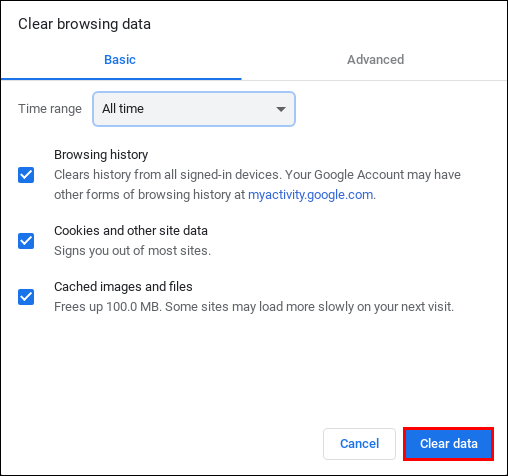
تم تعيين Chromebook على حذف الملفات تلقائيًا عند ترك مساحة صغيرة جدًا على الجهاز. في حالة عدم رغبتك في فقد المستندات المهمة ، فمن الأفضل القيام بذلك يدويًا.
كيفية إصلاح عدم ترك مساحة على الجهاز على نظام التشغيل Windows 10؟
سيعلمك Windows 10 في حالة عدم وجود مساحة خالية على محرك الأقراص المحلي. لحسن الحظ ، هناك ميزات مضمنة يمكن أن تساعدك في تحديد الملفات المراد حذفها. لتجنب أي أعطال في الأداء ، هناك طريقتان لتوفير مساحة على جهاز الكمبيوتر الخاص بك.
إليك كيفية إصلاح "عدم ترك مساحة على الجهاز" على نظام التشغيل Windows 10 باستخدام مستشعر التخزين:
- افتح "ابدأ" وانقر على الإعدادات> النظام> التخزين.
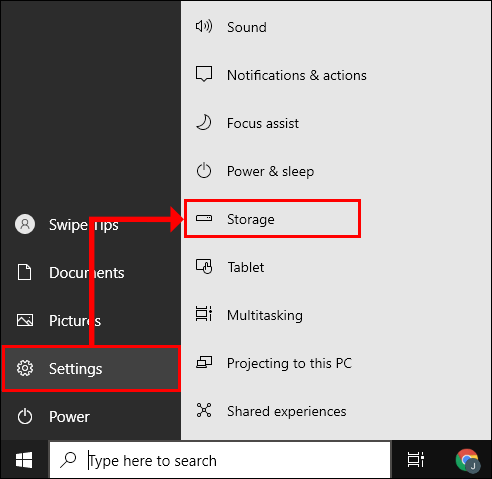
- انقر على "مستشعر التخزين" وانتقل إلى "تكوين استشعار التخزين أو تشغيله الآن".
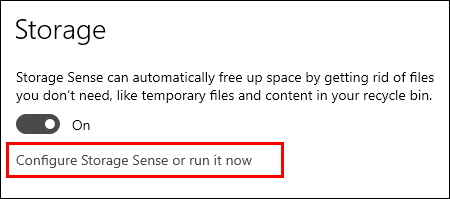
- ضمن "Run Storage Sense" ، انقر على عدد المرات التي تريد أن يقوم فيها Windows بتشغيل "Storage Sense".
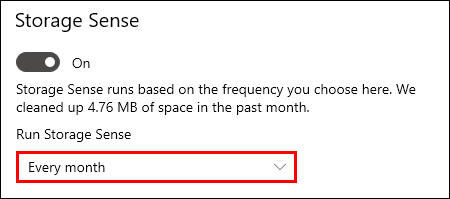
- حدد الملفات التي تريد إزالتها تلقائيًا. يمكنك اختيار فترة زمنية لذلك أيضًا.
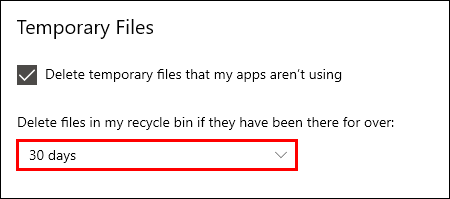
- انتقل إلى أسفل النافذة وانقر على "تنظيف الآن".
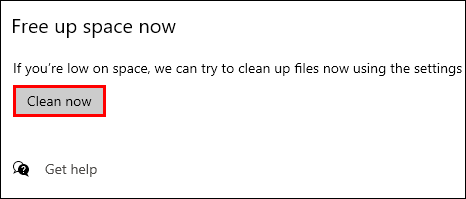
يمكنك أيضًا استخدام "تنظيف القرص" لحذف ملفات النظام. بهذه الطريقة ، ستكون قد استعدت مساحة أكبر. هيريس كيفية القيام بذلك:
- اكتب "تنظيف القرص" في مربع حوار البحث.
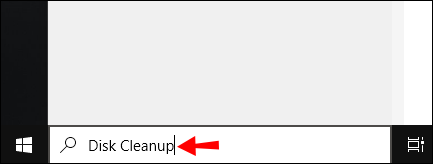
- حدد خيار "تنظيف ملفات النظام".
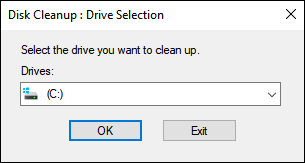
- انقر فوق الملفات التي تريد حذفها. إذا لم تكن متأكدًا ، يمكنك معرفة نوع الملف من خلال قراءة الوصف.
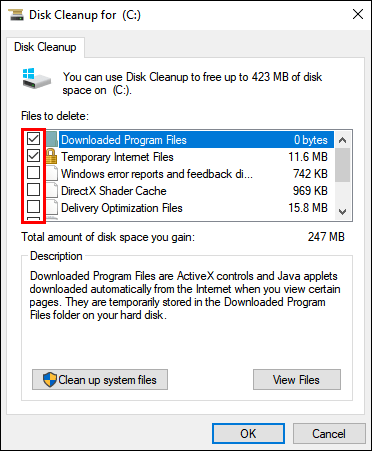
- يتأكد.
يمكنك أيضًا حذف الملفات المؤقتة يدويًا ، لكن حذف ملفات النظام يكون أكثر كفاءة.
كيفية إصلاح عدم ترك مساحة على الجهاز على نظام Linux؟
في بعض الأحيان يعلن Linux أن محرك الأقراص المحلي ممتلئ ، على الرغم من أنك متأكد من أن هذا ليس هو الحال. هذا عطل شائع ناتج عن فائض بعض هياكل البيانات. وعادة ما تكون ما يسمى بـ "inodes" مصدر الإخطار الخاطئ. ومع ذلك ، يجب عليك دائمًا التحقق من مقدار المساحة المتبقية على مساحة التخزين الخاصة بك في حالة:
- استخدم سطر الأوامر
sudo du -sh /وsudo df –hلفتح الإخراج. - انظر إلى حالة IUSE٪. إذا كان في أي مكان بالقرب من 100٪ ، فهذا يعني أن هناك عددًا كبيرًا جدًا من inodes على القرص.
بمجرد تحديد عدد inodes ، تابع لإزالة الملفات غير الضرورية. فيما يلي كيفية إصلاح "لا توجد مساحة على الجهاز" على نظام Linux عن طريق مسح ذاكرة التخزين المؤقت بشكل أساسي:
- استخدم الأمر التالي لتحديد موقع الملفات:
$ لـ i في / * ؛ هل صدى $ i؛ اعثر على $ i | wc -l؛ فعله - إذا رأيت أي أدلة تحتوي على عدد كبير بشكل مريب من الملفات ، فاحذفها. استخدم الأمر أدناه:
sudo rm -rf / home / bad_user / directory_with_lots_of_empty_files - تأكد من تحرير مساحة باستخدام ملف
sudo du -sh /يأمر.
بعد الانتهاء من هذه الخطوات ، يجب أن يعود عدد inodes على جهاز الكمبيوتر إلى طبيعته.
كيفية إصلاح عدم ترك مساحة على الجهاز على iPhone؟
سعة جهاز iPhone محدودة نظرًا لأن معظم الأشخاص يستخدمون iCloud للتخزين. ليس من غير المعتاد تلقي التنبيه "سعة التخزين ممتلئة تقريبًا" لأنه من السهل ملء هذه المساحة. على سبيل المثال ، يتناسى معظم الأشخاص أنه عند حذف صورة ، فإنك في الواقع لا تزيلها نهائيًا من هاتفك.
يتم نقل بعض الملفات المحذوفة إلى سلة المحذوفات وتستمر في شغل مساحة. على الرغم من حذفها تلقائيًا بعد شهر ، يمكنك القيام بذلك يدويًا أيضًا. إليك كيفية إصلاح "لم يتبق مساحة على الجهاز" على iPhone عن طريق إزالة الملفات نهائيًا من المهملات:
- افتح معرض الصور.
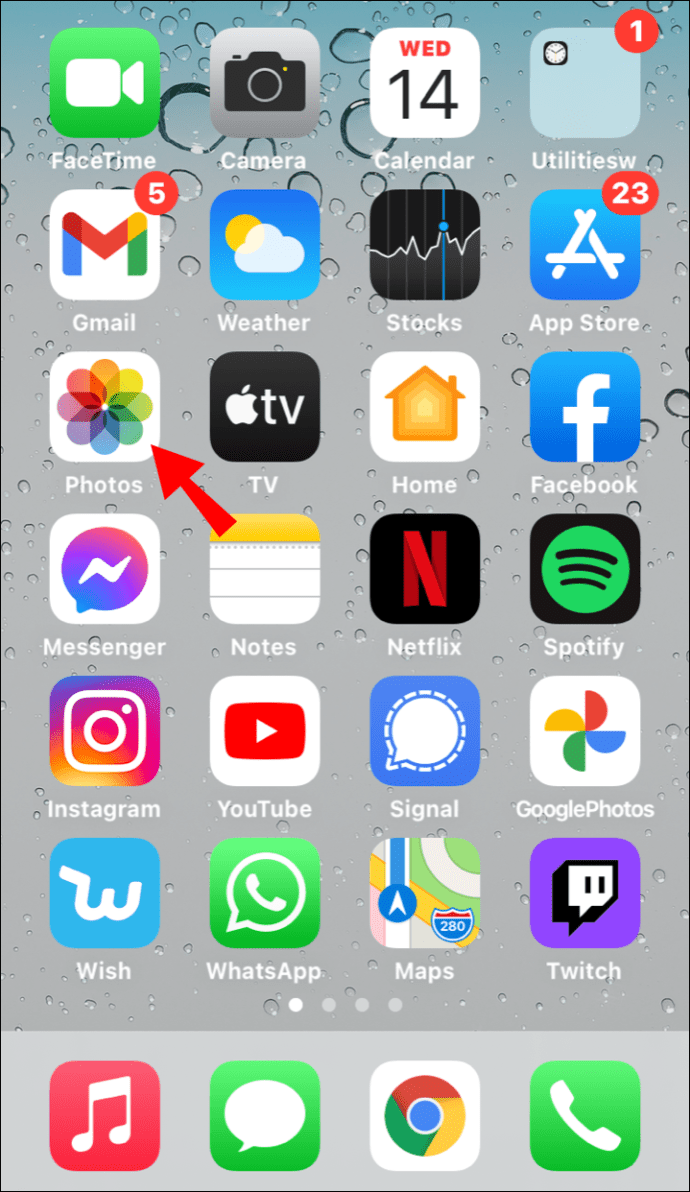
- انتقل إلى الألبومات> المحذوفة مؤخرًا.
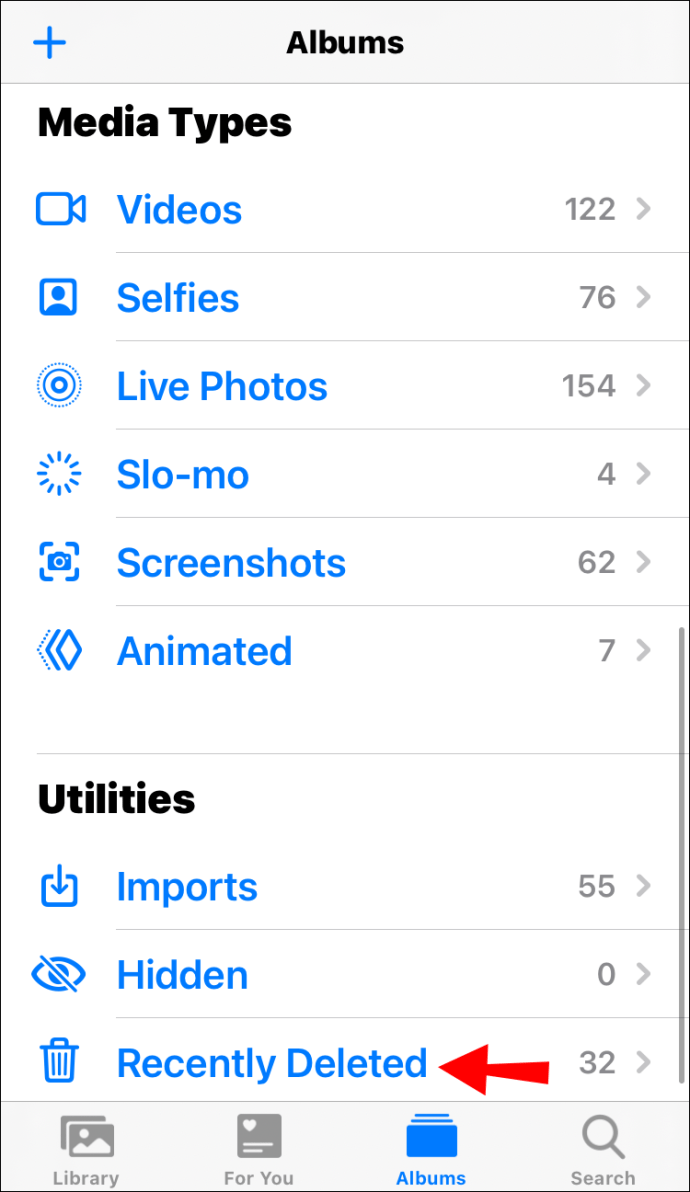
- حدد خيار "حذف الكل".
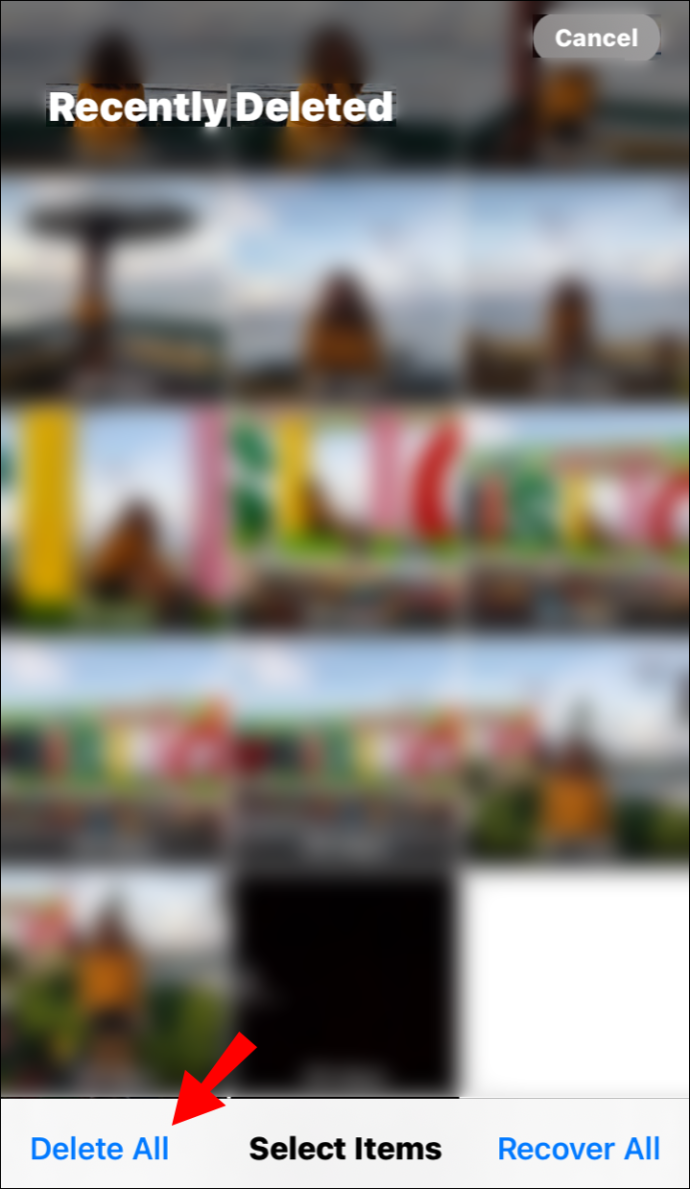
الآن فقط يتم حذف الملفات نهائيًا من هاتفك. يمكنك تأكيد ذلك بالذهاب إلى "الإعدادات" والتحقق من وحدة التخزين الداخلية.
يمكنك أيضًا استخدام ميزات iOS المدمجة لتحسين استخدام مساحة التخزين. إنه مشابه جدًا لـ "تحسين التخزين" في macOS من حيث الملاءمة. إليك كيفية تمكينه:
- أفتح الإعدادات."
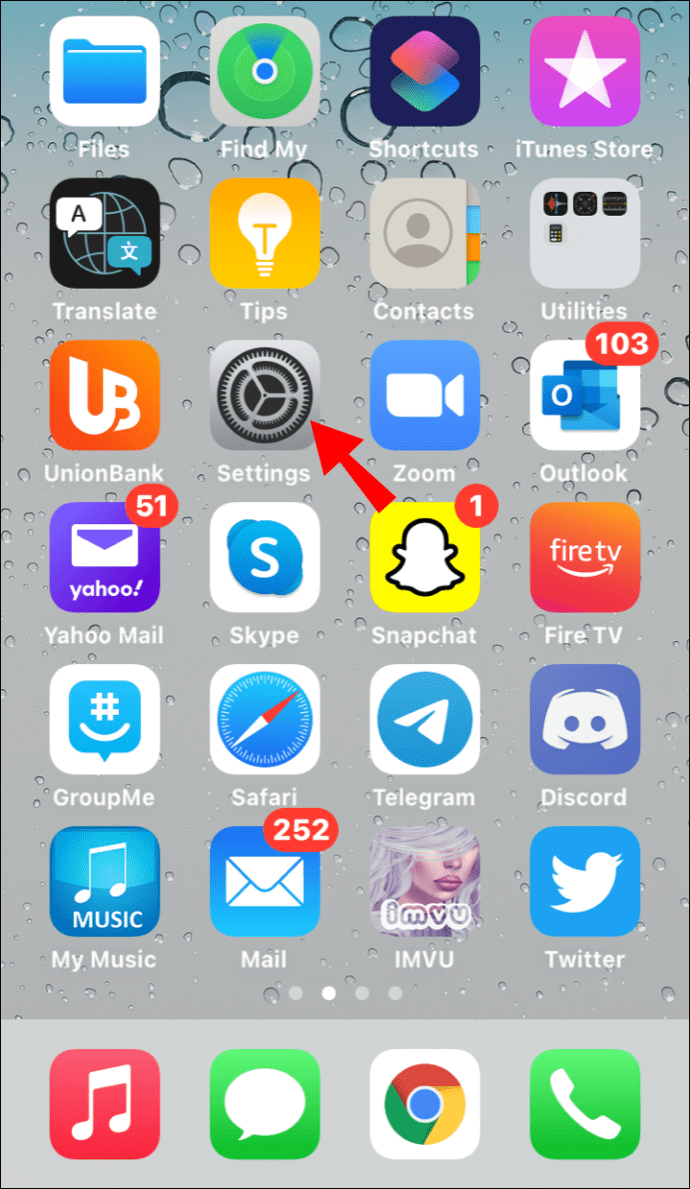
- انتقل إلى "التخزين" وانقر على "إظهار الكل" للحصول على قائمة بالإجراءات الموصى بها.
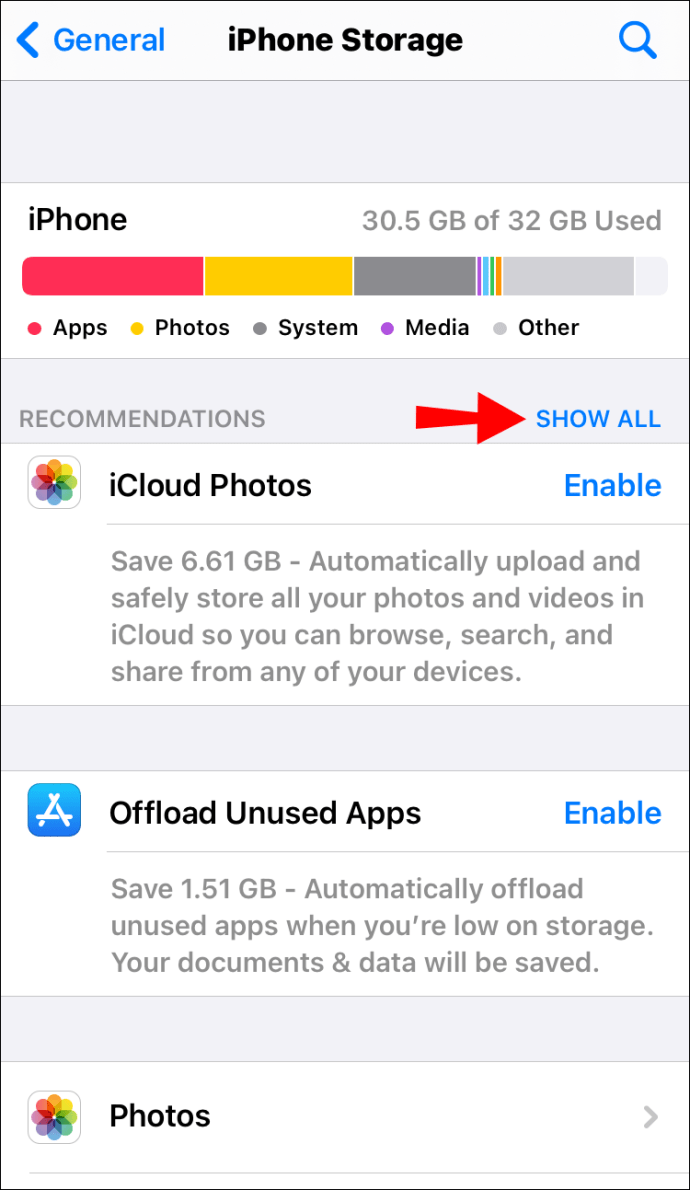
- استكشف التوصيات من خلال قراءة أوصافها.
- انقر فوق "تمكين" بجوار تلك التي تريد تنشيطها.
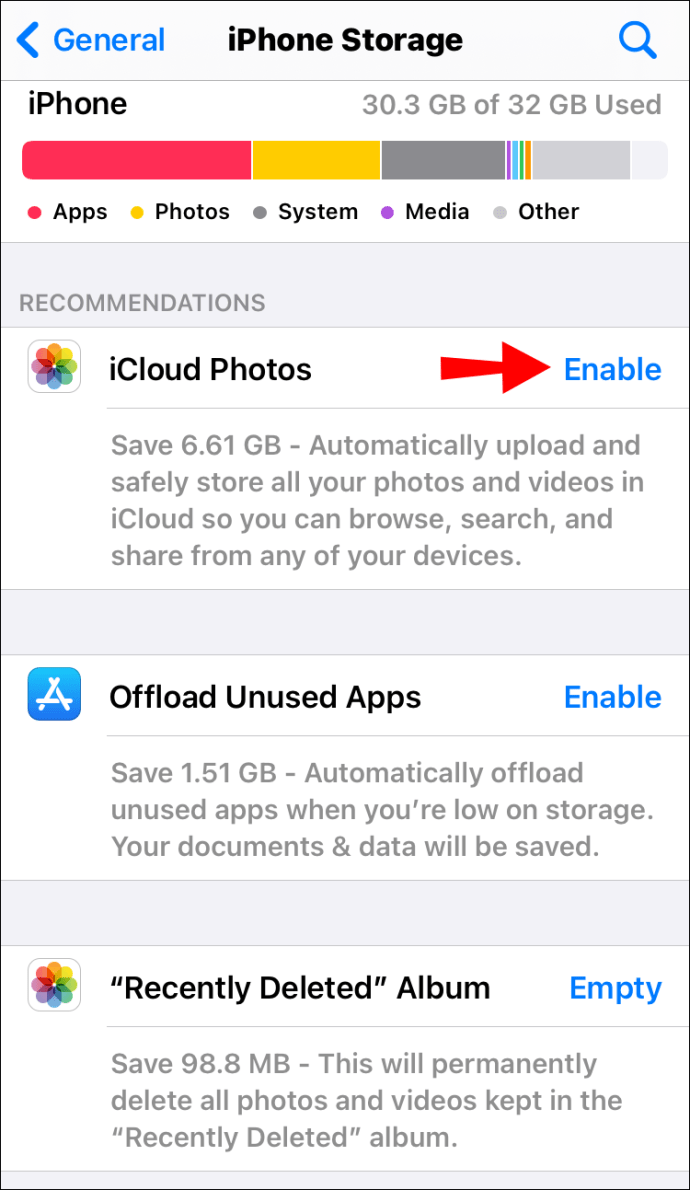
كيفية إصلاح عدم ترك مساحة على الجهاز على نظام Android؟
عادةً ما تحتوي أجهزة Android على مساحة أكبر في وحدة التخزين الداخلية الخاصة بها. ومع ذلك ، تمتلئ بسرعة بالتطبيقات ، وذلك بفضل الاختيار اللانهائي لمتجر Google Play. الحل الواضح هو تحديد تلك التي لا تستخدمها كثيرًا وإلغاء تثبيتها.
في حالة عدم رغبتك في القيام بذلك ، يمكنك دائمًا شراء بطاقة micro SD. بهذه الطريقة ، يمكنك نقل أكبر الملفات من وحدة التخزين الداخلية. هيريس كيفية القيام بذلك:
- أفتح الإعدادات."
- انتقل إلى التطبيق> مدير التطبيقات.
- حدد التطبيق الذي تريد نقله بالنقر فوقه.
- انقر فوق "تغيير" في قسم "التخزين".
- اختر "بطاقة SD" في النافذة المنبثقة.
لسوء الحظ ، لا يمكن نقل جميع التطبيقات إلى بطاقة SD. ومع ذلك ، هناك طريقة لزيادة سعة الذاكرة الداخلية للهاتف. إليك كيفية إصلاح "لم يتبق مساحة على الجهاز" على نظام التشغيل Android عن طريق تقسيم بطاقة SD الخاصة بك:
- أولاً ، قم بتثبيت AOMEI Partition Assistant على جهاز الكمبيوتر الخاص بك.
- قم بتوصيل بطاقة SD بجهاز الكمبيوتر المحمول الخاص بك.
- عندما تظهر بطاقة SD على شاشتك ، انقر بزر الماوس الأيمن عليها.
- انقر فوق "إنشاء قسم".
- ستظهر نافذة صغيرة. حدد حجم القسم الخاص بك واضبط نظام الملفات على "FAT32".
- قم بالتأكيد والعودة إلى القائمة الرئيسية.
- انقر فوق "تطبيق".
- ضع بطاقة SD في هاتفك مرة أخرى.
بشكل أساسي ، لقد أنشأت الآن بطاقة SD "إضافية". يمكنك تكرار العملية حسب الحاجة ، طالما كان لديك مدير قسم قوي.
كيفية إصلاح عدم ترك مساحة على الجهاز في تطبيق الخزانات الأرضية؟
تشتهر التطبيقات بكمية ملفات ذاكرة التخزين المؤقت المتراكمة. حتى إذا كانت مصممة خصيصًا لجهازك ، كما هو الحال مع تطبيق U & UST ، فلا يزال بإمكانهم طرح مشكلة.
إذا كنت تريد التخلص من الملفات غير المرغوب فيها ، فيمكنك حذفها يدويًا من جهاز iPhone أو iPad. في ما يلي كيفية إصلاح "عدم ترك مساحة على الجهاز" في تطبيق الخزانات الأرضية عن طريق حذفه وإعادة تثبيته:
- اذهب إلى الإعدادات> عام> تخزين iPhone. (تخزين iPad)
- ابحث عن تطبيق UST في القائمة أدناه وانقر فوقه.
- انظر إلى الرقم الموجود على الجانب الأيمن. إذا كان حجمه أكبر من 500 ميغابايت ، فانقر على "حذف" ثم أعد تثبيته.
- إذا كنت تريد الاحتفاظ بالملفات والمستندات من التطبيق ، فحدد "إلغاء تحميل التطبيق". ثم أعد تثبيته مرة أخرى.
الحل الأكثر أناقة هو تنزيل تطبيق أنظف من متجر Apple. أحد أكثرها شهرة هو Smart Cleaner - Clean Storage من BP Mobile.
أسئلة وأجوبة إضافية
ماذا يعني نفاد مساحة القرص؟
عندما ينبهك جهاز الكمبيوتر الخاص بك إلى عدم وجود مساحة إضافية على القرص ، فهذا يعني نفاد ذاكرة الوصول العشوائي. يقوم نظام التشغيل الآن تلقائيًا بنقل أي بيانات جديدة إلى محرك الأقراص الثابتة لديك. يمكن أن يؤدي ذلك إلى إبطاء الأداء بشكل كبير وحتى منعك من تثبيت البرامج.
أسرع طريقة لحل هذه المشكلة هي ترقية ذاكرة الوصول العشوائي للكمبيوتر. لن يوفر هذا مساحة إضافية فحسب ، بل سيعزز أيضًا سرعة المعالجة. إليك ما يجب أن تضعه في اعتبارك:
1. اكتشف مقدار ذاكرة الوصول العشوائي التي يمكن لجهاز الكمبيوتر الخاص بك دعمها. هناك أدوات يمكن أن تساعدك في تحديد التفاصيل. يعد Crucial System Scanner ، على سبيل المثال ، أحد أكثر البرامج شعبية.
2. تحديد نوع ذاكرة الوصول العشوائي عن طريق فحص اللوحة الأم. عادةً ما تدعم أجهزة الكمبيوتر من الجيل الجديد DDR4 أو DDR3 RAM.
3. لتحقيق النتيجة المثلى ، أضف وحدتي RAM متطابقتين في نفس الوقت. بهذه الطريقة ، سيعمل نظام التشغيل الخاص بك بسلاسة فائقة.
يعد مسح التخزين المحلي الخاص بك طريقة أخرى لتحرير مساحة. إليك بعض الأشياء التي يمكنك القيام بها:
1. انقل صورك إلى سحابة.
2. قم بإزالة الملفات من مجلد "Download".
3. إلغاء تثبيت التطبيقات التي نادرًا ما تستخدمها.
4. مسح ملفات ذاكرة التخزين المؤقت.
5. إفراغ مجلد "المهملات".
شذوذ الفضاء
مفتاح تجنب مشكلة "عدم ترك مساحة على الجهاز" هو الإجراء الوقائي. إذا أجريت فحوصات منتظمة على التخزين المحلي لديك ، فستضمن أداءً سلسًا. هناك ما يكفي من الميزات المضمنة وتطبيقات الجهات الخارجية التي يمكنك استخدامها للحفاظ على مساحة كافية.
ومع ذلك ، إذا ظهرت الكلمات المخيفة على شاشتك ، فما عليك سوى إجراء بحث شامل عن جميع ملفاتك. في معظم الأحيان تكون مجرد خردة متراكمة. قد تبدو إزالتها يدويًا مملة ، لكنها أفضل طريقة لتجنب حذف شيء مهم عن طريق الخطأ.
هل تواجه غالبًا مشكلات تتعلق بنقص المساحة على جهازك؟ ما المنظفات التي تستخدمها؟ قم بالتعليق أدناه وأخبرنا إذا كان لديك حل آخر لتحرير مساحة التخزين.