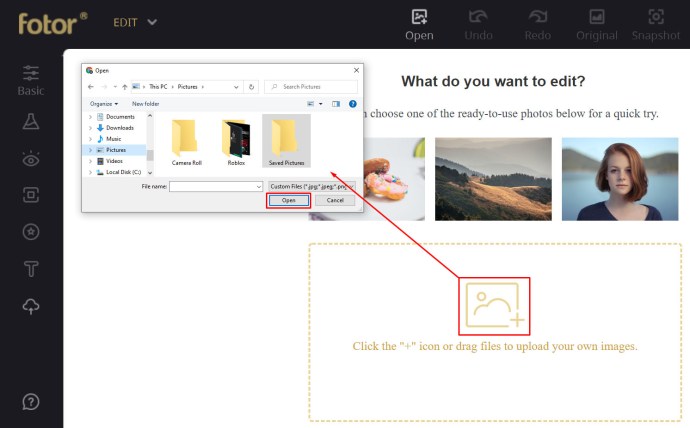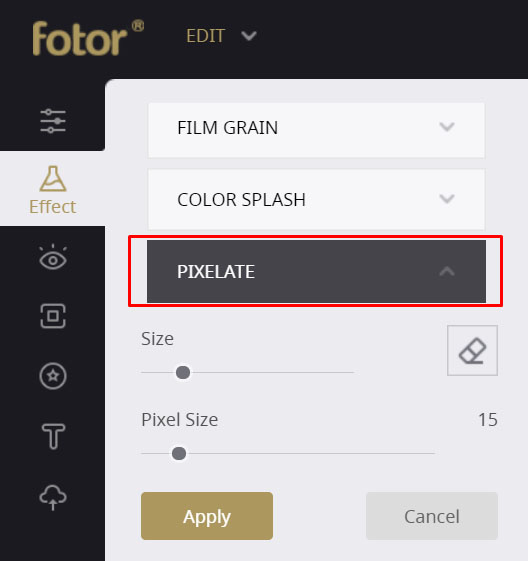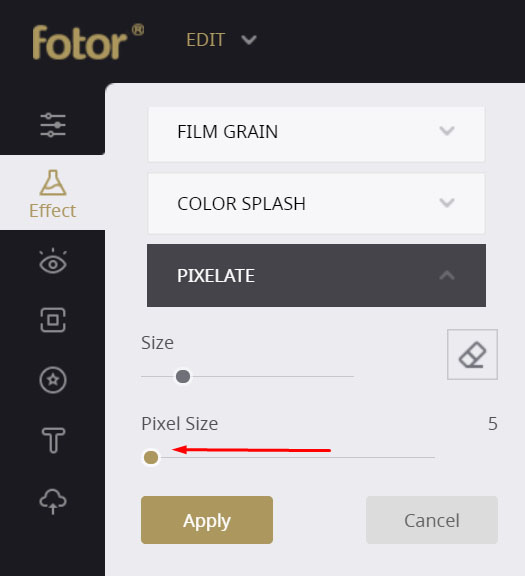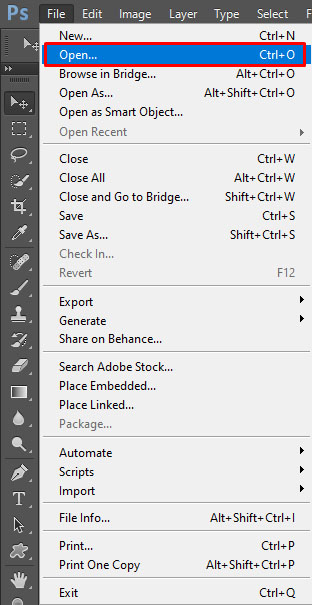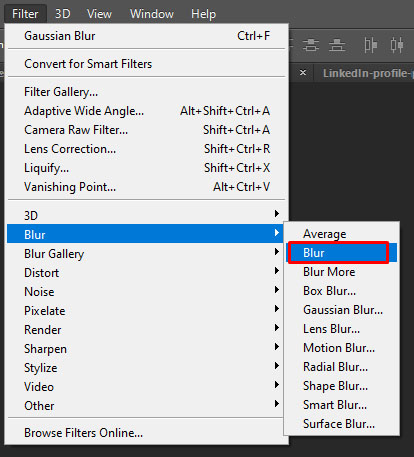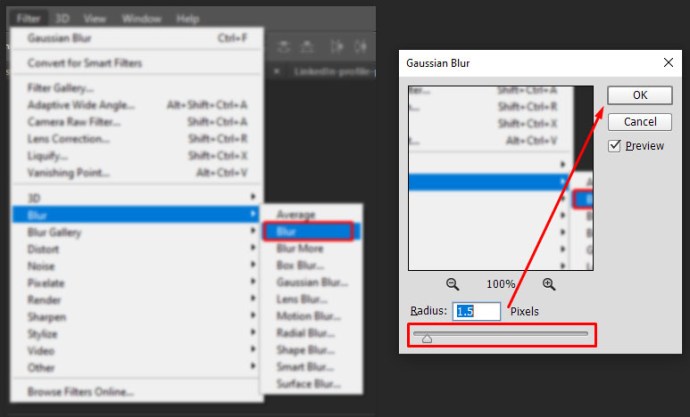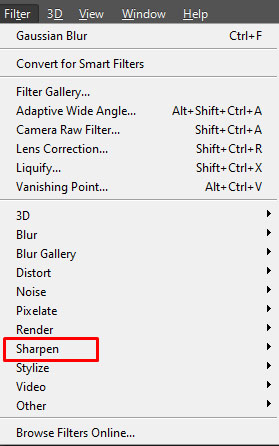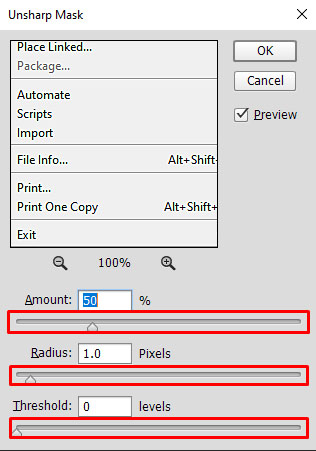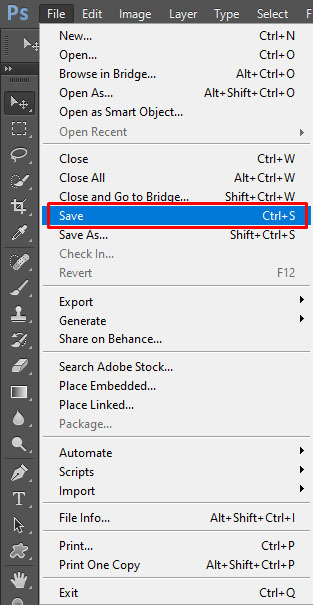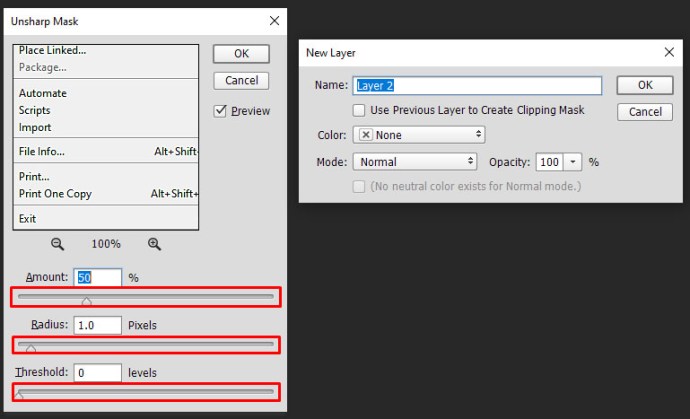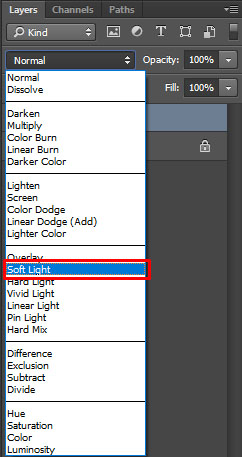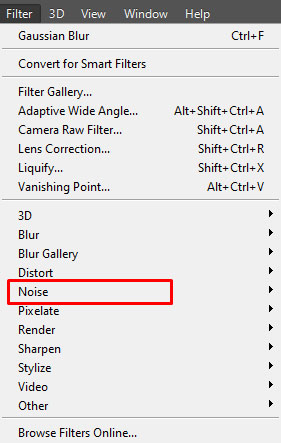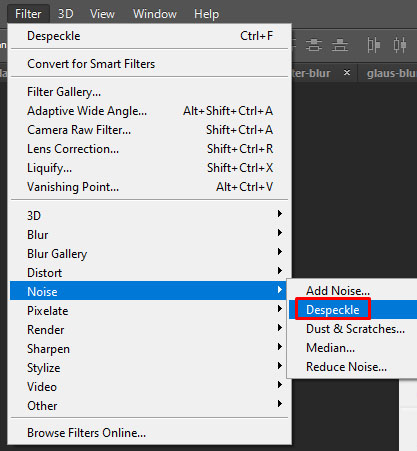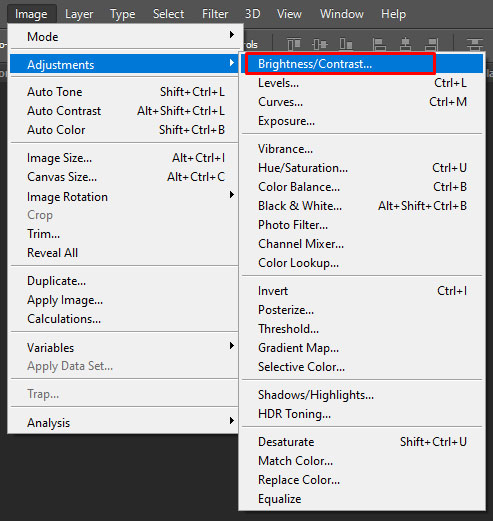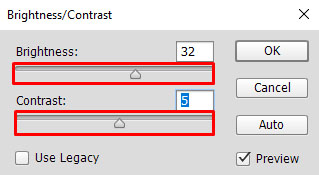هل حاولت تكبير صورك الرقمية لمحاولة الحصول على صورة أوضح ، فقط للحصول على صورة مشوشة وغير واضحة نتيجة لذلك؟ وهذا ما يسمى بالبكسل ، وهذا ما يحدث عندما تمدد صورك كثيرًا أو تحاول تغيير حجمها. ينتج عن عرض رسومات نقطية بدقة أكبر من الدقة المدعومة ، مما يتسبب في ظهور وحدات البكسل الفردية للصورة. في درجات الدقة المنخفضة ، قد يتسبب هذا في بعض التأثيرات غير الواضحة ، ولكن إذا حاولت تفجير صورة صغيرة بدرجة كافية إلى حجم أكبر ، فسينتهي بك الأمر بصورة رقمية. قد يكون هذا محبطًا بعض الشيء ، خاصة عندما تحتاج إلى نسخة أكبر من الصورة.


لحسن الحظ ، هذه ليست نهاية الأمر. في هذه المقالة ، سنلقي نظرة على كيفية إصلاح الصور المنقطة بحيث لا ينتهي بك الأمر بصورة مشوهة أو منخفضة الجودة. نحب جميعًا الحصول على صور مثالية لمشاركتها مع أصدقائنا ومتابعينا في وسائل التواصل الاجتماعي ؛ وبالنسبة لأولئك الذين ليسوا في ذلك ، فإن الاحتفاظ بصور رائعة وعالية الجودة في ألبومات الصور الشخصية يعد أمرًا ممتعًا.
لماذا تبدو صوري منقطة؟
قبل أن ننتقل إلى دليلنا ، دعنا نلقي نظرة على مثال للحصول على فكرة أفضل عما سنتعامل معه.
يتم تقديم هذا الحرف الصغير A بحجم 256 × 256. لاحظ مدى وضوح الخطوط - لن ترى عيناك أي وحدات بكسل ، فقط المنحنيات والخطوط المستقيمة. لا يبدو أنه ضبابي أو مسنن بأي شكل من الأشكال.


الآن ها هو نفس ملف الصورة ، تم تغيير حجمه ليكون 1024 × 1024. الق نظرة على الاختلاف.
لاحظ كيف يمكنك رؤية الكتل المستطيلة في كل منحنى؟ هذا هو البيكسل. يحدث ذلك عندما يكون هناك مساحة عرض كبيرة جدًا ، ولا توجد بيانات كافية لإنشاء منحنيات سلسة. عندما يحدث هذا ، تصبح الصور ضبابية ومشوهة وتكون الجودة أسوأ بشكل عام.
يحدث البكسل عادةً عند محاولة تغيير حجم صورة منخفضة الجودة أو عند عرض صورة منخفضة الجودة للغاية. عندما تقوم بتكبير حجم الصورة أكثر من اللازم ، فإنها تصبح ممتلئة المظهر ، مع طبيعة تشبه الدرج لكل منحنى. هذا يدمر التأثير العام للصورة التي تشاهدها.
بدون إنشاء صورة جديدة لنفس الكائن بدقة أعلى ، لا توجد طريقة لزيادة دقة الصورة. ومع ذلك ، من الممكن استخدام أدوات برمجية لتحسين جودة الصورة بحيث لا تبدو الصورة ذات البكسلات سيئة للغاية.
هناك طريقتان مختلفتان لإنجاز هذه المهمة. يمكنك استخدام خدمة عبر الإنترنت لمعالجة الصورة ، أو يمكنك استخدام Photoshop أو Paint.net أو أي برنامج رسومات آخر للقيام بنفس المهمة يدويًا.
في هذه المقالة ، سأقدم برنامجًا تعليميًا قصيرًا حول كيفية تحسين مظهر صورة منقطة بغض النظر عن الأدوات المتاحة لديك.
قبل أن نبدأ ، ملاحظة مهمة: عندما تقوم بتحرير صورة ، تأكد من عمل نسخة احتياطية من الملف والعمل على النسخة فقط. اترك ملف الصورة الأصلي كما هو ، بحيث إذا ساءت الأمور بشكل فادح (تذكر أن الأشياء غالبًا ما تسوء بشكل رهيب) ، فلا يزال لديك الصورة الأصلية كإجراء احتياطي.
إصلاح الصور المقطعة باستخدام أداة عبر الإنترنت
تتمتع الأدوات عبر الإنترنت بميزة السماح لك بالقيام بعمل مهم دون الحاجة إلى تنزيل أي برنامج على جهاز الكمبيوتر الخاص بك. يعد هذا أمرًا رائعًا إذا كنت تستخدم جهازًا للعمل أو المدرسة حيث قد لا يُسمح لك بتثبيت برامج جديدة ، أو ربما تعمل على هاتف أو جهاز لوحي. هناك العديد من الأدوات عبر الإنترنت التي يمكنها القيام بتحرير الصور ومعالجتها. أعرف نوعين جيدين لإصلاح الصور المنقطة وسأصفهما هنا: Pixenate و Fotor. يقدم كلا الموقعين مجموعة من الأدوات المجانية التي يمكنك استخدامها لمعالجة الصور دون الحاجة إلى تنزيل برنامج معين. إنها مثالية لتحرير الصور من حين لآخر ، خاصة إذا كنت بحاجة إلى القيام بذلك على جهاز محمول ، وكلاهما يقوم بعمل جيد جدًا في إصلاح الصور المنقطة. كلا التطبيقين يعملان بنفس الطريقة.
على سبيل المثال ، في Fotor:
- قم بتحميل صورتك على الموقع.
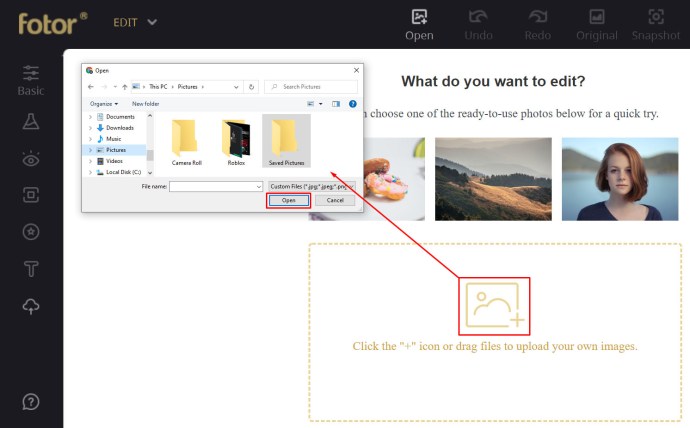
- حدد "تأثير" من القائمة اليسرى وانتقل إلى Pixellate.
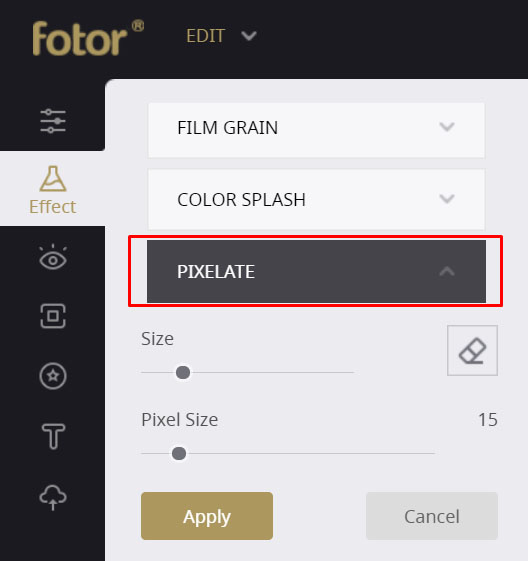
- استخدم شريط التمرير للتمرير إلى اليسار لتقليل البكسل.
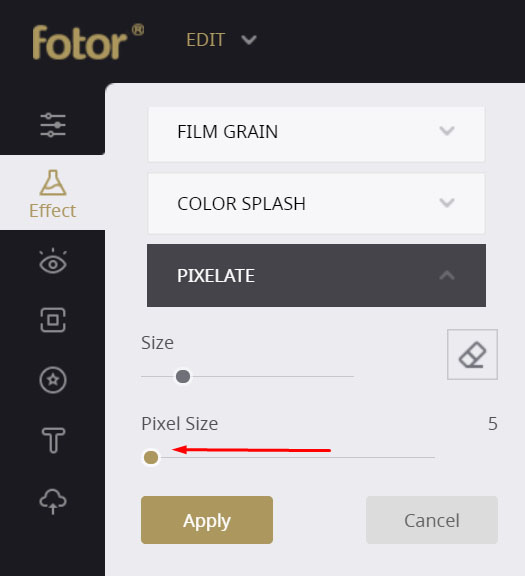
يجب أن يخفف من البيكسل بشكل جيد. تقدم Fotor أيضًا أداة Smoothing يمكنها فعل المزيد ، ولكنها أداة ممتازة. ستنتهي إما بصورة تحمل علامة مائية أو تضطر إلى الدفع. إذا كنت ترغب في تجربة الأداة ، فحدد Beauty من القائمة اليسرى و Smoothing ثم استخدم أشرطة التمرير لتقليل وحدات البكسل.
في Pixellate:
- قم بتحميل صورتك على الموقع.
- حدد رمز "Smooth Photo" من القائمة اليمنى.
يعتمد تأثير ذلك على الصورة على جودة الصورة الأولية ولكن يجب أن يحسنها إلى حد ما.

إصلاح الصور المقطعة بالفوتوشوب
إذا كان لديك المزيد من الوقت والكثير من المال ، فيمكنك فعل الكثير لإصلاح صورة منقطة في Photoshop. يعد Photoshop هو ملك برامج تحرير الصور بلا منازع ولكنه يتطلب الكثير من المال لشرائه. ومع ذلك ، يمكن لهذا البرنامج أن يفعل الكثير لصورك بحيث تكون التكلفة بالتأكيد تستحق ذلك. على الرغم من منحنى التعلم الحاد إلى حد ما مع العديد من وظائف Photoshop ، إلا أن الأمر لا يستغرق سوى ثانية لإصلاح الصور المنقطة.
- افتح صورتك في برنامج فوتوشوب.
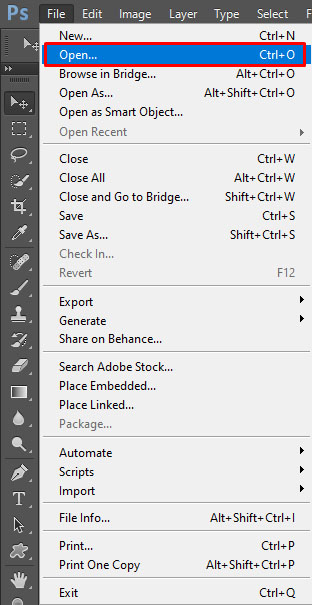
- حدد "تصفية" و "طمس".
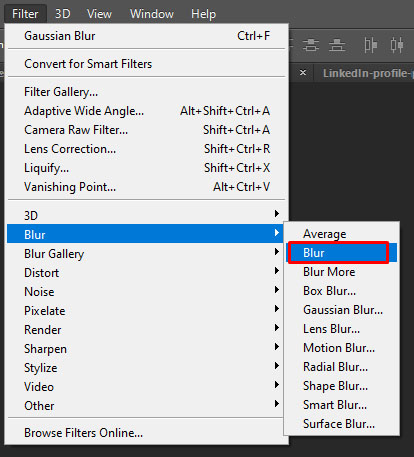
- حدد "Gaussian Blur" واستخدم شريط التمرير للعثور على مستوى مقبول. حدد "موافق".
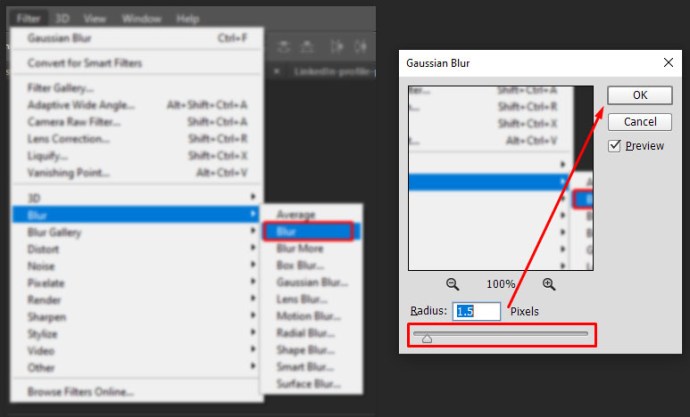
- حدد "تصفية" و "شحذ".
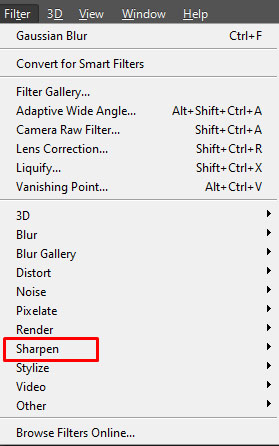
- حدد "Unsharp Mask" واستخدم شريط التمرير للعثور على مستوى مقبول. حدد "موافق" بمجرد الانتهاء.
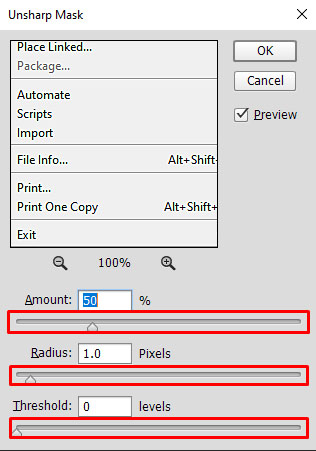
- احفظ الصورة.
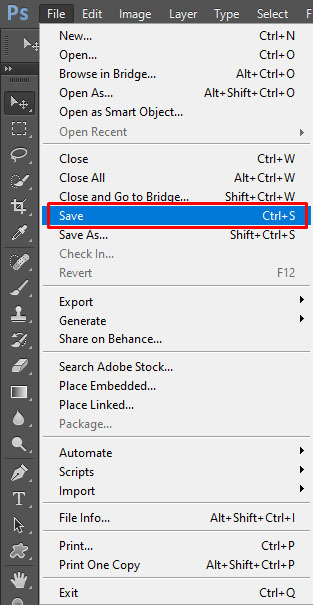
هناك طريقة أخرى تتمثل في إضافة طبقة ذات إضاءة ناعمة لتقليل مظهر البكسل.
- انقر بزر الماوس الأيمن على الصورة وحدد "طبقة" و "إنشاء طبقة جديدة".
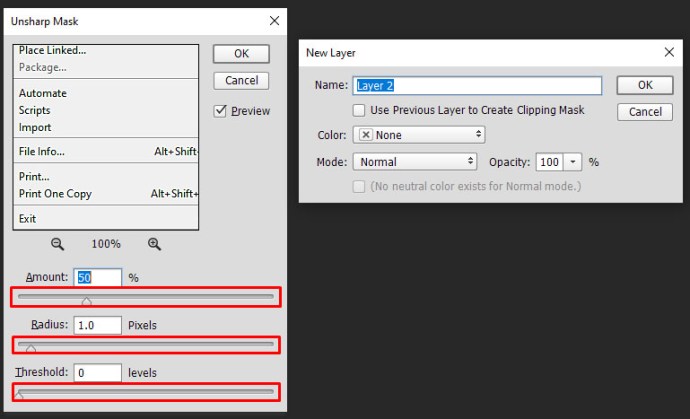
- حدد "خيارات المزج" في القائمة العلوية وحدد "ضوء خفيف".
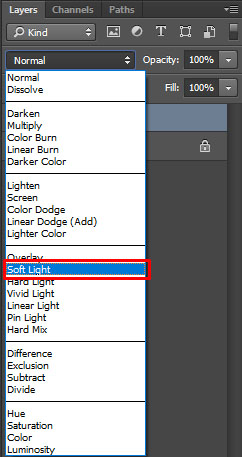
- حدد "عوامل التصفية" و "الضوضاء".
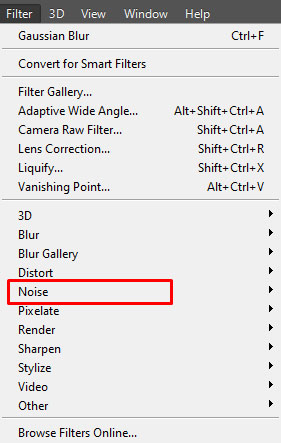
- حدد "Despeckle" وابحث عن المستوى الذي تريده.
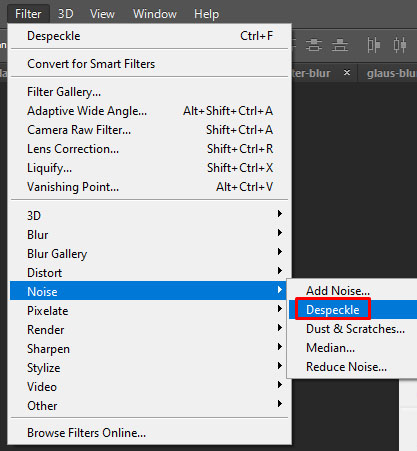
- حدد "الصورة" و "التعديلات" و "السطوع / التباين".
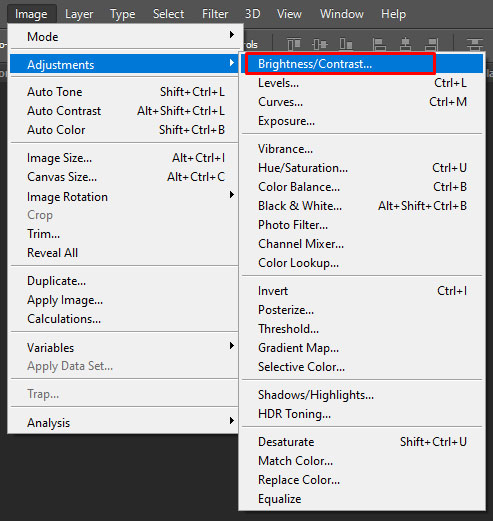
- اضبط كلاهما لإيجاد مستوى مقبول.
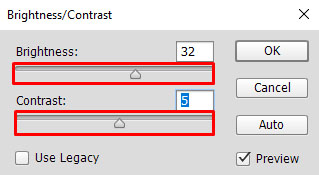
ستعمل العملية الأولى قليلاً لتقليل البيكسل وقد يكون ذلك كافيًا. إذا لم يكن الأمر كذلك ، فجرّب العملية الثانية لأن هذا يمكن أن يساعد قليلاً أيضًا.

إصلاح الصور المنقطة باستخدام Paint.NET
إذا لم يكن لديك Photoshop ولا يمكنك تبرير النفقات ، فإن Paint.NET أو GIMP هما بدائل قابلة للتطبيق. أميل إلى استخدام Paint.NET كما استخدمته لسنوات. إنه ليس في أي مكان قريب من قوة Photoshop ولكنه مجاني ويتم تحديثه بانتظام ويمكنه أداء العديد من مهام تحرير الصور الأساسية. تعليمك كيفية استخدام GIMP هو خارج نطاق هذه المقالة ، لكن Paint.NET واضح ومباشر.
- افتح صورتك في Paint.NET.
- حدد "التأثيرات" و "التمويه" و "التمويه الغاوسي".
- استخدم شريط التمرير لتقليل تأثير البكسل.
- حدد "التأثيرات" و "الصورة" و "الحدة".
- استخدم شريط التمرير للعثور على مستوى مقبول.
- احفظ الصورة.
لا يوجد بديل لالتقاط صور عالية الجودة ولكن إذا لم يكن لديك هذه الرفاهية ، فهناك عدة طرق لتقليل وحدات البكسل في الصور. تعتمد المستويات الدقيقة التي تجري عليها عمليات الضبط على الصورة نفسها. عندما ترى "العثور على مستوى" ، ما عليك سوى استخدام أشرطة التمرير للعثور على موضع يكون فيه البيكسل ضئيلاً ولكن يتم الحفاظ على الانطباع العام للصورة.
إصلاح الصور المنقطة من خلال تطبيقات الجوال
يلتقط معظمنا صورًا من خلال هواتفنا الذكية ، لأن القيام بذلك يكون أكثر سهولة ويسر. تم تجهيز أحدث طرازات وإصدارات الهواتف الذكية بكاميرات ممتازة قادرة على التقاط صور واضحة ونقية. ومع ذلك ، هناك لحظات غريبة نواجه فيها الحاجة إلى إصلاح الصور الباهتة والمقطوعة في هواتفنا. لحسن الحظ ، هناك عدد من تطبيقات تحرير الصور التي يمكنك تنزيلها من App Store أو Google Play لحل هذه المشكلة. هنا ، قمنا بتجميع قائمة ببعض التطبيقات الأكثر فائدة لإصلاح الصور المنقطة:
- Adobe Photoshop Express: Photo Editor Collage Maker - هذا التطبيق مجاني للتنزيل ، وله ميزات مذهلة ، بما في ذلك القدرة على جعل الصور الداكنة والمحببة تبدو رائعة.
- PIXLR - تطبيق تحرير الصور هذا سهل الاستخدام للغاية ، سواء كنت مبتدئًا أو مصورًا محترفًا. يحتوي على جميع الأدوات اللازمة لك لإجراء تعديلات مذهلة ومبتكرة ؛ ويمكن تنزيله مجانًا!
- Sharpen Image - تم تطوير هذا التطبيق خصيصًا لزيادة وضوح الصور. إنه أساسي جدًا ، مع شكلين من أشرطة التمرير - أحدهما لضبط حجم البكسل والآخر لزيادة حدة التأثيرات.
- Afterlight - يتيح لك Afterlight تحرير الصور بطريقة سريعة ومباشرة. يسمح لك بإصلاح الصور الباهتة بسهولة باستخدام مجموعة متنوعة من الأدوات لمساعدتك على تحسين جودة الصورة.
يمكن أن يكون التعامل مع البيكسل أمرًا مزعجًا للغاية. لا يتطلب الأمر الكثير حتى تتلف الصورة الرائعة بسبب الجودة الرديئة. لحسن الحظ ، هناك أدوات وتقنيات يمكنك استخدامها لتحسين جودة الصورة المنقطة.