في الآونة الأخيرة ، كنت أواجه مشكلة مزعجة للغاية: العديد من رموز Dock في جهاز Mac الخاص بي مفقودة ، مع عرض رمز تطبيق عام بدلاً من ذلك.
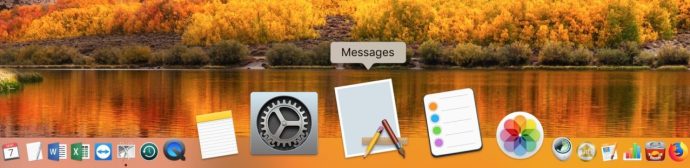
ما يحدث هو هذا: أنقر فوق أحد التطبيقات لفتحه ، ثم يتغير رمزه إلى الرمز الافتراضي الغريب الموضح أعلاه. في الغالب ، تؤثر المشكلة فقط على تطبيق أو اثنين ، ولكن في مرات قليلة ، رأيت Docks بالكامل مليئة بتلك الرموز نفسها. وهذا ، كما يمكنك أن تتخيل ، لا يجعل من السهل على الأشخاص رؤية ما ينقرون عليه. بالإضافة إلى أنها تبدو غريبة. بالإضافة إلى ذلك ، هذا ليس صحيحًا! إذا كنت تواجه أيضًا فقدان رموز Dock ، فإليك نصيحة لتحري الخلل وإصلاحه قد تساعدك.

قم بإزالة التطبيق وإعادة إضافته إلى Dock الخاص بك
يتمثل أحد الحلول لمشكلة رمز Dock المفقود في إزالة التطبيق مؤقتًا من Dock ثم إعادة إضافته. لإزالة تطبيق من Dock ، يمكنك النقر مع الاستمرار وسحب الرمز الخاص به لأعلى من Dock ثم تركه ، مما يؤدي إلى اختفائه في رسم متحرك صغير لطيف "لوطي".
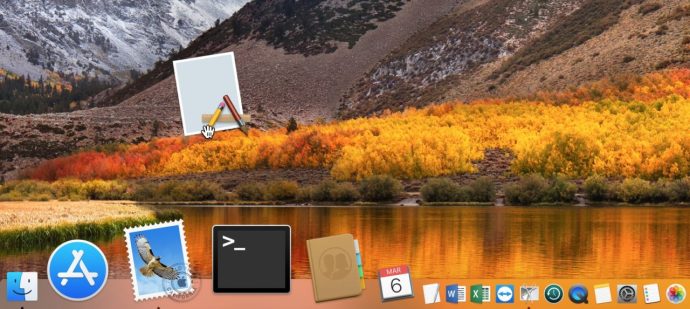
بدلاً من ذلك ، يمكنك النقر بزر الماوس الأيمن (أو النقر مع الضغط على مفتاح التحكم) على أيقونة التطبيق والاختيار خيارات> إزالة من Dock في القائمة. بغض النظر عن الطريقة التي تستخدمها ، لاحظ أن هذا يزيل فقط امتداد أيقونة من قفص الاتهام الخاص بك. لا يقوم بإلغاء تثبيت أو حذف التطبيق الفعلي من جهاز Mac الخاص بك ، لذلك لا تقلق هناك.
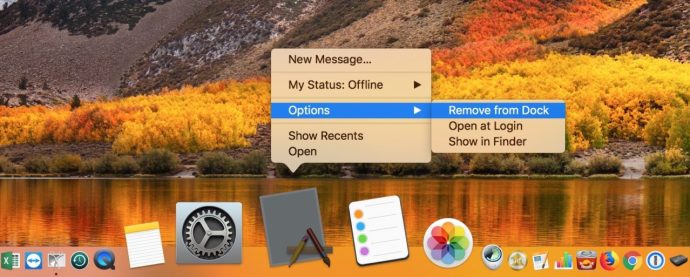
بمجرد اختفاء هذا الرمز العام ، قم بإضافة التطبيق مرة أخرى إلى Dock الخاص بك. تتمثل إحدى طرق القيام بذلك في فتح مجلد التطبيقات وسحب العنصر المعني لأسفل إلى Dock ؛ يمكنك العثور على اختصار لمجلد التطبيقات هذا من خلال النقر على وجه مبتسم أزرق على الجانب الأيسر من Dock لفتح Finder ...
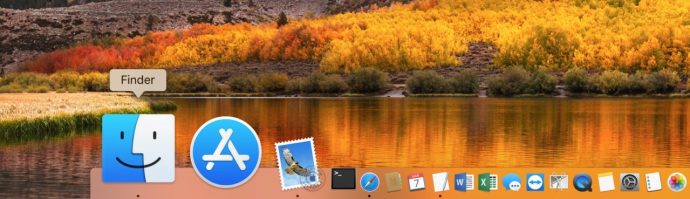
... ثم تحديد "التطبيقات" من قائمة "Go" بالأعلى (أو الضغط على الاختصار المرتبط بها ، وهو العالي-الأوامر- A).
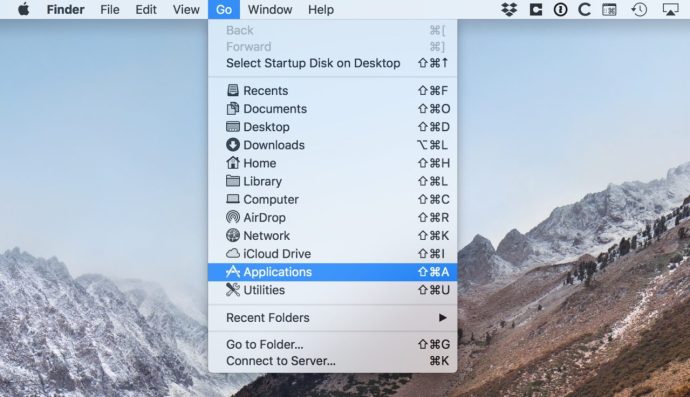
عندما يفتح مجلد التطبيقات ، ابحث عن البرنامج الذي تريد إضافته ، ثم اسحب الرمز الخاص به لأسفل إلى Dock واتركه لإعادته مرة أخرى.
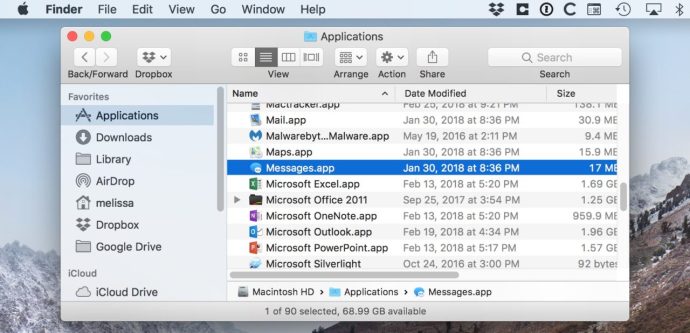
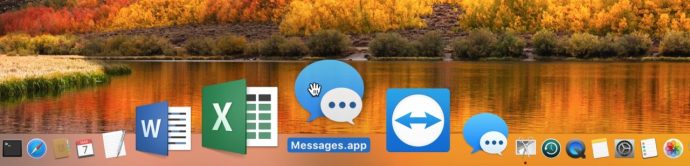
تأكد من سحبها إلى ملف الجهه اليسرى من الخط الفاصل في حوض السفن الخاص بك ؛ إذا حاولت وضعها بالقرب من سلة المهملات على الجانب الأيمن ، فلن تعمل.
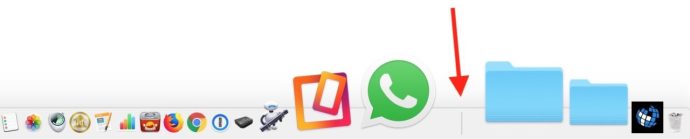
تنتقل التطبيقات إلى الجانب الأيسر من هذا الخط ، وتوجد المجلدات والملفات والاختصارات الأخرى على الجانب الأيمن. في كثير من الحالات ، يمكن أن تؤدي إزالة التطبيق وإعادة إضافته إلى حل المشكلة.
التمهيد في الوضع الآمن
إذا لم تنجح إضافة الرمز مرة أخرى - إذا كنت لا تزال ترى رمزًا عامًا لهذا البرنامج ، أو إذا كنت تواجه هذه المشكلة مع العديد من التطبيقات التي تفضل إصلاحها جميعًا مرة واحدة — حل المشكلات ثانية الطريقة هي التمهيد إلى ما يسمى الوضع الآمن. ستعمل تقنية استكشاف الأخطاء وإصلاحها الخاصة هذه على تنظيف بعض ذاكرات التخزين المؤقت ذات المستوى المنخفض والملفات الأخرى التي قد تكون مصدر مشكلتك. لمحاولة ذلك ، قم أولاً بإغلاق جهاز Mac الخاص بك من قائمة Apple في الزاوية العلوية اليسرى من شاشتك.
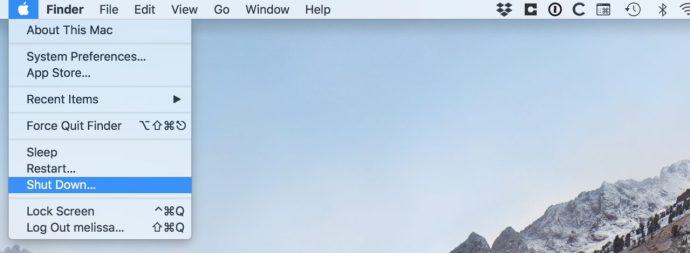
بعد ذلك ، اضغط على زر الطاقة لإعادة تشغيل الكمبيوتر ، ثم اضغط باستمرار على ملف تحول على لوحة المفاتيح.
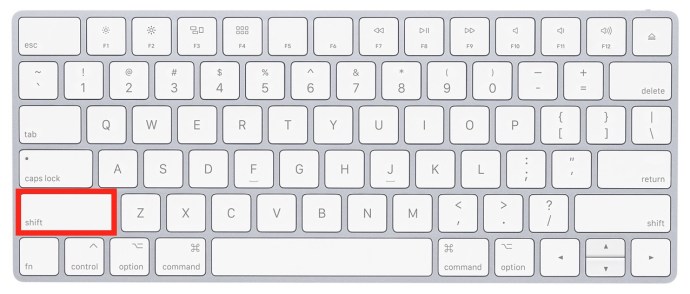
استمر في الضغط على مفتاح Shift حتى يُطلب منك تسجيل الدخول إلى حسابك باستخدام كلمة مرورك (ستستغرق عملية التمهيد في الوضع الآمن وقتًا أطول قليلاً من التمهيد القياسي ، لذا كن صبورًا). بعد تسجيل الدخول ، سترغب في العودة إلى قائمة Apple واختيار "إعادة التشغيل" لإعادة تشغيل جهاز الكمبيوتر بشكل طبيعي والخروج من الوضع الآمن. لن يعمل جهازك بشكل صحيح حتى تفعل ذلك ، حيث من المفترض أن يكون الوضع الآمن أداة لتحرّي الخلل وإصلاحه ، وليس وضعًا للعمل فيه!
ولكن على أي حال ، بمجرد إعادة التشغيل ، من المحتمل أن يعود Dock إلى وضعه الطبيعي. هذا خطأ أصاب macOS لسنوات ، وأنا آسف لرؤيته يظهر على أجهزة كمبيوتر عملائي وعلى أجهزة الكمبيوتر أيضًا. أحب حل المشكلات للآخرين ، لكنني لست سعيدًا عندما تحدث هذه الأشياء لجهاز Mac الثمين الخاص بي!