من خلال تقديم بعض الطابعات ذات الأسعار المعقولة في السوق ، فإن أجهزة Brother معروفة بمسؤوليتها. ولكن كما هو الحال مع أي طابعة أخرى ، قد يتسبب استخدامها في بعض الأحيان في حدوث مشكلات لا يمكن تفسيرها على ما يبدو.

تتمثل إحدى هذه المشكلات في استمرار عمل الطابعة في وضع عدم الاتصال. حتى إذا قمت بإعداد كل شيء بشكل صحيح ، يمكن أن تحدث هذه المشكلة لعدد من الأسباب. لحسن الحظ ، هناك حلول لمساعدتك على حلها.
أسباب حالة عدم الاتصال
عند محاولة طباعة شيء ما ، يمكن أن يكون مزعجًا إذا كانت طابعتك في وضع عدم الاتصال. هذا صحيح بشكل خاص إذا كان لديك اجتماع مهم مجدول ولا يمكنك طباعة نقاط الحديث الخاصة بك.
ستمنعك الطابعة غير المتصلة بالإنترنت بشكل أساسي من طباعة أي شيء. ليس حتى تكتشف سبب حدوث ذلك وكيفية حله. يمكنك العثور في الأقسام أدناه على بعض الأسباب الشائعة لانقطاع الطابعات عن الاتصال بالإنترنت. بالإضافة إلى ذلك ، ستجد حلولًا للمساعدة في إعادة تشغيل طابعتك عبر الإنترنت.
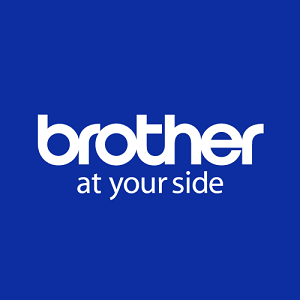
1. عنوان IP الديناميكي
من أكثر المشاكل شيوعًا عند استخدام طابعة شبكة هو التغيير المستمر لعنوان IP. يحدث هذا عندما تستخدم طابعتك إعدادات المنفذ الافتراضية. هذا سيجعله يعمل مع عناوين IP الديناميكية بدلاً من العنوان الثابت.
لحل هذه المشكلة ، اتبع الخطوات أدناه:
- انقر فوق شعار Windows في الزاوية اليسرى السفلية من شاشتك.
- ابدأ في كتابة "لوحة التحكم" على لوحة المفاتيح وسيظهر رمز لوحة التحكم. انقر فوقه.
- انتقل إلى "الأجهزة والطابعات".
- هنا سترى رمز الطابعة الخاصة بك. انقر بزر الماوس الأيمن فوقه.
- حدد "خصائص الطابعة" من القائمة. تأكد من عدم النقر فوق خيار "الخصائص" المعتاد الموجود أسفل القائمة.
- انقر فوق علامة التبويب "منافذ".
- هنا سترى أحد المنافذ تم فحصها. هذا هو الجهاز الذي تستخدمه طابعتك حاليًا. عادة ما يكون "منفذ TCP / IP القياسي".
- حدد هذا المنفذ. بالطبع ، تأكد من عدم إلغاء تحديده.
- الآن انقر فوق الزر "تكوين المنفذ ...".
- في حقلي "اسم المنفذ" و "اسم الطابعة أو عنوان IP" ، يجب عليك إدخال عنوان IP الذي يستخدمه جهاز الكمبيوتر الخاص بك على هذه الشبكة.
- قبل حفظ هذه الإعدادات ، فقط تأكد من عدم تحديد الخيار "تم تمكين حالة SNMP". من المعروف أن هذا الجهاز يتسبب في حدوث مشكلات معينة مع طابعات Brother ، لذا فمن الأفضل عدم استخدامه.
- بعد كل ذلك ، يمكنك الآن النقر فوق الزر "موافق" لتأكيد تغييراتك.
إذا لم تكن متأكدًا من كيفية التحقق من عنوان IP الخاص بك ، فيمكنك القيام بذلك بهذه الطريقة:
- اضغط على زر Windows واكتب "Network".
- من قائمة النتائج ، اختر "عرض خصائص الشبكة الخاصة بك".
- ستظهر خصائص الشبكة الحالية الخاصة بك.
- يُظهر الإدخال "عنوان IPv4" عنوان IP الخاص بك الذي يمكنك استخدامه للطابعة أيضًا.
إذا كان عنوان IP الديناميكي هو المشكلة ، فمن المؤكد أن هذا سيوفر حلاً يسمح لك باستخدام طابعة Brother مرة أخرى.
2. طباعة دون اتصال في Windows
سبب آخر لعدم اتصال طابعتك بالإنترنت هو ميزة "Use Printer Offline" في Microsoft Windows 10. تتيح لك هذه الميزة تحضير مستنداتك للطباعة ، بغض النظر عما إذا كانت طابعتك متوفرة في الوقت الحالي أم لا. على الرغم من أن هذا يبدو مفيدًا ، إلا أنه يتسبب في الواقع في مجموعة من المشكلات.
لحسن الحظ ، يعد فرز هذه المشكلات أمرًا بسيطًا حقًا.
- افتح قائمة "الأجهزة والطابعات" كما هو موضح في القسم السابق.
- انقر بزر الماوس الأيمن فوق رمز الطابعة.
- انقر فوق "مشاهدة ما يتم طباعته".
- حدد علامة التبويب "الطابعة" من القائمة العلوية.
- قم بإلغاء تحديد الخيار "Use Printer Offline".
نأمل أن يؤدي هذا إلى إعادة الطابعة إلى الإنترنت.

3. برامج مكافحة الفيروسات والجدران النارية
قد تكون من النوع الذي يأخذ أمان أجهزة الكمبيوتر الخاصة به على محمل الجد. لسوء الحظ ، قد تبدو بعض الاتصالات بين الكمبيوتر والطابعة بمثابة تهديد. هذا عندما يقرر برنامج مكافحة الفيروسات أو الجدار الناري الخاص بك حظر هذا الاتصال بدلاً من المخاطرة بأمان نظامك.
للتأكد من عدم إلقاء اللوم على برنامج مكافحة الفيروسات أو الجدار الناري ، ما عليك سوى إيقاف تشغيلها. إذا قمت بذلك ، فمن المهم التحقق جيدًا من عدم استمرار تشغيلها في الخلفية.
إذا استمرت طابعتك في الظهور في وضع عدم الاتصال بعد ذلك ، فمن المؤكد أنها شيء آخر.
4. قضايا السائق
حدث شائع آخر هو برامج تشغيل الطابعة الخاطئة. تظهر هذه المشكلة عادةً عندما يتلقى نظام التشغيل لديك تحديثًا جديدًا. في بعض الأحيان ، لا يتعامل التحديث مع برنامج التشغيل المحدد جيدًا. بالطبع ، بغض النظر عن هذه التحديثات ، قد يحتوي برنامج التشغيل نفسه على رمز خاطئ يمنعك من استخدام الطابعة.
لتثبيت برنامج التشغيل الجديد لطابعتك ، انتقل إلى صفحة دعم Brother وقم بتنزيل برامج التشغيل للطابعة الخاصة بك. قبل متابعة تثبيت برنامج التشغيل ، تأكد من إلغاء تثبيت برامج التشغيل التي تستخدمها حاليًا. للقيام بذلك ، اتبع الخطوات أدناه:
- انقر فوق زر Windows ، واكتب "Device Manager" ، واضغط على Enter.
- انقر نقرًا مزدوجًا فوق "أجهزة التصوير" لتوسيع هذا القسم.
- انقر بزر الماوس الأيمن فوق اسم طابعتك.
- انقر فوق "إلغاء تثبيت الجهاز".
- عند سؤالك ، تأكد من تأكيد حذف برامج التشغيل الحالية أيضًا.
بمجرد الانتهاء من ذلك ، اتبع التعليمات الموجودة على موقع ويب دعم Brother حول كيفية تثبيت برامج التشغيل الجديدة.
الحفاظ على الطابعة الخاصة بك على الإنترنت
نأمل أن يكون أحد هذه الحلول قد حل مشكلتك مع طابعة Brother غير المتصلة بالإنترنت. إذا لم يساعد أي منهم ، فمن الأفضل الاتصال بدعم العملاء للحصول على النصيحة الصحيحة. بالطبع ، مهما كانت المشكلة ، ستتمكن في النهاية من إعادة الطابعة إلى الاتصال بالإنترنت.
هل نجحت في الحصول على الطابعة الخاصة بك على الإنترنت؟ أي من الخيارات يناسبك؟ من فضلك شارك افكارك في حقل التعليقات في الاسفل.