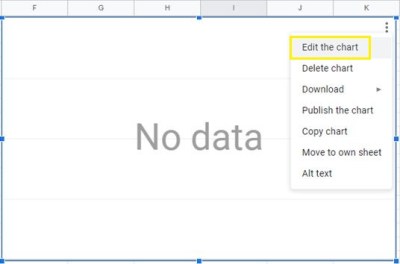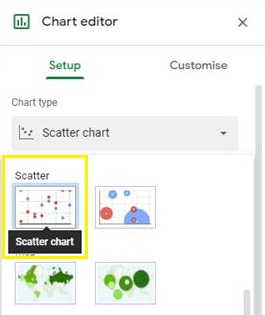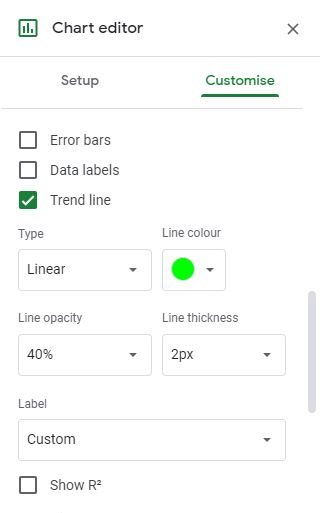غالبًا ما يحتاج مستخدمو جداول البيانات إلى حساب ميل الخط المرتبط بالبيانات الموجودة في جدول البيانات الخاص بهم. إذا كنت مستخدمًا جديدًا أو كنت معتادًا على استخدام Microsoft Excel ، فقد يكون من الصعب معرفة كيفية القيام بذلك بنفسك.
في هذه المقالة ، ستتعلم كيفية حساب قيم المنحدر في جداول بيانات Google باستخدام الرسوم البيانية وبدونها.
ما هو المنحدر؟
أول شيء أولاً ، ما هو المنحدر بالضبط في جداول بيانات Google؟
المنحدر هو مفهوم في الهندسة يصف اتجاه وانحدار خط على مستوى ديكارت. (المستوى الديكارتي هو الشبكة القياسية x-y التي قد تتذكرها من فصل الرياضيات باستخدام المحور X والمحور Y).
الخط الذي يرتفع للأعلى أثناء تحركه من اليسار إلى اليمين على المستوى له ميل موجب ؛ الخط الذي ينزل من اليسار إلى اليمين ميله سالب.
في الرسم البياني أدناه ، الخط الأزرق له ميل موجب ، بينما الخط الأحمر له ميل سلبي:

يتم التعبير عن الميل كرقم ، ويشير هذا الرقم إلى مقدار ارتفاع الخط أو انخفاضه على مسافة معينة. إذا كان الخط ينتقل من X = 1 ، Y = 0 إلى X = 2 ، Y = 1 (أي ، الخط يرتفع +1 على المحور Y بينما يرتفع أيضًا +1 على المحور X) ، المنحدر يكون 1. إذا ارتفع من X = 1 ، ص = 0 إلى X = 2 ، ص = 2 ، فسيكون الميل 2 ، وهكذا.
تعني الأرقام الأكبر منحدرًا أكثر حدة ؛ الميل +10 يعني الخط الذي يرتفع 10 على المحور ص لكل وحدة يتحركها على المحور س ، بينما المنحدر -10 يعني الخط الذي ينخفض بمقدار 10 على المحور ص لكل وحدة على المحور السيني.
في جدول بيانات ، ترتبط قيم المنحدر عمومًا بالانحدار الخطي ، وهي طريقة لتحليل العلاقة بين متغيرين أو أكثر.
تتكون المتغيرات من قيم Y التابعة وقيم X المستقلة ، والتي سيتم تخزينها في جداول البيانات كعمودين منفصلين في الجدول.
القيمة التابعة هي القيمة التي تتغير تلقائيًا بواسطة العدد ، بينما القيمة المستقلة هي القيمة التي يمكن أن تتغير بحرية. من الأمثلة النموذجية عمودًا واحدًا (متغير X التابع) يحتوي على سلسلة من التواريخ ، مع عمود آخر (متغير Y المستقل) يحتوي على بيانات رقمية ، على سبيل المثال ، أرقام المبيعات لهذا الشهر.

اين الخطوط؟ أين الرسم البياني؟ المنحدر يتعلق بالطريقة التي يتحرك بها الخط ، أليس كذلك؟
فكر في بيانات جدول البيانات كنقاط مؤامرة للرسم البياني. يمكن تصور البيانات الواردة في هذا الجدول بسهولة باستخدام رسم بياني خطي.
كيفية البحث عن المنحدر في أوراق جوجل
توفر جداول بيانات Google مجموعة بسيطة ولكنها قوية من الأدوات لإنشاء الرسوم البيانية الخطية من بيانات الجدول. في هذا المثال ، كل ما عليك فعله هو تحديد جدول البيانات بالكامل (من A1 إلى B16) والنقر فوق الزر "إدراج مخطط". بعد القيام بذلك ، ستُنتج "جداول البيانات" الرسم البياني التالي على الفور:
- انقر فوق رمز المخطط. تنخفض في بعض الأماكن وترتفع في أماكن أخرى! كيف يفترض أن تحدد منحدر خط مجنون كهذا؟ الجواب هو شيء يسمى خط الاتجاه. خط الاتجاه هو النسخة المصقولة من خطك والتي تُظهر الاتجاه العام في الأرقام.

- انقر قم بتحرير المخطط. من السهل أيضًا الحصول على خط اتجاه في "جداول البيانات".
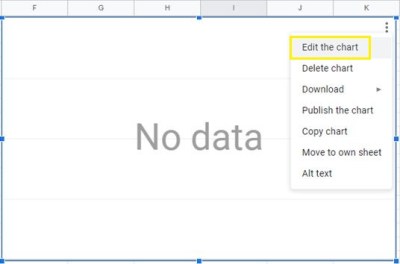
- انقر فوق خط الاتجاه. في محرر المخطط المنبثق ، انقر فوق علامة التبويب إعداد ، ثم قم بتغيير نوع المخطط إلى مخطط مبعثر.
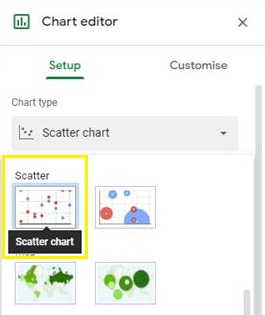
- انقر على يعدل أو يكيف علامة التبويب ، وافتح قسم القائمة المنسدلة للسلسلة ، وقم بتبديل خط الاتجاه.
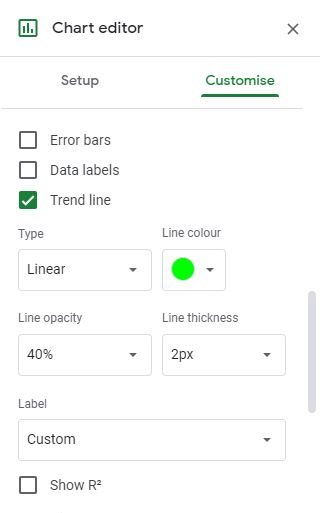
الآن ، يجب أن يبدو الرسم البياني الخاص بك كما يلي:

الخط الأزرق الفاتح الذي يتبع سلسلة النقاط عبر الرسم البياني هو خط الاتجاه.
إذن كيف تجد ميل هذا الخط؟
حسنًا ، إذا كان هذا فصلًا للرياضيات ، فسيتعين عليك القيام ببعض الرياضيات. لحسن الحظ ، هذا هو القرن الحادي والعشرون وفصل الرياضيات خلفنا كثيرًا. بدلاً من ذلك ، يمكننا أن نقول للكمبيوتر أن يفعل ذلك لنا. شكرا جوجل.
كيفية البحث عن منحدر الرسم البياني على أوراق جوجل
في محرر الرسم البياني ، يمكننا استخدام أوراق Google لتحديد المنحدر. ما عليك سوى اتباع هذه التعليمات للعثور على ميل أي رسم بياني خطي في جداول بيانات Google.
- يختار ملصق> استخدام المعادلة. سيضيف ذلك المعادلة التي استخدمتها "جداول بيانات Google" لحساب خط الاتجاه ، وميل الخط هو الجزء الموجود على يسار * س مصطلح.
- في هذه الحالة ، الميل هو +1251. هذا يعني أنه مقابل كل شهر يمر ، ستزداد إيرادات المبيعات بإجمالي 1،251 دولارًا.

3. من المثير للاهتمام ، أنه ليس عليك في الواقع أن يكون لديك رسم بياني من أجل معرفة المنحدر. تحتوي جداول بيانات Google على ملف ميل الدالة التي ستحسب ميل أي جدول بيانات دون عناء لرسمها كصورة أولاً. (رسم الصور مفيد جدًا في التعرف على كيفية القيام بكل هذا ، وهذا هو السبب في أننا فعلنا ذلك بهذه الطريقة من البداية.)
4. بدلاً من إنشاء الرسم البياني ، يمكنك فقط إضافة وظيفة الميل إلى خلية في جدول البيانات. بنية جداول بيانات Google ميل الوظيفة SLOPE (data_y، data_x). ستُرجع هذه الدالة قيمة الميل نفسها كما في معادلة الرسم البياني.
لاحظ أن ترتيب الدخول يتراجع قليلاً عن الطريقة التي ربما تعرض بها المعلومات في جدولك. هذا لأن "جداول البيانات" يريدك أن تضع البيانات المستقلة (إيرادات المبيعات) أولاً والمتغير التابع (الشهر) ثانيًا.
يجب أن تلاحظ أيضًا أن ملف ميل الوظيفة ليست ذكية مثل منشئ الرسم البياني. يحتاج إلى بيانات رقمية خالصة للمتغير التابع ، لذلك قمت بتغيير هذه الخلايا لتكون من خلية إلى 15.
حدد أي خلية فارغة في جدول البيانات وأدخل "= ميل (b2: b16، a2: a16)وضرب يعود.

وهناك منحدر خاص بنا ، بدقة أكثر قليلاً من تلك التي يقدمها الرسم البياني.
افكار اخيرة
هذه هي الطريقة التي يمكنك من خلالها العثور على المنحدر في جداول بيانات Google. نأمل ، إذا كنت تواجه مشكلة في اكتشاف ذلك بنفسك ، فقد تمكنت هذه التعليمات من مساعدتك.
إذا كنت تفضل استخدام Excel بدلاً من جداول البيانات ، فهناك أيضًا دليل TechJunkie للعثور على قيم الانحدار في Excel.
هل لديك تطبيقات مثيرة للاهتمام للعثور على المنحدر في Google Sheets؟ شاركهم معنا أدناه!