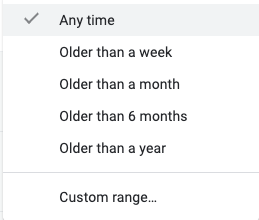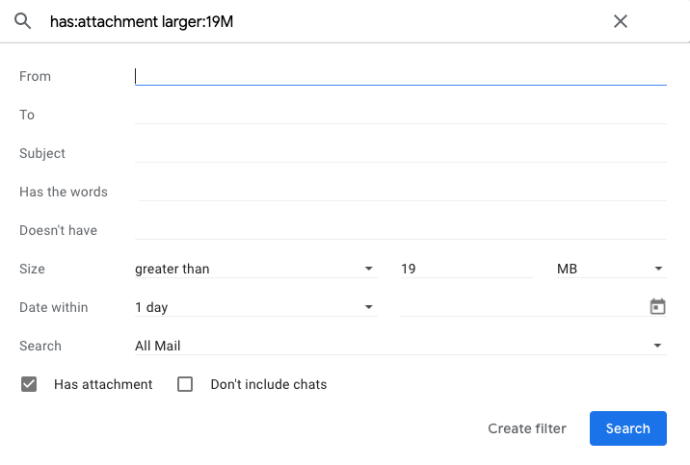يوفر Gmail للمستخدمين الفرصة للبحث في مجلدات معينة أو في كامل علبة الوارد الخاصة بهم للبحث عن رسائل البريد الإلكتروني أو المرفقات. ومع ذلك ، فإن وظيفة البحث الأساسية لها حدودها ما لم تتعلم قائمة طويلة من العوامل.

إذا كان لديك ، مثل العديد من الأشخاص ، الآلاف أو حتى الملايين من رسائل البريد الإلكتروني ، فقد يكون من الصعب نسبيًا تحديد موقع ما تحتاجه. خاصة عندما يتعلق الأمر بالمرفقات. في هذه المقالة ، سنوضح لك كيفية تحديد موقع المرفقات الأكبر حجمًا في Gmail بسرعة وسهولة.
البحث المتقدم في Gmail
لا يستخدم الكثير من الأشخاص وظيفة البحث المتقدم من واجهة Gmail. بالطبع ، هناك عدد قليل جدًا من الأشخاص يستخدمون أيضًا البحث المتقدم في Google ، لذا فليس ذلك مفاجئًا في الواقع. ومع ذلك ، حيث يكون محرك بحث Google أكثر وضوحًا قليلاً فيما يتعلق بما يمكنك القيام به ، فإن Gmail لا يأتي مع برنامج تعليمي من الدرجة الأولى ولا يحتوي على واجهة سهلة الاستخدام بشكل خاص.
للوصول إلى وظيفة البحث المتقدم ، تحتاج إلى النقر فوق السهم الصغير الموجود في شريط البحث الأساسي في Gmail.

من هناك ، ستحصل على ثمانية عناصر مختلفة أو معلمات بحث يمكنك استخدامها. يجب أن يسمح لك هذا بتصفية النتائج بشكل أفضل بكثير من استخدام الكلمات الرئيسية في شريط البحث.
يمكنك استخدام هذه الوظيفة للبحث عن مرسلين ومستلمين وموضوعات وكلمات محددة وما إلى ذلك. ولكن الأكثر إثارة للاهتمام هو الخيار الذي يسمح لك بالبحث عن رسائل البريد الإلكتروني التي لا تحتوي على كلمات محددة. هذا يعني أنه يمكنك على الفور تصفية بعض الرسائل الإلكترونية الحساسة إذا كنت تجري هذا البحث المتقدم مع شخص يراقبك.
يمكنك أيضًا تضمين أو استبعاد الدردشات من القائمة. هذا حقا ممتع ومفيد إذا كنت تعتمد فقط على وظيفة البحث الأساسية وقمت بالبحث في صندوق الوارد الخاص بك عن طريق المرسل ، فستظهر النتائج كلاً من رسائل البريد الإلكتروني ومحفوظات الدردشة مع المرسل.
تصفية المرفقات
لبدء البحث عن رسائل البريد الإلكتروني التي تحتوي على مرفقات ، ستحتاج أولاً إلى تحديد المربع Has Attachment من واجهة البحث المتقدم.
قد ترغب أيضًا في تحديد معلمة البحث الرئيسية لكل البريد ، فقط في حال لم تكن من المعجبين بتنظيم رسائل البريد الإلكتروني في مجلدات مخصصة. لا يفعل الكثير من الناس هذا ، لذا فلا بأس.

ثم سيتعين عليك تعيين رقم في مربع الحجم. يمكنك بعد ذلك البحث عن بريد إلكتروني يحتوي على مرفق أكبر من القيمة المحددة أو أقل منها. يمكن التعبير عن القيمة بالكيلو بايت والبايت والميغابايت. يمكنك التبديل بين الثلاثة اعتمادًا على أي منها أكثر منطقية.

يمكنك أيضًا إضافة إطار زمني كمعامل آخر إذا كنت تعتقد أنه سيساعدك. بعد تعيين جميع تفضيلاتك ، يمكنك النقر فوق الارتباط الموجود في الركن الأيمن السفلي من واجهة البحث لحفظ الفلتر لاستخدامه في المستقبل. إذا كنت لا تعتقد أنك ستحتاج إلى هذا ، فما عليك سوى النقر على العدسة المكبرة على اليسار لبدء استعلام باستخدام الفلتر الجديد.
يجب أن تعود النتائج على الفور تقريبًا ، اعتمادًا على جهاز الكمبيوتر الخاص بك ومزود خدمة الإنترنت الخاص بك بالطبع.
كبديل ، يمكنك أيضًا استخدام عوامل التشغيل في شريط البحث الأساسي.
- الحجم: [حجم الملف] - يستخدم للبحث عن الرسائل أو رسائل البريد الإلكتروني الأكبر من الحجم المشار إليه في B أو KB أو MB. (بمعنى آخر. الحجم: 4 ميجابايت يعرض رسائل البريد الإلكتروني التي يتجاوز حجمها 4 ميغا بايت ، بما في ذلك المرفقات.)
- أصغر: [حجم الملف] - يسمح لك هذا العامل بالبحث عن الرسائل الأصغر من القيمة المشار إليها. (بمعنى آخر. أصغر: 19 كيلوبايت سيعرض رسائل بريد إلكتروني أصغر من 19 كيلوبايت.)
طرق أخرى لتصفية رسائل البريد الإلكتروني
إذا كنت لا تزال تواجه مشكلة في تحديد موقع مرفق البريد الإلكتروني الذي تبحث عنه ، فهناك بعض الخيارات الإضافية لتضييق نطاق النتائج. في الجزء العلوي من نتائج البحث ، ستجد العديد من الخيارات التي يمكن استخدامها لتصفية التحديد.
استخدم هذا المفتاح لفهم ما يمكنك القيام به بشكل أفضل:

- التصفية حسب الصور فقط - إذا كان المرفق الذي تبحث عنه صورة ، فحدد الخيار الأول في نتائج البحث. سيقوم تلقائيًا بتصفية أي مرفقات غير متعلقة بالصور.
- التصفية حسب مقاطع الفيديو فقط - سيؤدي هذا إلى إزالة أي نتائج لا تحتوي على مرفق فيديو.
- البحث حسب الإطار الزمني - اختر أحد التحديدات في القائمة المنسدلة أو اختر الخيار المخصص الذي يسمح لك بتحديد تواريخ وأوقات معينة.
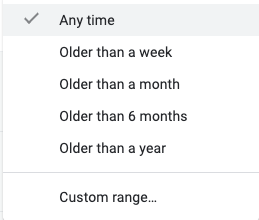
- البحث حسب المرسل أو المستلم - يتيح لك الخيار الرابع تضييق نطاق الطرف الآخر الذي أرسل أو استقبل هذا المرفق.
- خيارات متقدمة - إذا كنت ترغب في العودة إلى الخيارات الأصلية المذكورة أعلاه ، يمكنك القيام بذلك عن طريق النقر على الخيار الخامس.
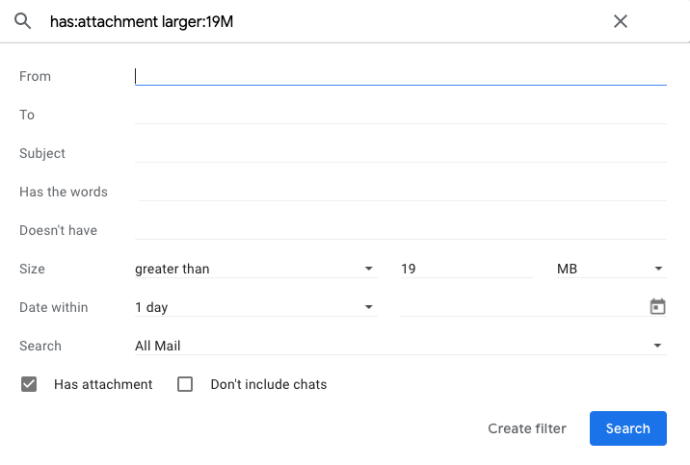
إذا اكتشفت المرفق الذي تبحث عنه ، فيمكنك تنزيله بسهولة على جهازك أو إعادة توجيه البريد الإلكتروني إلى شخص آخر. لتنزيل المرفق ، كل ما عليك فعله هو تحريك المؤشر فوقه والنقر على أيقونة التنزيل التي تظهر.
يمكنك أيضًا النقر بزر الماوس الأيمن فوق المرفق وتحديد خيار إعادة توجيهه في بريد إلكتروني جديد تمامًا أو تصفيته إلى مجلد داخل Gmail لحفظه بأمان.
هل هذا حقا يساعد؟
فيما يتعلق بتنظيم بريدك الوارد بشكل أفضل ، قد يكون مفيدًا إلى حد ما. بمجرد حصولك على النتائج التي تبحث عنها ، يجب أن تبدأ في التحقق يدويًا لمعرفة البريد الإلكتروني الذي يحتوي على أكبر مرفق. إذا كان لديك صفحتان أو ثلاث من النتائج ، فهذا لا يعني أن المرفق الأكبر سيتم إدراجه في أعلى القائمة.
لا تزال رسائل البريد الإلكتروني المعروضة مرتبة حسب التاريخ من الأحدث إلى الأقدم. لذلك ، من أجل الحصول على وقت أسهل في إدارة المرفقات ، يجب إعطاء الأولوية لإنشاء مجلدات مختلفة لأنواع مختلفة من الملفات.
بهذه الطريقة ، ستتمكن من فصل الصور عن ملفات الفيديو والكتب الإلكترونية عن الملفات الصوتية وما إلى ذلك. يجب أن يمنحك القيام بذلك فكرة أفضل عن مكان البحث عن أكبر مرفقاتك. يمكنك أيضًا استخدام المجلدات لتنظيم رسائل البريد الإلكتروني التي تحتوي على مرفقات حسب معلمات حجم معينة.
الفكر النهائي
مثلما تقدم Google للمستخدمين معلمات بحث متعددة لطلبات البحث عبر الإنترنت ، فإن Gmail كذلك. على الرغم من أن مربع البحث المتقدم في Gmail يحتوي على واجهة أبسط بشكل ملحوظ ، إلا أنه لا يزال يقوم بعمل جيد لفرز رسائل البريد الإلكتروني حسب المعلمات المهمة.
المنطقة الوحيدة التي لا يزال Gmail تفتقر إليها هي خيارات الفرز الفعلية. إذا كنت ترغب في تنظيم رسائلك الإلكترونية حسب الحجم أو نوع المرفق أو ميزات أخرى ، فلا تزال محدودًا للغاية فيما يمكنك تحقيقه.