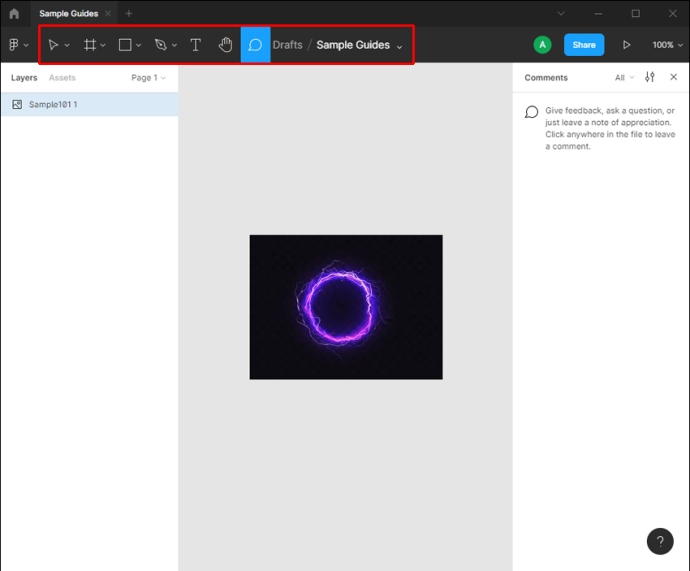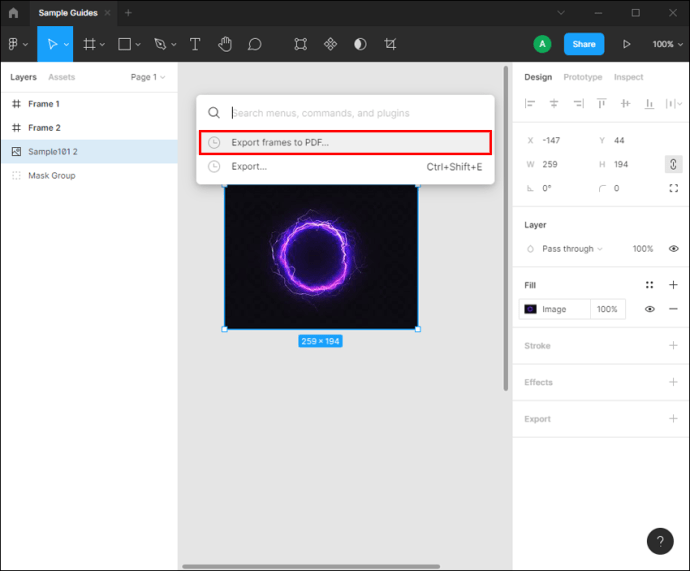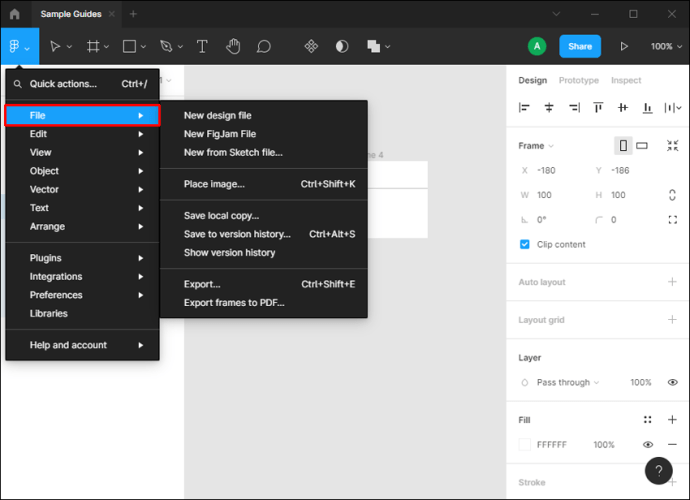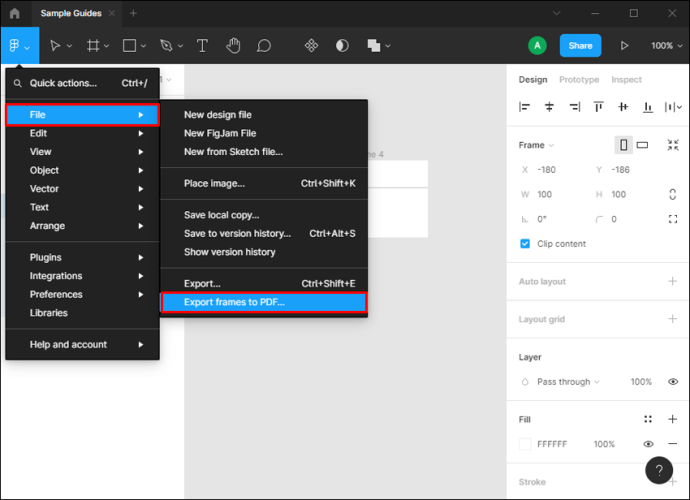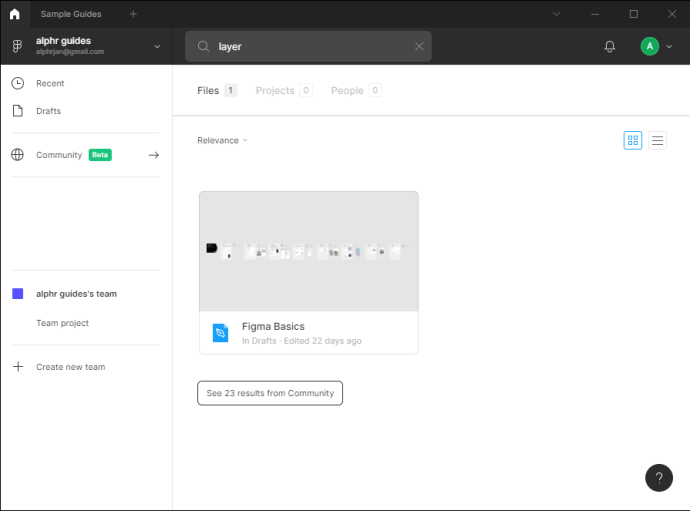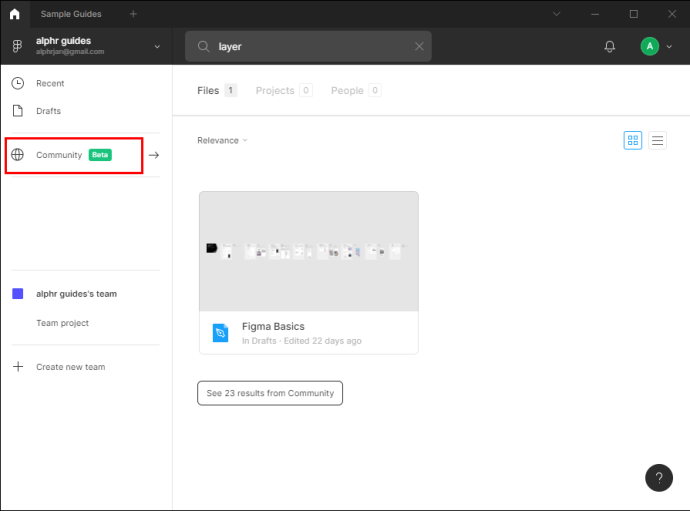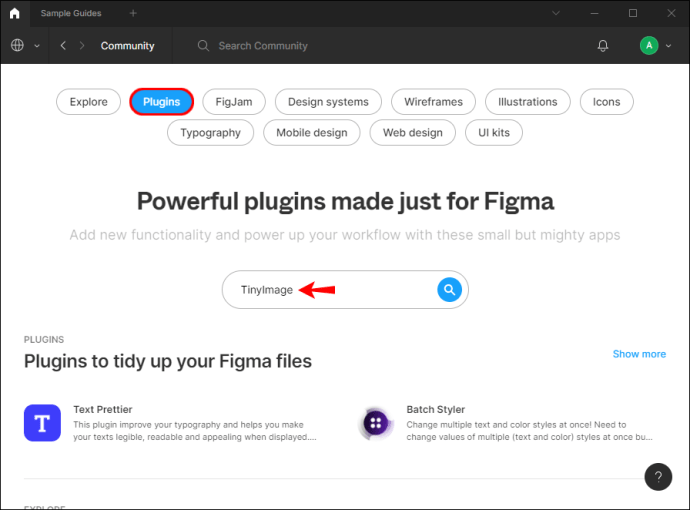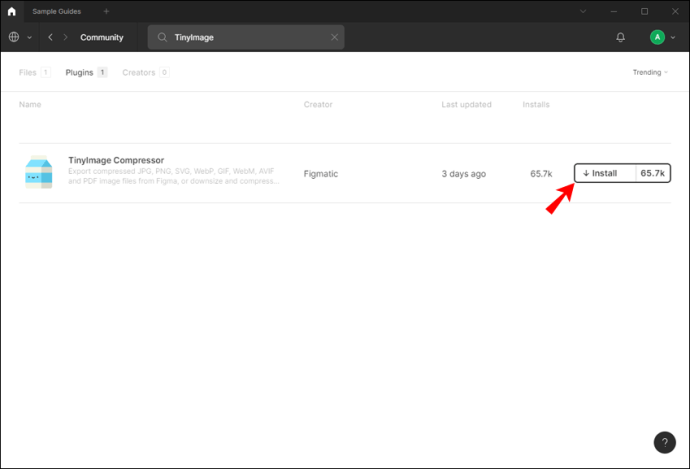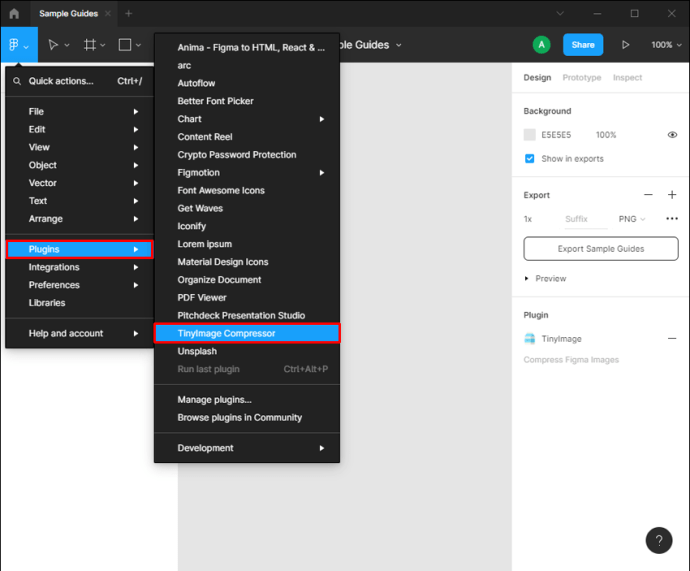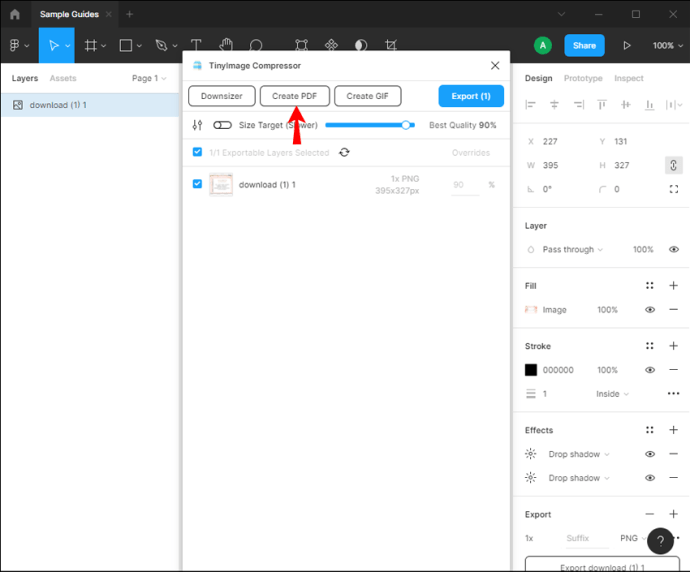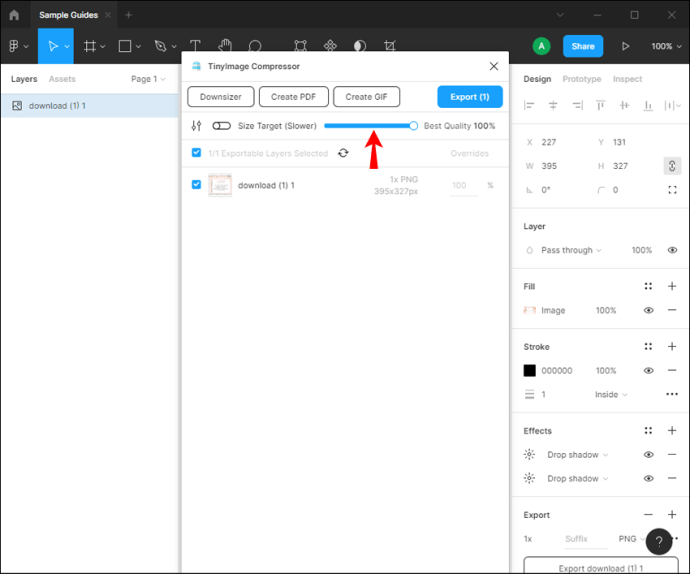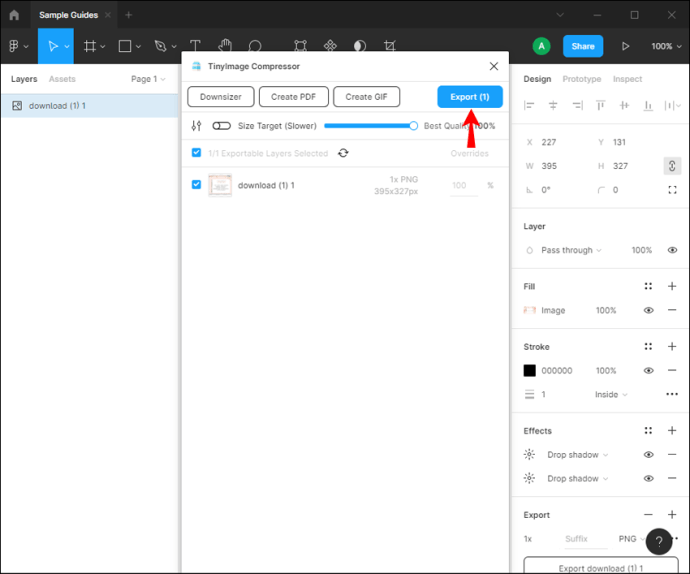على عكس تطبيقات تحرير الرسومات المماثلة ، أدركت Figma رغبة المستخدمين في تصدير تصميماتهم إلى PDF والقدرة على مشاركتها مع أعضاء الفريق أو الفنانين أو العملاء الآخرين. في عام 2018 ، قدمت Figma تصدير PDF الخاص بها والذي يسمح بالتحويل السريع والسهل للتصميمات إلى PDF.

إذا كنت تريد معرفة كيفية التصدير إلى PDF في Figma ، فقد وصلت إلى المكان الصحيح. ستناقش هذه المقالة طرقًا مختلفة للقيام بذلك داخل تطبيق سطح المكتب والجوال.
كيفية التصدير إلى PDF في Figma على جهاز كمبيوتر
يمكنك استخدام عدة طرق للتصدير إلى PDF في Figma ، اعتمادًا على التأثير الذي تريد تحقيقه.
الأول هو القيام بذلك من خلال علامة تبويب الخصائص:
- اختر الطبقات التي تريد تصديرها. إذا كنت ترغب في تصديرها جميعًا ، فتأكد من إلغاء تحديدها.
- انتقل إلى لوحة الخصائص.
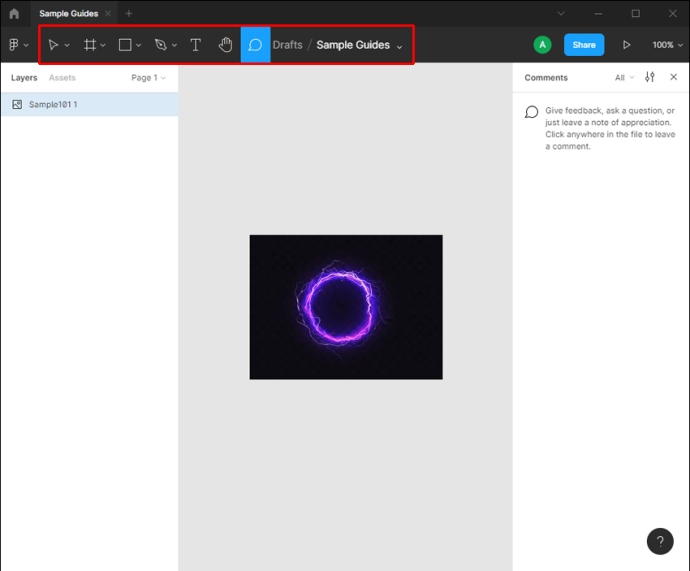
- اختر "PDF" ضمن "تصدير".
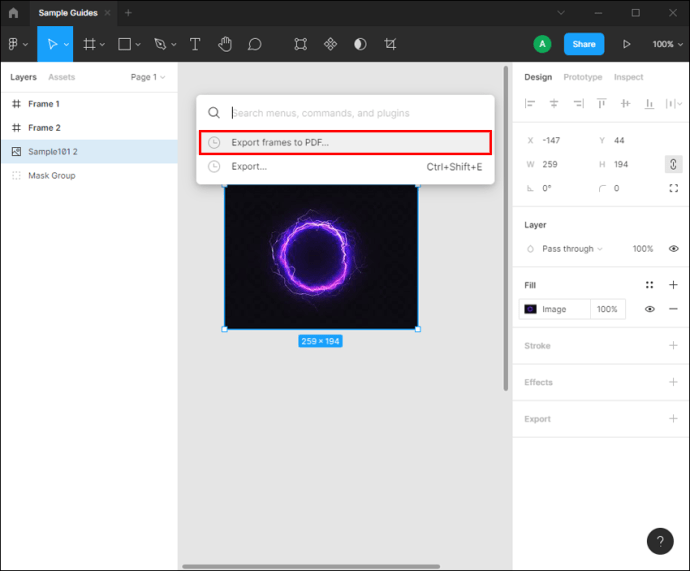
- قم بتصدير الملف باسم مفضل.
من خلال القيام بذلك ، ستنشئ ملف PDF منفصل لكل طبقة قمت بتصديرها.
إذا كنت تريد تصدير جميع الإطارات إلى ملف PDF واحد ، فيمكنك القيام بذلك من خلال قائمة File. في هذه الحالة ، سيكون كل إطار صفحة منفصلة في ملف PDF ، بنفس الترتيب كما في Figma. اتبع الخطوات أدناه لاستخدام هذه الطريقة:
- عند الانتهاء من تصميمك ، انقر على شعار Figma في الزاوية العلوية اليسرى لفتح قائمة "ملف".
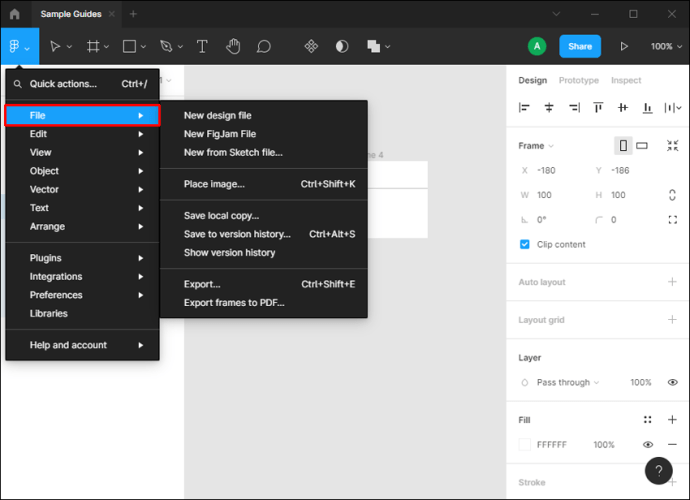
- اضغط على "تصدير الإطارات إلى PDF".
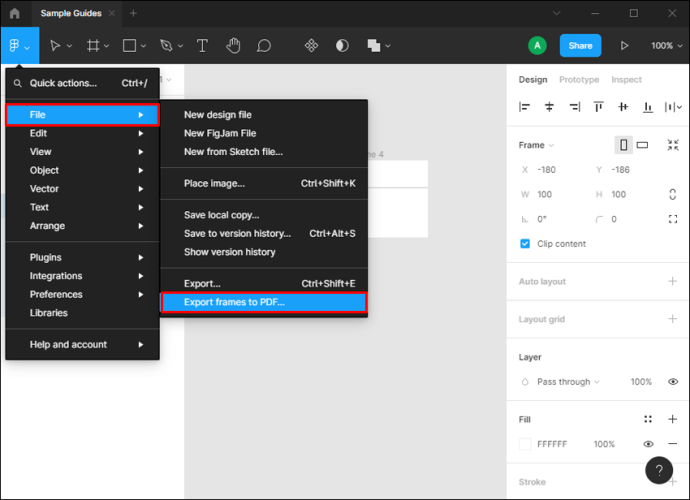
عندما تريد تحريك الإطارات أو تخصيص الجودة قبل التصدير ، نوصي بتثبيت امتداد يسمى TinyImage Compression:
- افتح Figma وانتقل إلى علامة تبويب التصفح.
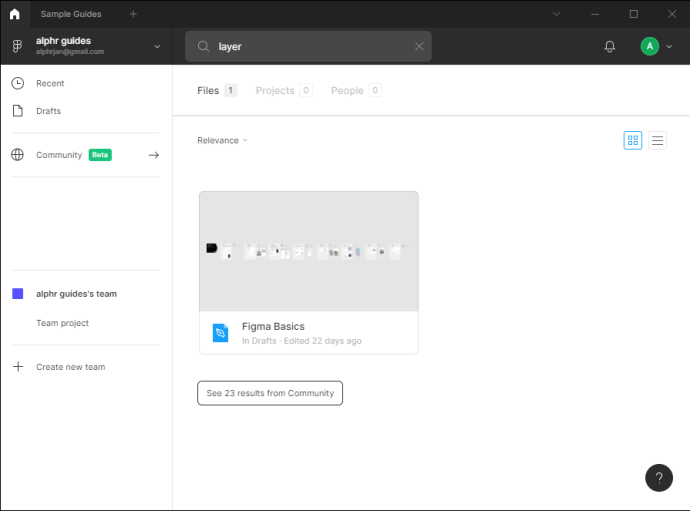
- اضغط على "المجتمع".
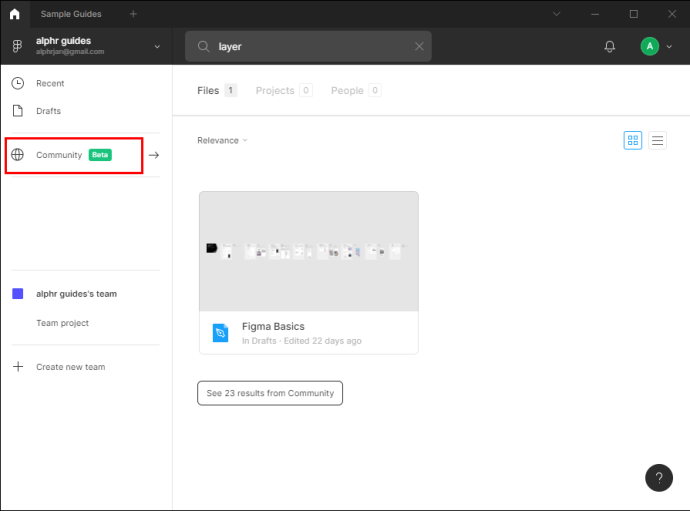
- اكتب "TinyImage Compressor" في شريط البحث وحدد "المكونات الإضافية".
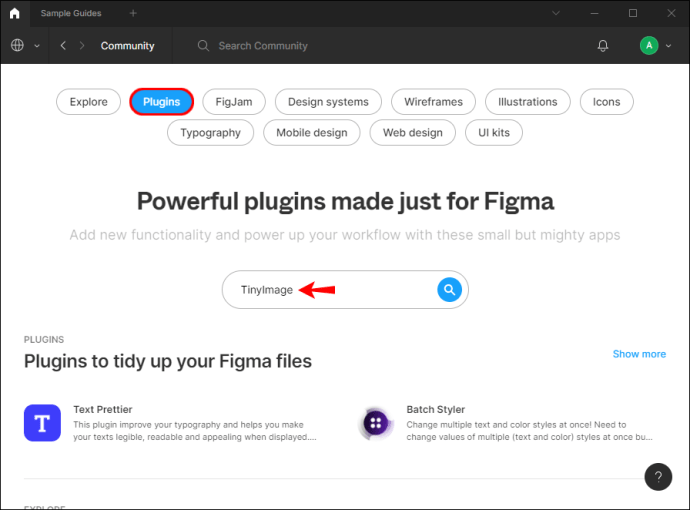
- اضغط على "تثبيت".
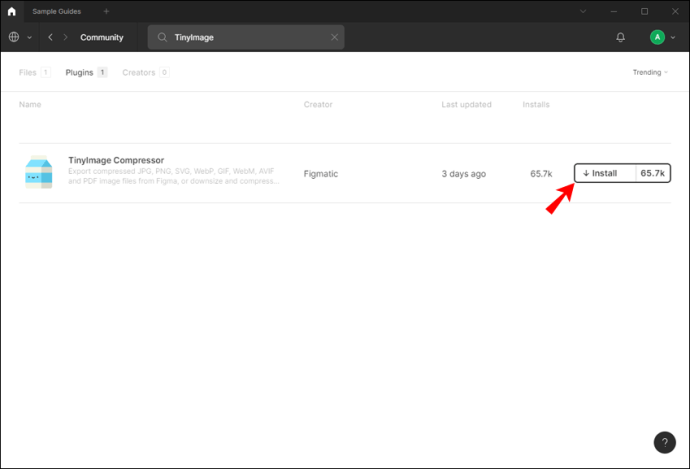
- بمجرد تثبيته ، حدد الإطارات التي تريد تصديرها وتأكد من تحديد "PDF" في علامة تبويب الخصائص على اليسار.
- اضغط على "المكونات الإضافية" وحدد "TinyImage Compressor" ، أو انقر بزر الماوس الأيمن في أي مكان على اللوحة واضغط على "المكونات الإضافية".
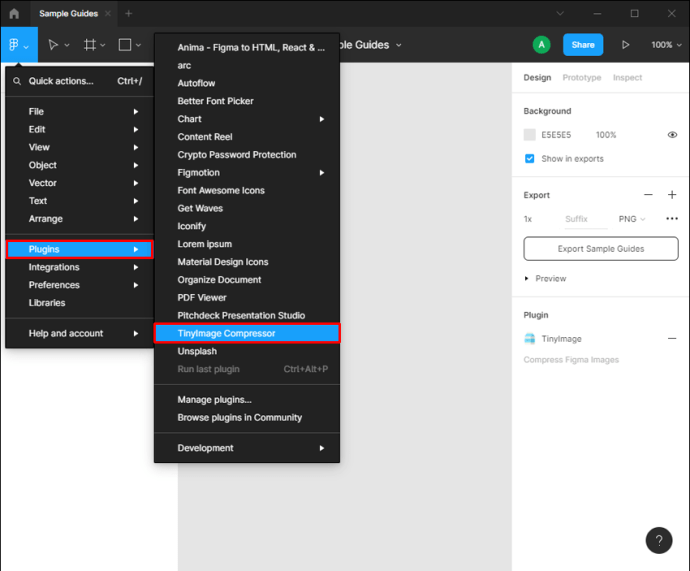
- قم بتخصيص جودة الملف ، وبالتالي تغيير حجم الملف والضغط على "إنشاء ملف PDF".
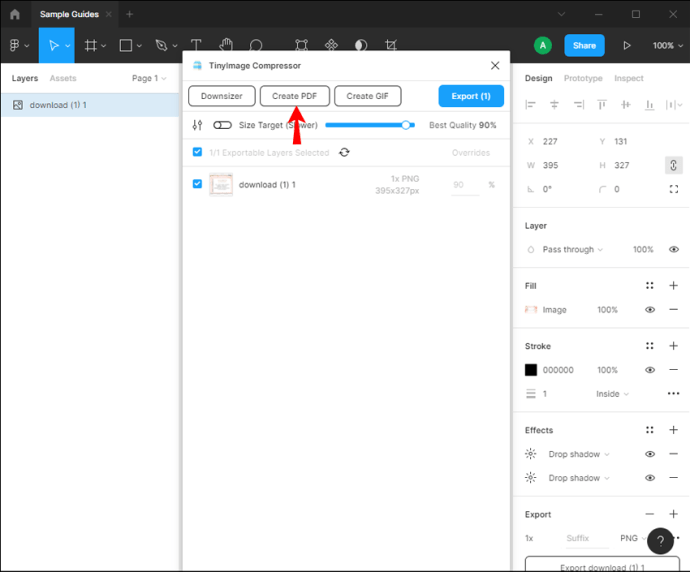
- تخصيص موضع الإطارات عن طريق السحب والإفلات. يمكنك أيضًا تعيين كلمة مرور لملف PDF.
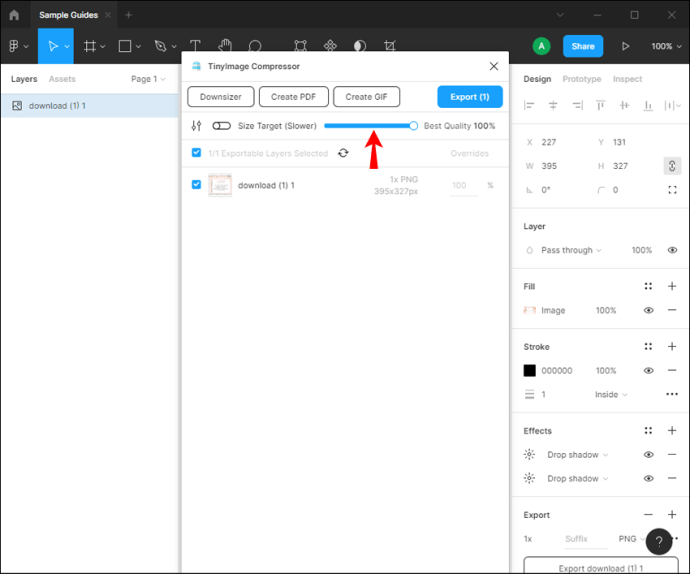
- اضغط على "تصدير الإطارات إلى PDF المدمج".
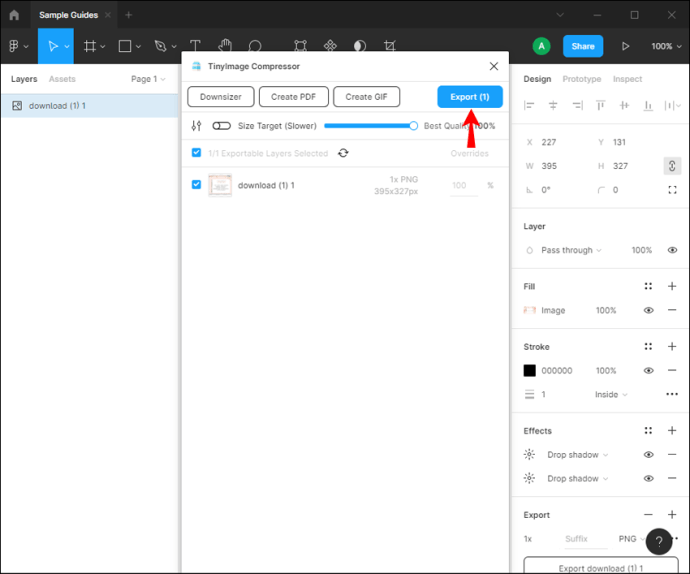
سيتم تصدير ملف PDF الخاص بك إلى الوجهة المفضلة. الامتداد ليس مجانيًا ، لكنك تحصل على 15 إصدارًا تجريبيًا مجانيًا. بعد ذلك ، يمكنك تحديد ما إذا كان التمديد يستحق المال.
إذا كنت تريد فقط عددًا قليلاً من العناصر من لوحتك لتصديرها إلى PDF ، أو لو كانت اللوحة الخاصة بك مزدحمة ، فهناك طريقة أخرى يمكنك استخدامها.
العملية أبسط لمستخدمي Mac نظرًا لأن لديهم الأدوات من Preview المتاحة ، والتي تتيح لهم العمل مع ملفات PDF دون تثبيت برامج أخرى:
- حدد الطبقات التي تريد تصديرها.
- في علامة التبويب "خصائص" ، تأكد من تحديد "PDF" ضمن "تصدير".
- اضغط على "تصدير [عدد] طبقات".
هل يمكنني التصدير إلى PDF في Figma على iPhone؟
لدى فيجما نسخة محمولة تسمى "مرآة فيجما". يتيح لك هذا التطبيق رؤية تصميماتك على جهاز فعلي وتتبع التغييرات. ما عليك سوى تسجيل الدخول بنفس اسم المستخدم وكلمة المرور للوصول إلى التصميمات التي فتحتها على سطح المكتب.
على الرغم من أن هذه طريقة رائعة لتتبع تقدمك ، إلا أن Figma Mirror لا تسمح لك بتعديل التصميم من خلال هاتفك. هذا يعني أنه لا توجد طريقة لتصدير التصميم إلى ملف PDF باستخدام جهاز iPhone الخاص بك. إذا كنت تريد تصدير الملف إلى PDF ، فسيتعين عليك القيام بذلك من خلال تطبيق سطح المكتب ثم إرساله إلى هاتفك.
هل يمكنني التصدير إلى PDF في Figma على جهاز Android؟
مرة أخرى ، لا يمكن التصدير إلى PDF مباشرة من هاتفك. "مرآة فيجما" هي النسخة المحمولة من فيجما. يمكّنك التطبيق من عرض التصميمات على هاتفك أثناء العمل عليها داخل تطبيق سطح المكتب. متى قمت بإجراء تغييرات على تصميماتك ، يمكنك مشاهدة التغييرات تحدث على جهاز Android الخاص بك.
التصدير إلى PDF في Figma ليس لغزًا
إذا كنت ترغب في طباعة تصميمات Figma الخاصة بك أو مشاركتها مع أشخاص آخرين ، فمن الضروري معرفة كيفية تصديرها إلى PDF. في الوقت الحالي ، يمكن إجراء ذلك على جهاز كمبيوتر فقط ، ويمكنك اختيار طريقة بناءً على ما تريد تحقيقه.
كيف تقوم بالتصدير إلى PDF في Figma؟ هل تستخدم إحدى الطرق المذكورة أعلاه؟ تقول لنا في قسم التعليقات أدناه.