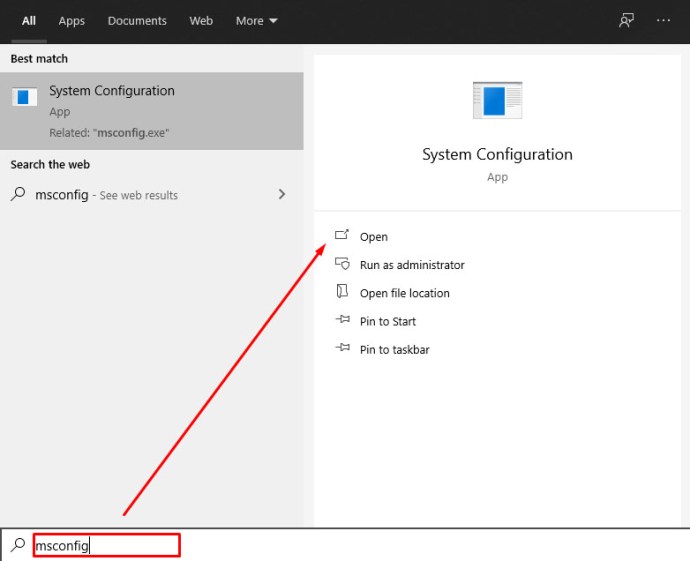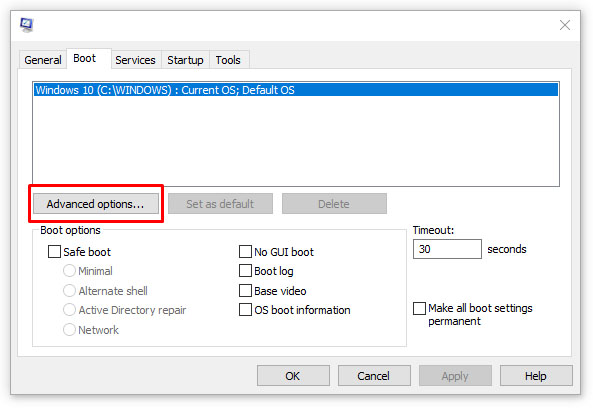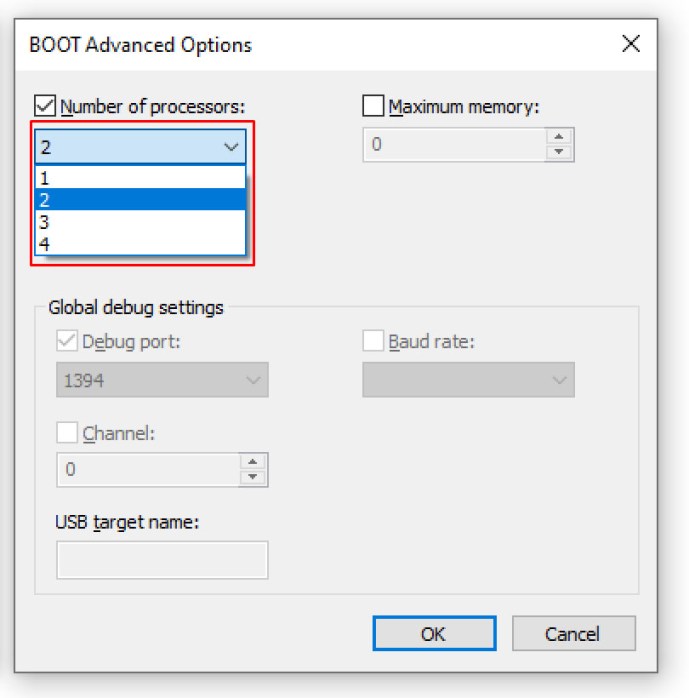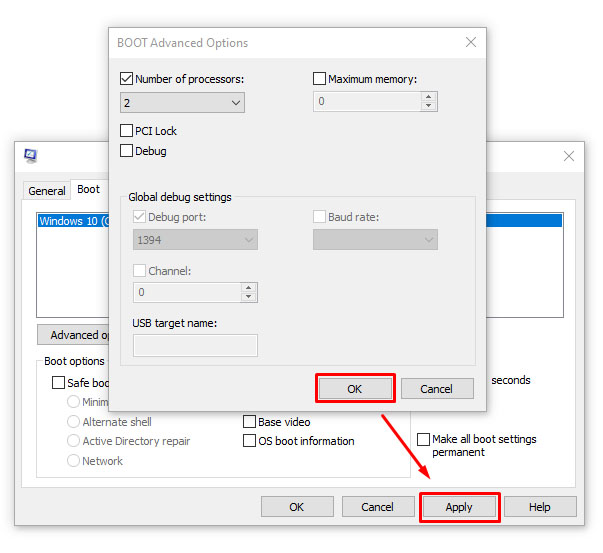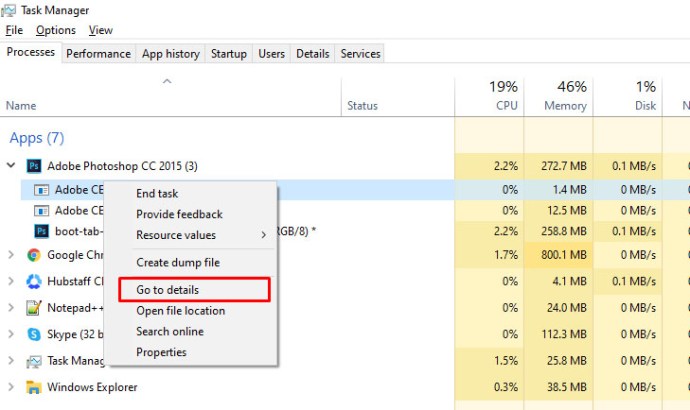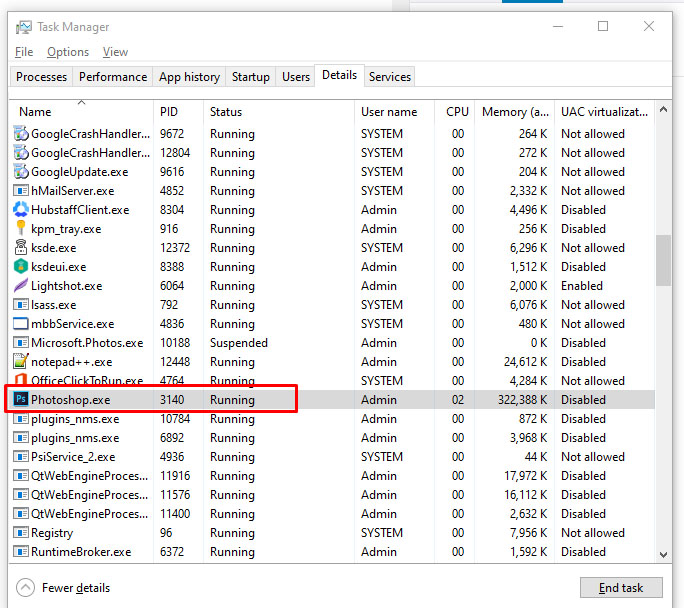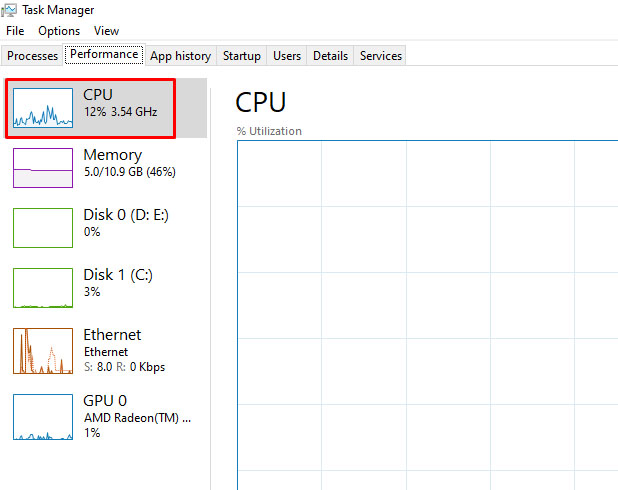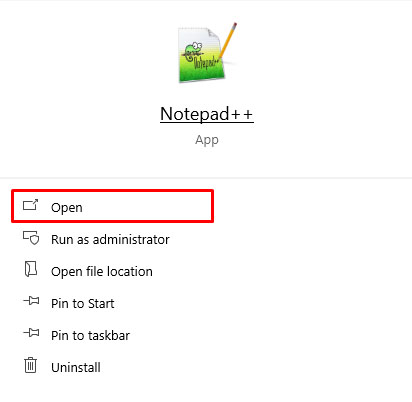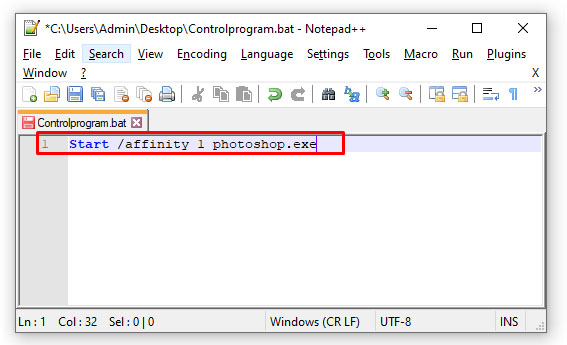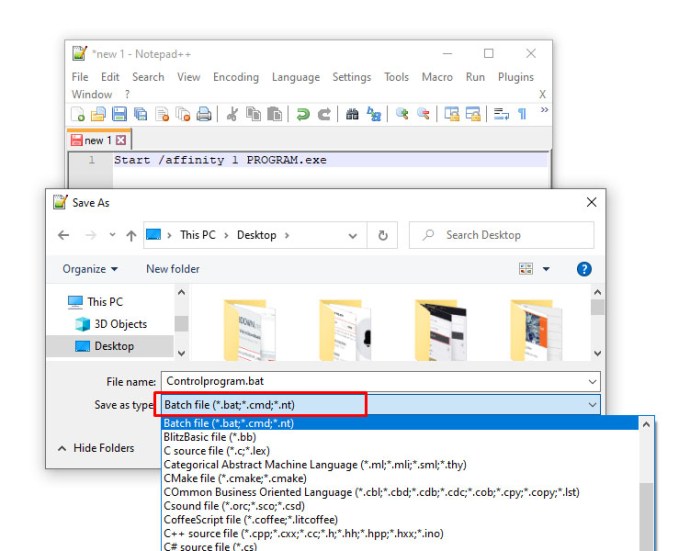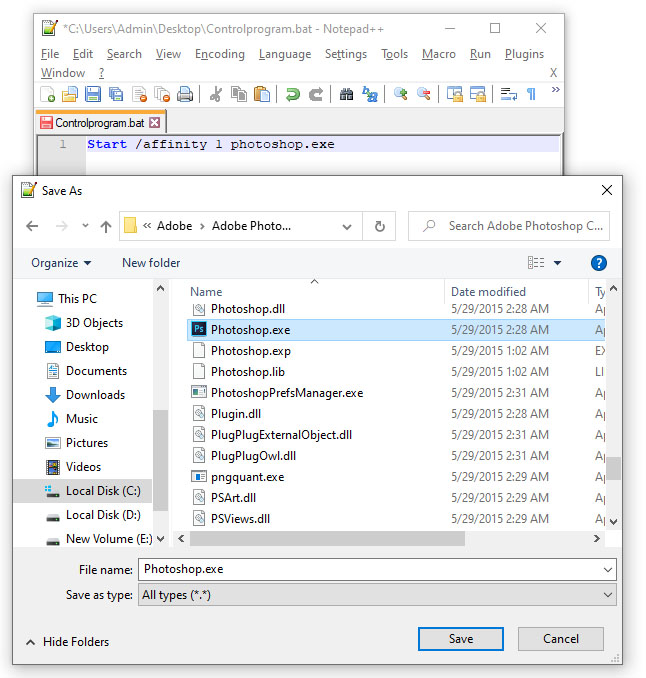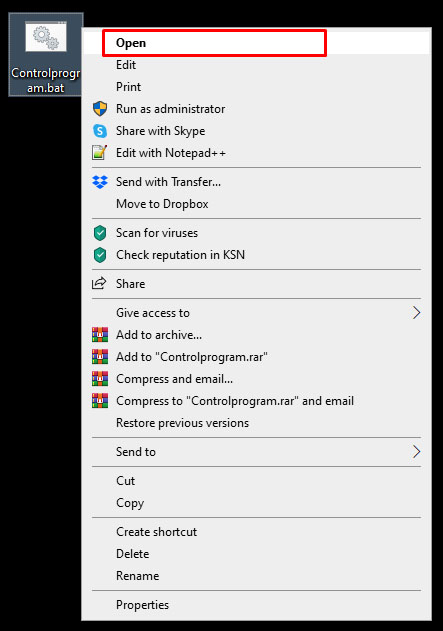يعد تطور وحدات المعالجة المركزية أو وحدات المعالجة المركزية موضوعًا رائعًا ومعقدًا للدراسة. من إصدار Intel 4004 في عام 1971 إلى معالجات Intel من السلسلة العاشرة الحديثة ، شهدت هذه الرقائق زيادة مذهلة في السرعة وقوة الحوسبة في خمسة عقود قصيرة فقط. مهام الحوسبة التي لم يكن من الممكن تصورها حتى بالنسبة لأكبر أجهزة الكمبيوتر الكبيرة يمكن الآن التعامل معها من خلال أرخص الهواتف الذكية ذات الميزانية المحدودة ، حتى أن أبسط أجهزة الكمبيوتر المحمولة تمتلك مئات المرات من قوة أجهزة الكمبيوتر التي تدير مهام Apollo. ومع ذلك ، حتى مع التقدم السريع الفلكي لقوة الحوسبة ، فإن أحد التطورات التي لا تزال تحير الناس هو مفهوم المعالجات متعددة النواة. يروج المصنعون مثل Intel و AMD لأعدادهم الأساسية المتزايدة باستمرار على المعالجات الأحدث - 4 مراكز و 8 مراكز و 16 مركزًا وحتى 32 مركزًا - وفائدتها لأحمال الحوسبة الثقيلة. لكن ماذا يعني أي من هذا؟
ما هي نوى المعالج؟
نواة المعالج هي وحدة معالجة مستقلة على شريحة المعالج المادي الكلي. يحتوي كل نواة على أجهزة معالجة وذاكرة تخزين مؤقت خاصة به ، وهو متصل ببقية وحدة المعالجة المركزية من خلال الذاكرة المشتركة للشريحة وناقل النظام. النواة هي في الأساس وحدة معالجة مركزية كاملة ، لذا فإن المعالج متعدد النواة يشبه تجميع العديد من وحدات المعالجة المركزية معًا وجعلها تعمل جنبًا إلى جنب. السبب وراء وجود المزيد من النوى على وحدة المعالجة المركزية هو أنه قد يكون من المفيد في كثير من الأحيان تقسيم مهام الحوسبة بين نوى متعددة بدلاً من واحدة ضخمة من أجل السماح لها بالانتهاء بسرعة وكفاءة أكبر.
ومع ذلك ، فإن فعالية هذه التقنية تعتمد على نظام التشغيل الذي تقوم بتشغيله بالإضافة إلى التطبيق المحدد الذي تقوم بتشغيله ؛ اعتاد العديد من أنظمة التشغيل والتطبيقات على عدم القدرة على الاستفادة من النوى المتعددة ، ونتيجة لذلك ، لن ترى أي ميزة قابلة للقياس من النوى الإضافية. ومع ذلك ، لحسن الحظ ، فإن جميع أنظمة التشغيل الحديثة تقريبًا والعديد من البرامج كثيفة الموارد مثل Adobe Premiere قادرة على الاستفادة من النوى الإضافية ، ونتيجة لذلك ، تعمل بسرعة وكفاءة أكبر مما لو كانت بخلاف ذلك.

بدأت المعالجات متعددة النواة في عام 1996 ، حيث يعمل معالج IBM Power4 على مركزين على شريحة واحدة ، وهو ما كان ثوريًا في ذلك الوقت. ومع ذلك ، لم يظهر دعم البرامج لهذا الابتكار الجديد على الفور. ومع ذلك ، بدءًا من Windows XP في عام 2001 ، بدأ Windows في دعم العمليات متعددة النواة وتبعه العديد من مطوري التطبيقات. نتيجة لذلك ، فإن أي برنامج كثيف الموارد تستخدمه اليوم سوف يستفيد بشكل كامل من قوة المعالج متعدد النواة الذي من شبه المؤكد أنك تعمل تحت الغطاء.
(راجع هذه المقالة التفصيلية حول المعالجة متعددة النواة للحصول على مزيد من المعلومات. إذا كنت تقوم ببناء أو شراء جهاز كمبيوتر شخصي جديد ، فقد يكون من المفيد أيضًا مراجعة هذه المقالة حول ما تبحث عنه في وحدة المعالجة المركزية. وإذا كنت مهتم بتاريخ المعالجات ، بالطبع قمنا بتغطيتك!)
تمكين نوى وحدة المعالجة المركزية في Windows
أحد الأسئلة التي نطرحها بشكل شائع في TechJunkie هو ما إذا كنت بحاجة إلى فعل أي شيء من أجل الاستفادة الكاملة من وحدات المعالجة المركزية متعددة النواة على جهاز الكمبيوتر الخاص بك. الجواب هو أنه يعتمد حقًا على إصدار Windows الذي تقوم بتشغيله. بالنسبة للإصدارات الأقدم من Windows ، مثل Windows XP ، قد تحتاج إلى تغيير إعداد النظام في BIOS الخاص بك لتشغيل الوظائف متعددة النواة. في أي إصدار أحدث من Windows ، يتم تشغيل الدعم متعدد النواة تلقائيًا ؛ يمكنك ضبط إعداداتك لاستخدام عدد أقل من النوى إذا لزم الأمر لإصلاح سبب توافق البرنامج ، ولكن هذا نادر للغاية.
الإعدادات الأساسية في نظام التشغيل Windows 10
إذا كنت تستخدم نظام التشغيل Windows 10 ، فسيتم استخدام جميع مراكز المعالج بالكامل افتراضيًا إذا تم تعيين BIOS / UEFI بشكل صحيح. المرة الوحيدة التي تستخدم فيها هذه التقنية هي تقييد النوى ، سواء لأسباب توافق البرامج أو غير ذلك.
- اكتب "msconfig" في مربع بحث Windows واضغط على Enter.
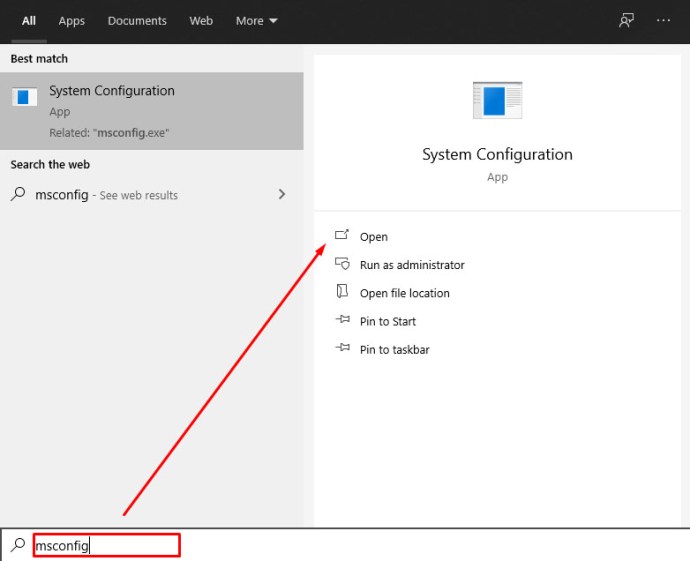
- حدد علامة التبويب التمهيد ثم خيارات متقدمة.
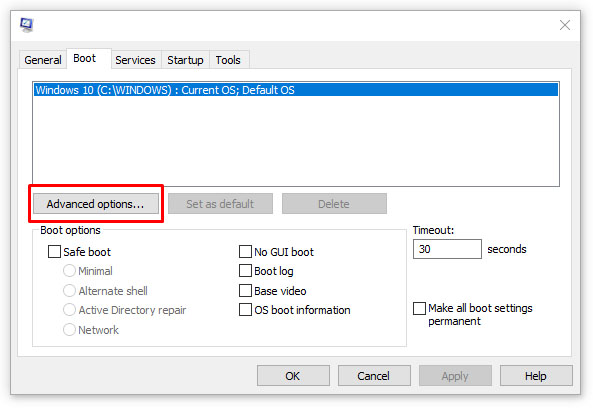
- حدد المربع بجوار عدد المعالجات وحدد عدد النوى التي تريد استخدامها (ربما 1 ، إذا كنت تواجه مشكلات في التوافق) من القائمة.
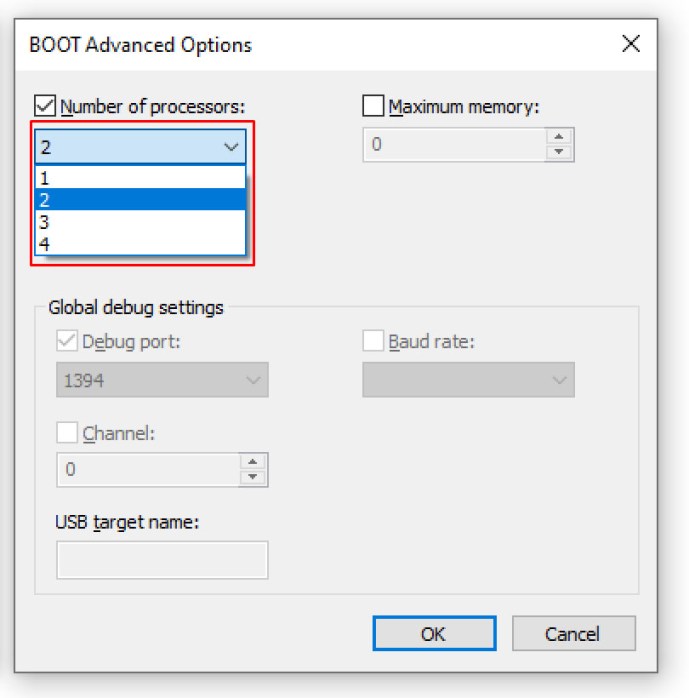
- حدد موافق ثم تطبيق.
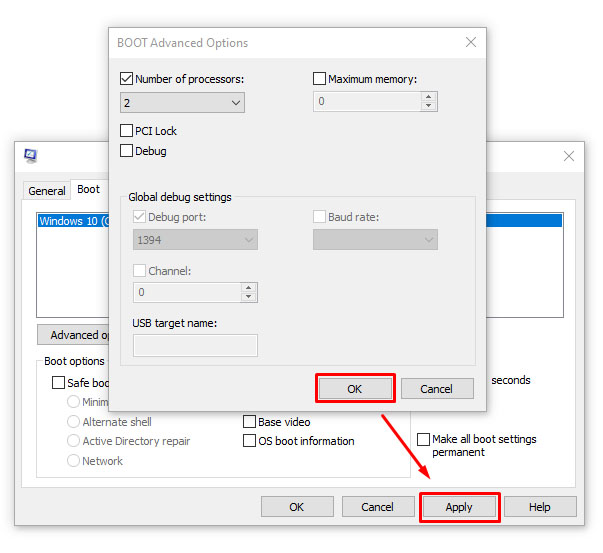
إذا كنت تستخدم Windows 10 ، فسيتم عادةً إلغاء تحديد المربع بجوار "عدد المعالجات". هذا لأن Windows مهيأ للاستفادة من جميع النوى متى كان لدى البرنامج القدرة على استخدامها.

الإعدادات الأساسية في Windows Vista و 7 و 8
في Windows Vista و 7 و 8 ، يتم الوصول إلى الإعداد متعدد النواة من خلال نفس عملية msconfig كما هو موضح أعلاه لنظام التشغيل Windows 10. ومن الممكن أيضًا في Windows 7 و 8 تعيين تقارب المعالج ، أي إخبار نظام التشغيل استخدام نواة معينة لبرنامج معين. كان هذا مفيدًا لعدد من الأشياء ؛ يمكنك تعيين برنامج معين ليعمل دائمًا على نواة واحدة بحيث لا يتداخل مع عمليات النظام الأخرى ، أو يمكنك تعيين برنامج يواجه صعوبة في العمل على أي نواة غير النواة المنطقية الأولى لاستخدام النواة حيث يتم تشغيلها الأفضل.
ليس من الضروري تحديد أوجه التشابه الأساسية في نظام التشغيل Windows 7 أو 8 ، ولكن إذا كنت ترغب في ذلك ، فالأمر بسيط.
- حدد Ctrl + Shift + Esc لإظهار مدير المهام.

- انقر بزر الماوس الأيمن فوق البرنامج الذي تريد تعديل استخدامه الأساسي وحدد التفاصيل.
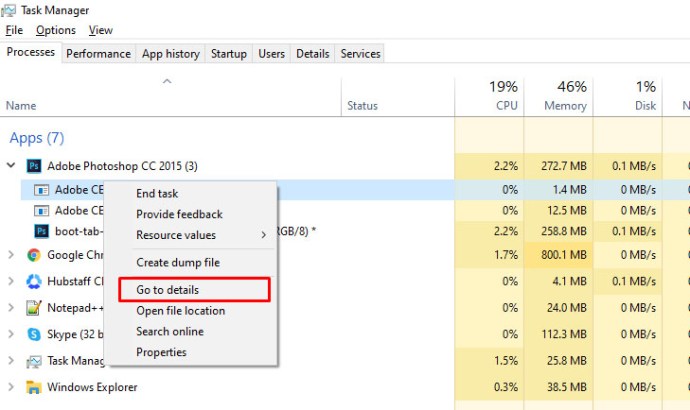
- حدد هذا البرنامج مرة أخرى في نافذة التفاصيل.
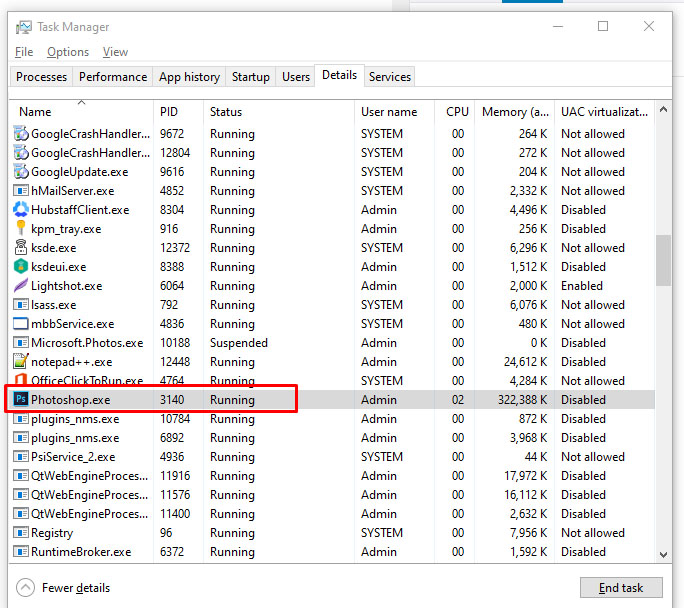
- انقر بزر الماوس الأيمن وحدد "تعيين التقارب".

- اختر مركزًا واحدًا أو أكثر وحدد المربع للاختيار ، وقم بإلغاء التحديد لإلغاء التحديد.

قد تلاحظ أنه تم إدراج ضعف عدد النوى لديك. على سبيل المثال ، إذا كنت تقوم بتشغيل وحدة المعالجة المركزية Intel i7 مع 4 مراكز ، سيكون لديك 8 مدرجة في نافذة التقارب. وذلك لأن مؤشرات الترابط المفرطة تضاعف النوى بشكل فعال ، مع أربعة حقيقية وأربعة افتراضية. إذا كنت تريد معرفة عدد النوى المادية التي قام معالجك بتجربتها:
- حدد Ctrl + Shift + Esc لإظهار مدير المهام.

- حدد الأداء وقم بتمييز وحدة المعالجة المركزية.
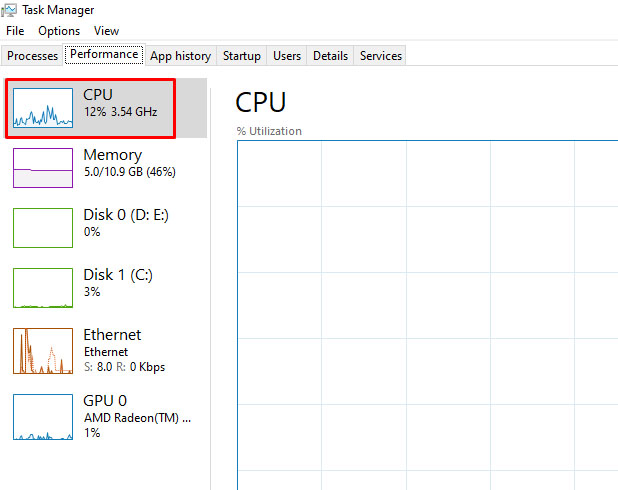
- تحقق من الجزء السفلي الأيمن من اللوحة تحت النوى.
يوجد ملف دفعي مفيد يمكنك إنشاؤه يمكنه إجبار المعالج على التقارب لبرامج معينة. لن تحتاج إلى استخدامه ولكن إذا فعلت ...
- افتح Notepad أو Notepad ++.
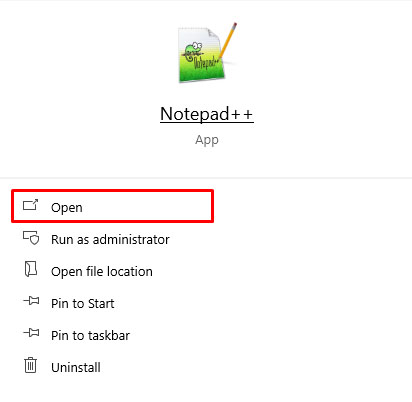
- اكتب "Start / affinity 1 PROGRAM.exe". اكتب بدون علامات اقتباس وقم بتغيير البرنامج إلى اسم البرنامج المحدد الذي تحاول التحكم فيه.
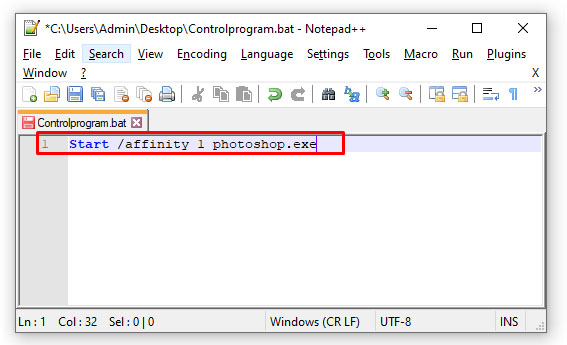
- احفظ الملف باسم ذي معنى وأضف ".bat" في النهاية. يؤدي هذا إلى إنشائه كملف دفعي.
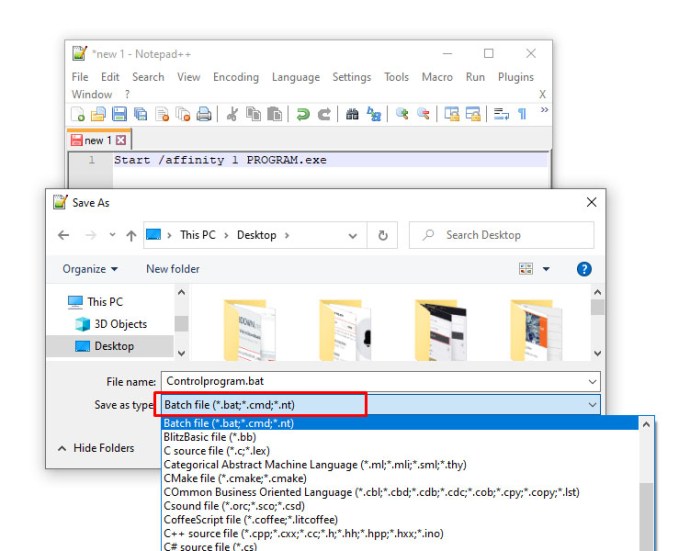
- احفظه في موقع تثبيت البرنامج الذي حددته في الخطوة 2.
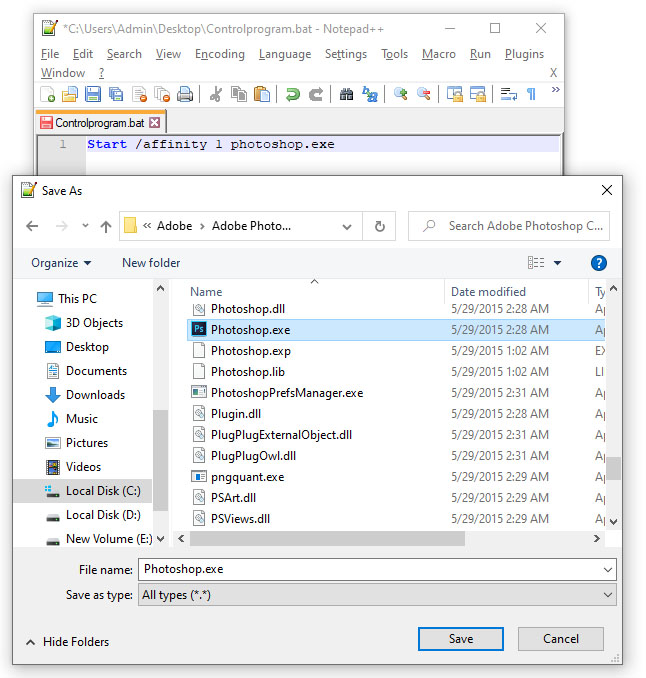
- قم بتشغيل ملف الدُفعات الذي قمت بإنشائه للتو لبدء تشغيل البرنامج.
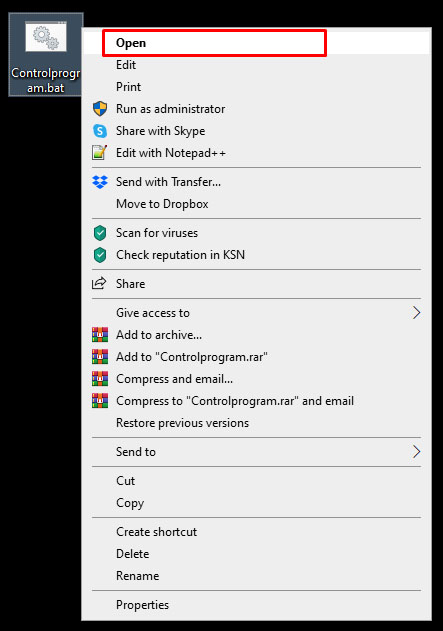
عندما ترى "التقارب 1" ، فهذا يخبر Windows باستخدام CPU0. يمكنك تغيير هذا بناءً على عدد النوى لديك - "التقارب 3" لوحدة المعالجة المركزية 1 وما إلى ذلك. تحتوي هذه الصفحة الموجودة على موقع ويب Microsoft Developer على قائمة كاملة بالصلات.
هل يجب علي تمكين جميع النوى في نظام التشغيل Windows 10؟
هناك في الواقع بعض الجدل حول هذا ، على الرغم من وجود إجماع قوي جدًا بين الخبراء على أنه يجب عليك استخدام جميع النوى الخاصة بك. هناك نقطتان أساسيتان ضربهما مناهضون للقلب. أحدهما هو أن تقليل استهلاك الطاقة من أجهزة الكمبيوتر المحمولة وأجهزة الكمبيوتر الشخصية من شأنه أن يقلل من استخدام الكهرباء في أماكن أخرى. الحجة الأخرى منطقية أكثر ، وتتعلق بعمر بطارية الكمبيوتر المحمول. سوف ألقي نظرة على كل من هذه الحجج.
من الصعب جدًا تمييز زاوية استهلاك الطاقة. الحقيقة هي أن استهلاك الطاقة لجهاز الكمبيوتر الشخصي الحديث يمكن أن يكون مرتفعاً خلال فترات زمنية متقطعة. ولكن من الصحيح أيضًا أن تلك الاندفاعات من القوة ما زالت لا تستخدم هذا القدر من الطاقة. حتى في أعلى استهلاك للطاقة ، يستخدم Core i7 (الفائز حاليًا في منافسة خنزير الطاقة بين وحدات المعالجة المركزية السائدة) 130 واط فقط. قارن ذلك بثلاجة بقوة 250 واط. مكيف شباك 1400 ، تكييف مركزي 3500 وات. إذا كنت تريد توفير الطاقة ، فقم بخفض التيار المتردد واترك الكمبيوتر يعمل بكامل طاقته.
إن الحجة الداعية إلى تقليل الاستخدام الأساسي من أجل توفير عمر بطارية الكمبيوتر الدفتري (استخدام طاقة أقل = دورات شحن أقل = بقاء Macbook لبضع سنوات أطول) لها بعض الجاذبية السطحية. سأعترف أنه نظرًا لما يمكن أن يكلفه كمبيوتر محمول متطور ، فقد يكون من المنطقي تدليل الجهاز عن طريق إيقاف تشغيل بعض النوى. ومع ذلك ، يمكن تحقيق هذا الهدف بشكل أكثر فاعلية وملاءمة عن طريق خفض سرعة وحدة المعالجة المركزية قليلاً. يعني خفض تردد التشغيل ضبط ساعة الجهاز على العمل بشكل أبطأ من المعتاد ، مما يؤدي بدوره إلى تقليل الأداء وتقليل استنزاف البطاريات بشكل كبير. النوى ، عندما لا تكون قيد الاستخدام ، لا تحرق الكثير من الطاقة وبالتالي سيكون التوفير ضئيلاً. يعمل خفض تردد التشغيل على وحدة المعالجة المركزية (CPU) مباشرة على قطع الاستخدام الكهربائي عبر الجهاز ، ويمكن أن يحقق هدف عمر أطول للكمبيوتر المحمول.
المعالج هو أهم جزء في جهاز الكمبيوتر الخاص بك ، لذلك فمن المنطقي أن ترغب في دفع جميع النوى إلى أقصى حدودها. بالطبع ، إذا كنت لا تزال تواجه مشكلة في دفع جهازك إلى مستوى الأداء الذي تريده منه ، فقد ترغب في التفكير في ترقية معالجك (إذا كنت تمتلك سطح مكتب) أو التفكير في شراء كمبيوتر محمول جديد بأحدث التقنيات المعدات. أو ، إذا كنت تفضل محاولة جعل Windows 10 أسرع على أجهزتك الحالية ، فراجع دليلنا النهائي هنا.