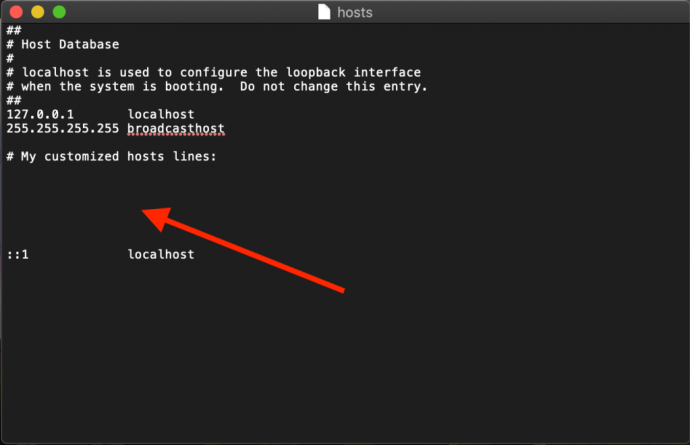يعد ملف مضيفات جهاز Mac الخاص بك مستندًا نصيًا صغيرًا ولكنه مهم ولديه القدرة على تعيين أسماء المضيفين لعناوين IP المحددة.
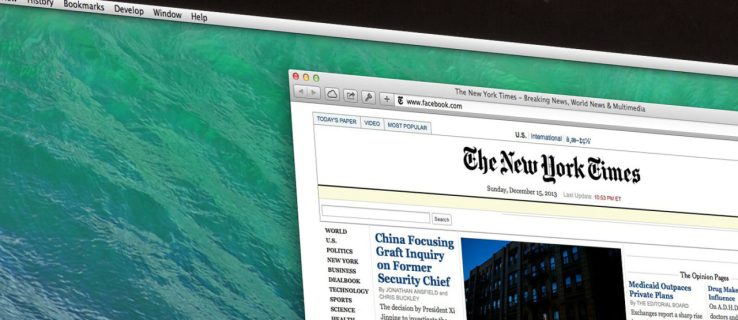
بينما تستخدم الإنترنت الحديثة مجموعة متنوعة من خوادم DNS العامة والخاصة لتعيين عناوين IP ، يعد ملف المضيفين طريقة سهلة لتجاوز خوادم DNS هذه ، مما يتيح لك توجيه عنوان موقع ويب يدويًا إلى عنوان IP المطلوب ، أو حظر الوصول إلى الموقع تمامًا من خلال الإشارة إلى عنوان IP داخلي أو غير مستخدم.
دعنا نلقي نظرة سريعة على كيفية تعديل ملف مضيفات Mac على macOS.
كيفية تحرير ملف مضيفات Mac باستخدام تحرير النص
هناك طريقتان أساسيتان لتحرير ملف المضيفين في نظام التشغيل Mac OS X.
الأول باستخدام TextEdit لأن ملف المضيفين عبارة عن مستند نصي عادي. ومع ذلك ، لا يمكنك فتح الملف مباشرة لأنه يوجد في منطقة محمية في نظام الملفات. بدلاً من ذلك ، نحتاج إلى نسخ الملف إلى موقع غير محمي ، مثل سطح المكتب ، وتحريره ، ثم نسخه مرة أخرى.
- للعثور على ملف المضيفين ، افتح Finder ، والذي يمكنك الوصول إليه بالنقر فوق سطح المكتب ، أو مكتشف الوجه المبتسم في أسفل يسار الشاشة ، أو بالضغط على كمد + مفتاح المسافة + مكتشف.
- الآن ، حدد ملف يذهب القائمة المنسدلة.
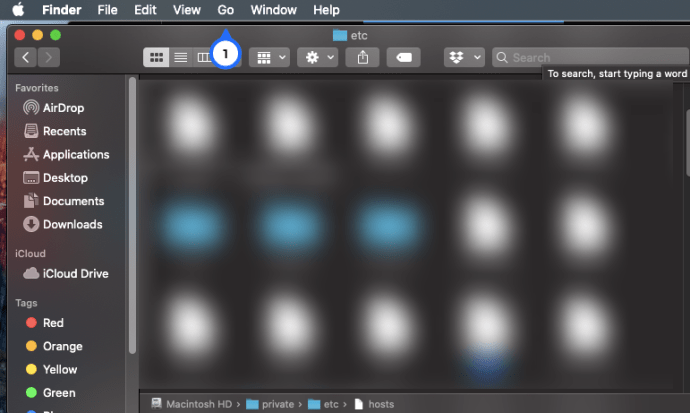
3. ثم حدد اذهب إلى المجلد من القائمة.
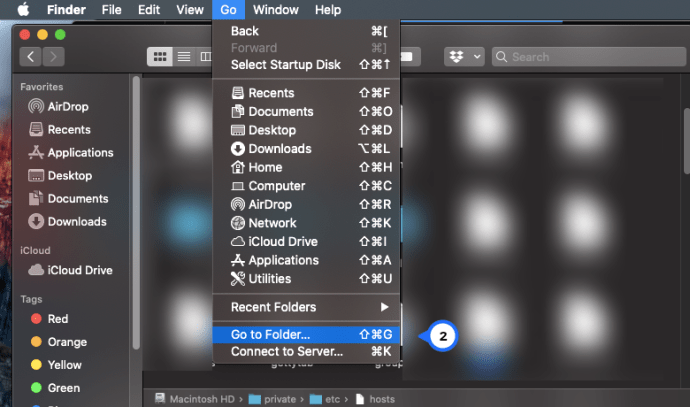
4. في المربع ، أدخل "/ private / etc / hosts"في المربع واضغط يعود.
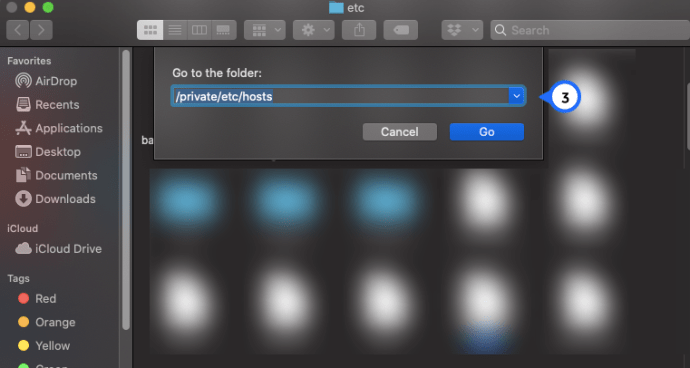
5. سيتم فتح نافذة Finder جديدة وسيتم تحديد ملف مضيفات Mac. انقر واسحب للخروج من مكتشف نافذة وإسقاطها على سطح المكتب الخاص بك.
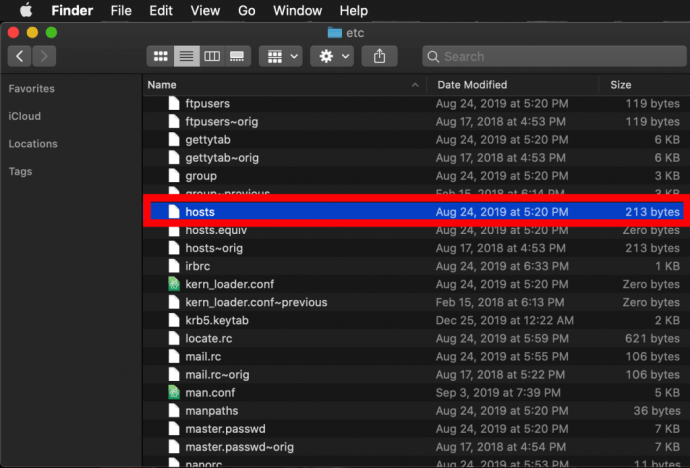 لفتحه ، ما عليك سوى النقر نقرًا مزدوجًا وسيعرض محتويات الملف في TextEdit (أو محرر النصوص الذي تختاره).
لفتحه ، ما عليك سوى النقر نقرًا مزدوجًا وسيعرض محتويات الملف في TextEdit (أو محرر النصوص الذي تختاره).
منع عناوين IP
بشكل افتراضي ، يكون ملف / etc / hosts بسيطًا نسبيًا. يحتوي على عدد من أسطر النص الوصفي التي يتم "التعليق عليها" بالجنيه أو الرقم (يُطلق عليه أيضًا علامة الجنيه أو علامة التجزئة) (#).
أي سطر يبدأ بعلامة # هو تعليق ولا تتم قراءته بواسطة ملف etc / hosts /. لكل سطر ، يتجاهل الكمبيوتر أي نص بعد علامة الجنيه ، مما يجعله طريقة جيدة لإضافة ملاحظات وأوصاف إلى ملفاتك. يحتوي أيضًا على قيم IP الافتراضية للمضيف المحلي ومضيف البث. لتعديل الملف ، ستضيف سطورك الخاصة بعد مضيف البث.
بالإضافة إلى اختبار مواقع الويب المطورة حديثًا وترحيل استضافة الويب ، هناك سبب آخر لتحرير ملف المضيفين وهو منع الوصول إلى مواقع ويب معينة.
في مثالنا ، سنتظاهر بأن الكمبيوتر الذي نستخدمه هو جهاز نريد استخدامه حصريًا للعمل ، ولا نسمح لأنفسنا بتشتيت انتباهنا بواسطة Facebook على جهاز العمل لدينا.
للقيام بذلك ، اكتب عنوان IP الذي ترغب في تعيينه ، متبوعًا بعلامتي تبويب واسم المضيف. في حالتنا ، نريد حظر Facebook لذلك سنقوم بتعيين www.facebook.com إلى 0.0.0.0 والذي ، كعنوان IP غير صالح ، سيؤدي إلى حدوث خطأ.
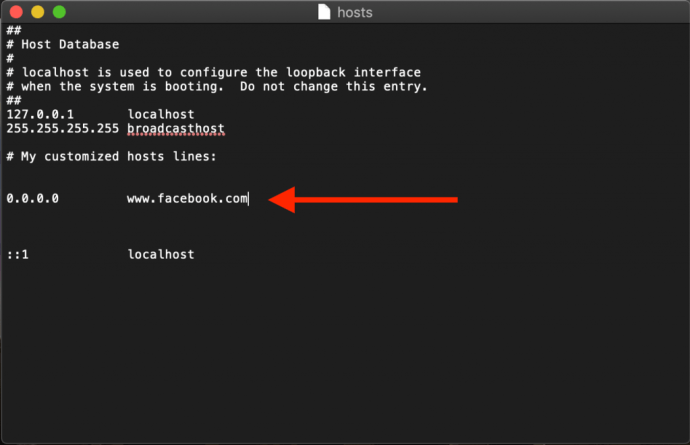 الآن ، كلما حاولنا الانتقال إلى www.facebook.com من جهاز Mac الخاص بنا ، سيفشل متصفح الويب في تحميل الصفحة ، ونأمل أن نشجعنا على العودة إلى العمل!
الآن ، كلما حاولنا الانتقال إلى www.facebook.com من جهاز Mac الخاص بنا ، سيفشل متصفح الويب في تحميل الصفحة ، ونأمل أن نشجعنا على العودة إلى العمل!
إعادة توجيه عناوين الويب
بدلاً من ذلك ، يمكنك إدخال عنوان IP لموقع صالح بدلاً من 0.0.0.0 ، مما سينتج عنه توجيه المستخدمين الذين يحاولون الوصول إلى Facebook إلى الموقع الذي تختاره.
- لتحديد عنوان IP لموقع الويب ، يمكنك استخدام الأمر dig ، والذي يأتي بشكل قياسي مع macOS. ل حفر الموقع عبر Terminal ، نقوم ببساطة بفتح Terminal ثم تشغيل الأمر dig على URL ، والذي سيعيد عنوان IP كمخرج.
- الآن ، اكتب "
حفر www.techjunkie.com + قصير104.25.27.105“
ملحوظة: خيار + short يحافظ على المخرجات فقط بالمعلومات التي نحتاجها ، وهو عنوان IP.
3. دوّن عنوان IP الذي تم إرجاعه واستخدمه في تعيين ملف مضيفات Mac. فمثلا، اوقات نيويورك يعرض موقع الويب عنوان IP وهو 170.149.172.130. إذا قمنا بتعيين ذلك على Facebook في ملف المضيفين لدينا ، في أي وقت يحاول شخص ما باستخدام Mac الانتقال إلى Facebook ، سيرى اوقات نيويورك تحميل بدلا من ذلك.
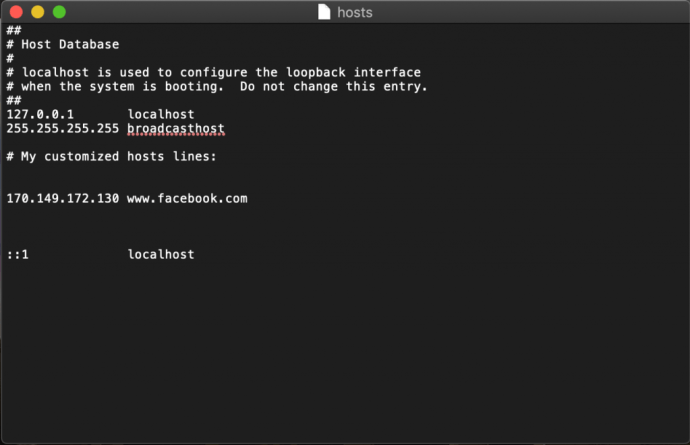 ملاحظة: العديد من مواقع الويب لن تسمح لك بتعيين اسم نطاق إلى عنوان IP المعين حاليًا للموقع ، لذلك ستحصل على خطأ أمني عند المحاولة.
ملاحظة: العديد من مواقع الويب لن تسمح لك بتعيين اسم نطاق إلى عنوان IP المعين حاليًا للموقع ، لذلك ستحصل على خطأ أمني عند المحاولة.
4. يمكنك إضافة العديد من الإدخالات إلى ملف المضيفين كما تريد عن طريق إدخال تعيينات جديدة في كل سطر. بمجرد إجراء التغييرات المطلوبة على ملف المضيفين ، احفظه في موقعه الحالي على سطح المكتب.
5. بعد ذلك ، قم بسحب وإسقاط ملف المضيفين من سطح المكتب الخاص بك إلى موقعه الأصلي في / خاص / إلخ. إذا كنت قد أغلقت نافذة Finder التي تشير إلى هذا الدليل ، فما عليك سوى استخدام الباحث> انتقال> انتقل إلى المجلد الأمر ، الذي تمت مناقشته أعلاه ، لإعادة فتحه.
6. عندما تقوم بإسقاط ملف المضيفين مرة أخرى في موقعه الأصلي ، سيسألك macOS عما يجب فعله بشأن ملف المضيفين غير المعدل الموجود بالفعل. أختر يحل محل ثم أدخل كلمة مرور المستخدم الإدارية لمصادقة النقل.
مع وجود ملف hosts المعدل في مكانه الآن ، قم بتشغيل متصفح الويب الخاص بك لاختبار التغييرات.
مسح ذاكرة التخزين المؤقت DNS الخاصة بك
في معظم الحالات ، يجب أن يعمل التعيين الجديد على الفور ، ولكن إذا كنت لا ترى السلوك الصحيح ، فقد تحتاج إلى مسح ذاكرة التخزين المؤقت لنظام أسماء النطاقات ، مما يجبر المتصفح على القراءة من ملف المضيفين لتحديد التعيين.
- لمسح ذاكرة التخزين المؤقت لـ DNS على جهاز Mac الخاص بك ، افتح Terminal واستخدم الأمر التالي (يتيح لك sudo تشغيل هذا الأمر كمسؤول عن جهازك):
- الآن ، اكتب "
sudo killall -HUP mDNSResponder" و اضغط يعود. ملاحظة: ستحتاج إلى إدخال كلمة مرور المسؤول الخاصة بك لتنفيذ هذا الأمر. - لجعل Mac الخاص بك يمسح ذاكرة التخزين المؤقت لنظام أسماء النطاقات ، ثم تأكد من محو ذاكرة التخزين المؤقت عن طريق تكرار تأكيد ، أدخل هذين الأمرين مفصولين بفاصلة منقوطة كما هو موضح هنا: "
sudo killall -HUP mDNSResponder ؛ لنفترض أنه تم مسح ذاكرة التخزين المؤقت لنظام أسماء النطاقات“
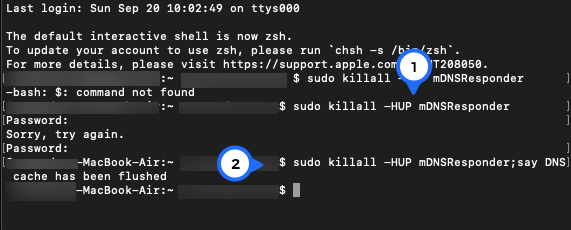
سيأتي جهاز Mac الخاص بك بعد ذلك عبر مكبرات الصوت تقول "تم مسح ذاكرة التخزين المؤقت لنظام أسماء النطاقات".
كيفية تحرير ملف Mac Hosts الخاص بك في Terminal باستخدام Nano
الخطوات الواردة في القسم السابق سهلة بما فيه الكفاية ، ولكن إذا كنت تريد تجنب نسخ ملف المضيفين ، فيمكنك تحريره مباشرة في Terminal باستخدام UNIX Nano Text Editor ، المدمج في macOS.
- للبدء ، قم بتشغيل Terminal ، واكتب الأمر التالي ، واضغط على Return. كما هو الحال مع جميع أوامر sudo ، ستحتاج أيضًا إلى إدخال كلمة مرور المسؤول الخاصة بك لتنفيذه:
"sudo نانو / خاص / الخ / المضيفين“
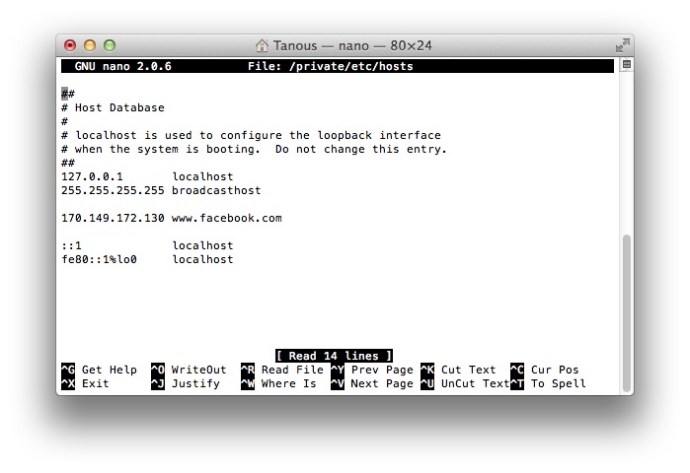
2. سترى الآن ملف المضيفين مفتوحًا في ملف نانو محرر أو همة أو محرر آخر من اختيارك. للتنقل وتحرير الملف بتنسيق نانو، استخدم مفاتيح الأسهم على لوحة المفاتيح.
3. كما فعلنا مع طريقة TextEdit أعلاه ، يمكننا إضافة أو تعديل أو إزالة تعيينات اسم المضيف حسب الرغبة. لأننا أطلقنا Nano باستخدام sudo ، ستتم مصادقة أي تغييرات وحفظها مباشرة في ملف المضيفين الأصلي ، دون الحاجة إلى نسخها خارج دليل المنزل.
4. عند الانتهاء من إجراء التغييرات ، اضغط على التحكم- X للخروج من المحرر ، ص للحفظ و يعود للكتابة فوق ملف المضيفين الحالي.
كما ذكرنا سابقًا ، تأكد من مسح ذاكرة التخزين المؤقت لنظام أسماء النطاقات إذا لاحظت أن التعيينات الجديدة لا تعمل بشكل صحيح.
ذكرت أمثلةنا حظر المواقع التي تشتت الانتباه وإعادة توجيهها في بيئة العمل ، ولكن يمكنك أيضًا استخدام هذه الخطوات لمنع الوصول يدويًا إلى مواقع الويب الضارة ، وبالطبع الاستخدامات الأخرى أيضًا.
إذا ارتكبت خطأ في أي وقت ولم تكن متأكدًا من كيفية إصلاحه ، فيمكنك دائمًا استعادة محتويات ملف المضيفين الافتراضية باستخدام إحدى الطرق المذكورة أعلاه لإدخال المعلومات الافتراضية التالية:
# قاعدة بيانات المضيف # يتم استخدام # localhost لتكوين واجهة الاسترجاع # عندما يتم تمهيد النظام. لا تغيير هذا الإدخال. ## 127.0.0.1 مضيف محلي 255.255.255.255 مضيف بث :: مضيف محلي واحد fe80 :: 1٪ lo0 مضيف محلي##
افكار اخيرة
توفر معرفة كيفية تحرير ملف المضيفين على macOS طريقة مناسبة لتجاوز خوادم DNS وتوجيه عنوان موقع ويب يدويًا إلى عنوان IP جديد أو حظر الوصول ، وباتباع الخطوات الموضحة أعلاه ، يمكنك إنجاز هذه المهمة بسرعة كبيرة.
إذا كنت من مستخدمي Mac ووجدت هذه المقالة مفيدة ، فقد ترغب في الاطلاع على برامج TechJunkie التعليمية الأخرى ، بما في ذلك كيفية العثور على طراز وحدة المعالجة المركزية الدقيق لجهاز Mac وكيفية مسح DNS في Mac Mojave.
ما سبب سعيك لتعديل ملف مضيفات Mac؟ كيف كان العمل بها؟ من فضلك أخبرنا عنها في التعليقات أدناه!