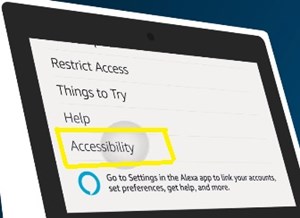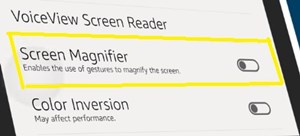يتميز أحدث إصدار من Amazon Echo Show بواجهة سلسة وجودة صورة عالية للغاية. ولكن لتوفير مساحة أكبر لصور الخلفية المذهلة بصريًا ، تظهر ساعة العرض أصغر من أي وقت مضى.

لسوء الحظ ، لا توجد (حتى الآن) طريقة دائمة لجعل ساعة Echo Show أكبر. ومع ذلك ، هناك بعض الطرق البديلة التي يمكنك تجربتها إذا كنت تريد تكبير الساعة (حتى مؤقتًا).
ستتناول هذه المقالة ثلاث طرق مختلفة لتكبير ساعة Echo Show ، على الأقل لفترة قصيرة.
الخيار الأول: تمكين مكبر الشاشة
يعد Screen Magnifier إحدى ميزات Echo Show التي تتيح لك تكبير أجزاء معينة من شاشة العرض. ستعمل هذه الميزة على تحسين إمكانية قراءة بعض بطاقات عرض Echo Show - شاشة الأخبار والكتب من مكتبة Kindle وحتى مقاطع الفيديو الموسيقية والألعاب.
من ناحية أخرى ، يمكنك استخدام "مكبر الشاشة" لتحسين الشاشة الرئيسية لبرنامج Echo Show وجعلها تظهر بشكل أوضح عندما تكون في وضع الخمول. على سبيل المثال ، سيؤدي تحسين ساعة الشاشة الرئيسية إلى جعلها واضحة ومرئية من أبعد زوايا الغرفة.
كيف يتم تنشيط مكبر الشاشة؟
تم دمج ميزة مكبر الشاشة في كل جهاز Echo Show. عليك فقط تمكينه من قائمة الإعدادات.
إذا كنت ترغب في استخدام الأوامر الصوتية ، يمكنك فقط أن تقول: "Alexa ، قم بتمكين Screen Magnifier". يجب أن يؤدي هذا إلى تنشيط الميزة حتى تتمكن من استخدامها على الفور.
إذا لم يتعرف Alexa على الأمر لسبب ما ، فيمكنك دائمًا تشغيله يدويًا. للقيام بذلك، اتبع الخطوات التالية:
- اسحب لأسفل من أعلى برنامج Echo Show لعرض قائمة الوصول السريع.
- اضغط على قائمة "الإعدادات".
- مرر لأسفل واختر "إمكانية الوصول".
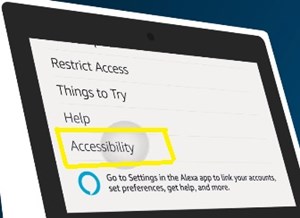
- قم بتبديل خيار "مكبر الشاشة".
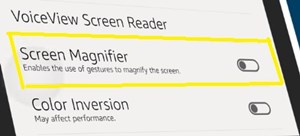
كيفية استخدام مكبر الشاشة
بمجرد تمكين "مكبر الشاشة" ، يصبح سهل الاستخدام إلى حد ما. انقر فوق أي منطقة من الشاشة ثلاث مرات للتكبير وشغل الشاشة بالكامل. لتكبير ساعتك ، اضغط عليها ثلاث مرات. يمكن أن يكون هذا مفيدًا أيضًا أثناء القراءة وحتى تكبير مناطق معينة من البرامج التلفزيونية والأفلام.
للانتقال إلى جزء آخر من الشاشة ، ما عليك سوى وضع إصبعين على الشاشة واسحبهما عبر الشاشة. بالإضافة إلى ذلك ، يمكنك التكبير والتصغير لشاشات اللمس الأخرى - فقط اضغط للداخل (تصغير) أو للخارج (تكبير).
إذا كنت تريد تكبير الساعة مؤقتًا ، فانقر عليها ثلاث مرات مع الاستمرار بإصبعك على الشاشة. بمجرد تحرير إصبعك ، ستعود الشاشة إلى حجمها العادي. يمكنك استخدام هذا لأي جزء من الشاشة على أي بطاقة عرض.
ضع في اعتبارك أنك تحتاج إلى النقر بسرعة. إذا نقرت على الساعة ببطء شديد ، فلن تقوم بتكبيرها. أيضًا ، إذا نقرت بسرعة كبيرة ، فلن يتعرف الجهاز على الإيماءة.
الخيار الثاني: تمكين وضع عدم الإزعاج
سيعرض وضع "عدم الإزعاج" ساعة خلفية أكبر قليلاً من تلك التي تظهر على الشاشة الرئيسية. إذا كنت بحاجة إلى تكبير الساعة مؤقتًا (وإذا كنت بعيدًا عن الجهاز) ، يمكنك فقط استخدام الأمر الصوتي: "Alexa ، قم بتمكين وضع عدم الإزعاج".
يمكنك أيضًا التمرير سريعًا لأسفل من أعلى الجهاز وتمكين وضع "عدم الإزعاج" في قائمة الوصول السريع. أو أدخل قائمة "الإعدادات" (رمز الترس في قائمة الوصول السريع) وقم بتبديلها هناك.
سيعرض هذا الوضع الساعة بشكل أكثر وضوحًا وقد يساعدك إذا واجهت مشكلة في التعرف على الأرقام من قبل. ومع ذلك ، يعد هذا حلاً مؤقتًا فقط حيث ستحتاج إلى تعطيل الوضع في الوقت المناسب حتى تتمكن من استخدام الجهاز.
اتبع نفس الخطوات أو قل: "Alexa ، قم بتعطيل وضع عدم الإزعاج" للعودة إلى الشاشة الرئيسية العادية.
الخيار الثالث: اختر ساعة أكبر في الإعدادات
يوفر لك برنامج Echo Show الاختيار بين مجموعة متنوعة من أنواع الساعات المختلفة في قائمة الإعدادات. هناك احتمال أن تكون ساعتك الافتراضية من النوع الأصغر ، ويمكنك إصلاحها باختيار ساعة أكبر.
اتبع هذه الخطوات:
- اسحب لأسفل من أعلى الشاشة.
- انقر على "الإعدادات".
- انتقل إلى "المنزل والساعة".
- انقر على "الساعة".
- اختر أحد الخيارات المتاحة.
- اضبط تكوينات الفئة المختارة وفقًا لتفضيلاتك.
عند العودة إلى الشاشة الرئيسية ، يمكنك معرفة ما إذا كنت تحب النوع الجديد من الساعة أكثر. إذا لم يكن كذلك ، يمكنك تكرار الخطوات حتى تجد أفضلها.
سنحتاج إلى ساعة أكبر
حاليًا ، لا يوجد خيار متكامل (ولا مهارة) لجعل Echo Show الخاص بك يعرض بشكل دائم ساعتك بحجم أكبر دون إعاقة الوظائف الأخرى للجهاز.
ومع ذلك ، فإن الخيارات المذكورة أعلاه هي بدائل قابلة للتطبيق حتى يتضمن تحديث محتمل أو إصدار مستقبلي هذه الميزة.
أي من الخيارات المذكورة أعلاه تفضل؟ هل لديك أي حلول أخرى؟ شارك تجربتك في قسم التعليقات أدناه.