يعد محرر مستندات Google أحد أفضل بدائل البرامج السحابية لمعالجات النصوص على سطح المكتب. هذا تطبيق سحابي يمكنك من خلاله صياغة مستندات تتضمن جداول ومخططات وارتباطات تشعبية ومقاطع فيديو YouTube وصور. بالتأكيد ، قد لا يزال لديه خيارات وأدوات تنسيق نصية أقل من MS Word ، لكن محرر مستندات Google يتحسن بشكل أفضل. ومع ذلك ، لا يزال هناك خيار واحد ملحوظ مفقود من قائمة سياق الصورة. اين ال "حفظ الصورة حسب" الخيار في محرر مستندات Google؟
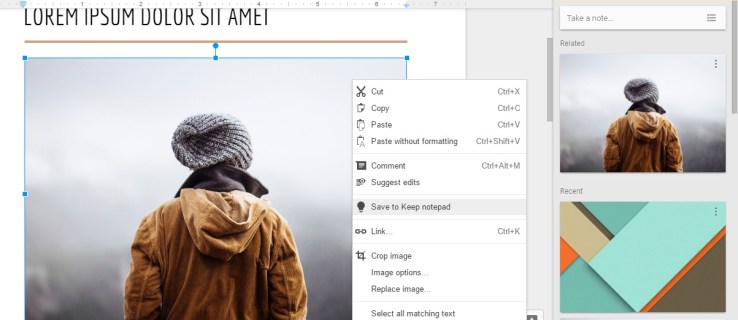
للأسف ، لا يحتوي محرر مستندات Google على "حفظ الصورة حسب"لتنزيل الصور المحددة عند النقر بزر الماوس الأيمن فوقها. على هذا النحو ، يبدو أنه لا توجد طريقة لتحديد وتنزيل بعض الصور مباشرة من مستند. سيكون هذا الخيار بالتأكيد إضافة مفيدة إلى قائمة سياق تطبيق السحابة. ومع ذلك ، لا تزال هناك بعض الطرق التي يمكنك من خلالها تنزيل الصور المحددة من المستندات المفتوحة في محرر مستندات Google.
تنزيل صور المستندات عن طريق النشر على الويب
يحتوي محرر مستندات Google على "انشر على الويب"الذي يتيح لك فتح مستند في علامة تبويب المتصفح. تتيح لك هذه الميزة تنزيل الصور مباشرة من صفحة المستند. يمكنك تحديد هذا الخيار عن طريق النقر فوق"ملف > انشر على الويب,” والذي سيفتح قائمة النشر.

اضغط على "ينشر" زر وانقر"موافق“ لتأكيد تقديمك. حدد ارتباطًا تشعبيًا لنسخه بالضغط على "Ctrl + C" مفتاح التشغيل السريع. افتح علامة تبويب جديدة في متصفحك ، واضغط على "Ctrl + V" للصق الارتباط التشعبي في شريط URL. صحافة "يدخل" لفتح المستند في علامة تبويب صفحة جديدة.

الآن ، يمكنك النقر بزر الماوس الأيمن فوق أي صورة في تلك الصفحة وتحديد ملف "حفظ الصورة حسب" اختيار. يفتح هذا الإجراء كنافذة "حفظ باسم" ، حيث يمكنك إدخال عنوان ملف للصورة. اضغط على"يحفظ" زر لتنزيل الصورة إلى المجلد الذي حددته.
احفظ الصور في Google Keep
Google Keep هو تطبيق مفيد لتدوين الملاحظات مدمج الآن مع محرر مستندات Google. هذا يعني أنه يمكنك فتح ملف "ملاحظات من Keep" الشريط الجانبي في محرر مستندات Google. علاوة على ذلك ، هذا يعني أيضًا أنه يمكنك حفظ صور مستندات Google مباشرة على الشريط الجانبي وتنزيلها!
لحفظ صورة في "Keeps" ، اختر ثم انقر بزر الماوس الأيمن على الصورة في المستند. حدد أ”حفظ في Keep“المفكرة الخيار من قائمة السياق لحفظ الصورة.

يمكنك الآن النقر بزر الماوس الأيمن فوق الصورة في الشريط الجانبي "ملاحظات من Keep" واختيار ملف"حفظ الصورة حسب" اختيار. أدخل عنوان ملف للصورة وحدد مجلدًا لحفظه فيه. اضغط على "يحفظ" زر لتحميل الصورة.
قم بتنزيل المستند بتنسيق HTML
إذا كنت بحاجة إلى تنزيل الكثير من الصور ، فمن الأفضل على الأرجح تنزيل المستند بتنسيق HTML. يحفظ هذا الخيار الصور في مجلد مضغوط. قم باستخراج الملف وافتح مجلد الصور الفرعي الذي يتضمن جميع الصور الموجودة في المستند.
للتنزيل بتنسيق HTML ، افتح الملف في محرر مستندات Google. يختار"ملف >تحميلكما“ لفتح القائمة الفرعية. ثم حدد "صفحة على الإنترنت."

يتم فتح نافذة مستكشف الملفات مع علامة تبويب المجلد المضغوط في مستند HTML. اضغط على"استخراج كافة“ زر لفتح نافذة "استخراج المجلدات المضغوطة". انقر على "تصفح“ زر في تلك النافذة لاختيار مسار للمجلد الذي تم فك ضغطه. ثم انقر فوق "استخراج. " سيتم فتح علامة تبويب مجلد جديدة في File Explorer ، والتي يمكنك من خلالها فتح مجلد فرعي للصور يحتوي على جميع صور المستند.
استخراج الصور من المستندات باستخدام الوظائف الإضافية
يمكنك تثبيت وظيفة إضافية لمتصفح Chrome مثل "Shift Click Image Extractor" يقوم بتنزيل الصور من المستندات المفتوحة في محرر مستندات Google وصفحات الويب الأخرى.
لا تتضمن الوظائف الإضافية من Google Workspace Marketplace أي أدوات التقاط صور للمستندات ، مثل الوظيفة الإضافية التي تمت مناقشتها على نطاق واسع والمعروفة باسم "Image Extractor" ، والتي لم تعد متوفرة.