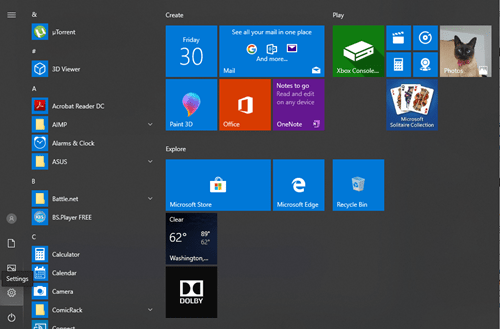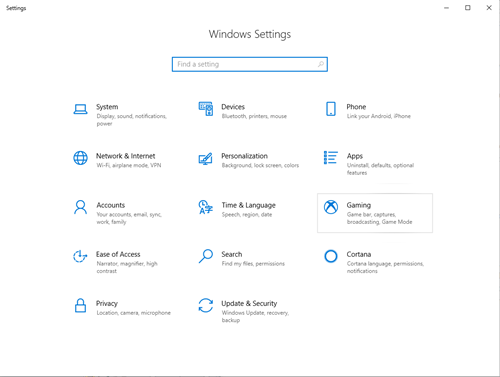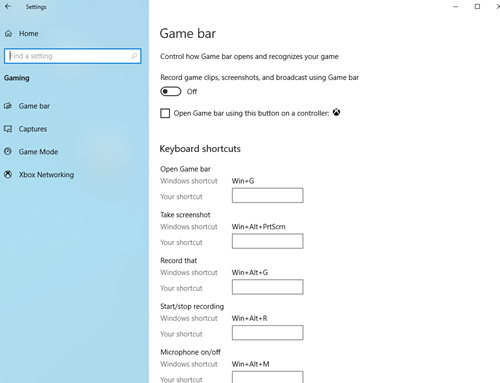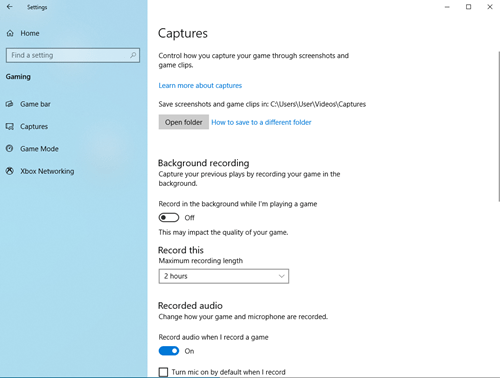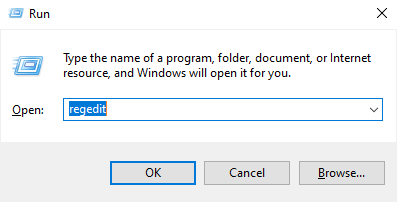تشتهر Microsoft بالتسويق المتبادل وتجميع خدماتها معًا. هذه خطوة ذكية وعادة ما تكون منطقية. ومع ذلك ، هناك بعض الأجزاء غير المفيدة في تكامل النظام. على العكس من ذلك ، من المحتمل أن تكون ضارة لمستخدميها.

اشتكى مستخدمو Windows 10 لبعض الوقت من أنهم يرون انخفاضًا في الأداء دون سبب واضح. غالبًا ما تحدث حالات التعثر وفقدان الإطارات هذه داخل اللعبة بسبب خدمة التسجيل المتكاملة لنظام التشغيل Windows.
تسمى هذه الخدمة Game Bar ، ولها ميزات إضافية تستهلك أجزاء كبيرة من ذاكرة الوصول العشوائي ووحدة المعالجة المركزية.
كيفية تعطيل Game Bar
قد تكون مرتبكًا لأن عنوان هذه المقالة يذكر Xbox DVR. في الواقع ، يرتبط Game Bar و Xbox DVR ارتباطًا وثيقًا. ستحصل قريبًا على شرح أوضح لجميع هذه الميزات وأدلة مفصلة لإغلاقها.
يعد Game Bar ميزة أنيقة لتسجيل أسلوب اللعب الخاص بك بسرعة أثناء التنقل. ومع ذلك ، عندما لا تحتاج إلى تسجيل أي شيء ، فإنه يستهلك فقط موارد نظامك. إليك كيفية تعطيله بالكامل على جهاز كمبيوتر يعمل بنظام Windows 10:
- انقر فوق الزر "ابدأ" ، أو اضغط على مفتاح Windows على لوحة المفاتيح.
- حدد الإعدادات ، وهي الأيقونة الثانية في أسفل اليسار ، أعلى زر الطاقة مباشرة.
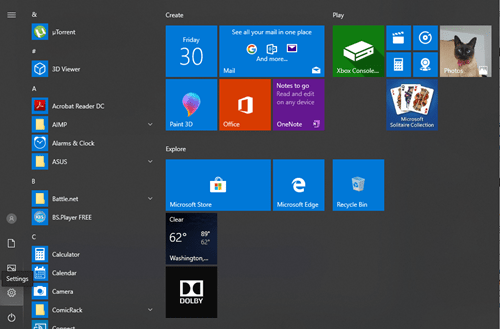
- في شاشة إعداد Windows ، انقر فوق قائمة الألعاب.
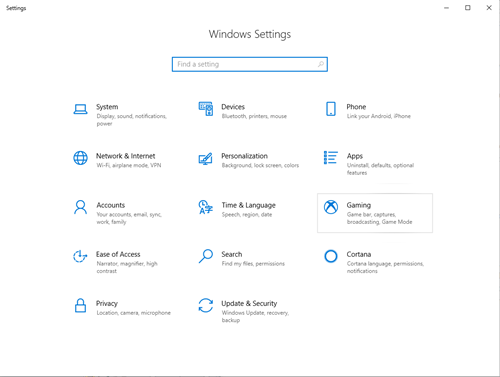
- ستهبط على الفور على شاشة Game Bar. إنه الخيار الأول ضمن علامة التبويب "الألعاب" على يسار النافذة. حرك شريط التمرير أسفل تسجيل مقاطع اللعبة ولقطات الشاشة والبث لإيقاف تشغيل هذا الخيار.
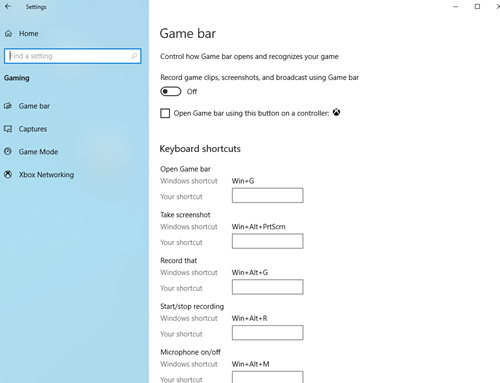
كيفية تعطيل Xbox DVR
Game DVR أو Xbox DVR هو الشيء التالي الذي يتطلب التعطيل. تعمل هذه الميزة في الخلفية ، وتسجيل طريقة اللعب الخاصة بك أثناء التنقل. يمكنك استخدامه لتسجيل لقطة سريعة لأفضل حركاتك ، مثل لعب اللعبة ، أو قتل متعدد ، أو انتصار سباق مذهل.
هذا يبدو رائعًا ، لكن في الواقع ، لن تحتاج إليه في الغالب وهو يلتهم موارد ثمينة. إليك كيفية تعطيل Xbox DVR:
- مرة أخرى ، انقر فوق الزر "ابدأ" أو انقر فوق مفتاح Windows على لوحة المفاتيح لإحضار قائمة "ابدأ".
- انقر على زر الإعدادات وحدد قسم الألعاب.
- مرة أخرى ، سيتم فتح نافذة شريط اللعبة.
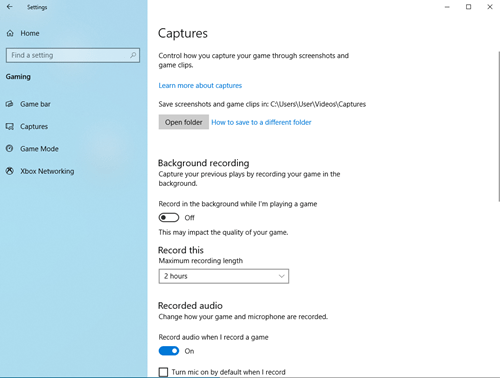
- انقر فوق علامة التبويب Capture (لقطات) ، أسفل شريط اللعبة مباشرة ، على الجانب الأيسر من النافذة.
- ضمن علامة التبويب تسجيل في الخلفية ، انقر فوق شريط التمرير الموجود أسفل عنوان التسجيل في الخلفية لإيقاف تشغيله.
كيفية تعطيل مراقبة ألعاب Xbox
لسوء الحظ ، هناك عملية خلفية أخرى يجب إغلاقها. ومع ذلك ، لن يكون هذا سهلاً مثل الميزتين السابقتين. تراقب ميزة مراقبة ألعاب Xbox طريقة لعبك في الخلفية.
يعد هذا أمرًا سيئًا بشكل خاص لأداء جهاز الكمبيوتر الخاص بك لأنه يتسبب في حدوث انخفاض كبير في الأداء ويتداخل مع تطبيقات الطرف الثالث الأخرى مثل عملاء Blizzard و Steam. ستحتاج إلى استخدام "سجل النظام" لتعطيل هذا ، لذا من الأفضل عمل نسخة احتياطية من ملفات التسجيل.
قم بما يلي لتعطيل مراقبة ألعاب Xbox:
- اضغط مع الاستمرار على زر Windows والزر R على لوحة المفاتيح في نفس الوقت. سيؤدي ذلك إلى إظهار نافذة التشغيل.
- اكتب رجديت وقم بالتأكيد باستخدام إدخال.
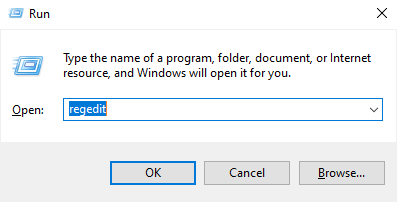
- انقر نقرًا مزدوجًا فوق المجلد HKEY_LOCAL_MACHINE الموجود على اليسار.
- افتح مجلد النظام.
- انقر نقرًا مزدوجًا فوق CurrentControlSet.
- انقر نقرًا مزدوجًا فوق الخدمات.
- حدد xbgm.
- ابحث عن Start REG_DWORD وانقر بزر الماوس الأيمن فوقه.
- حدد تعديل.
- بدّل القيمة من 3 إلى 4.
- تأكيد التغييرات مع موافق.
سيؤدي هذا إلى تعطيل مراقبة ألعاب Xbox. إذا كنت ترغب في إعادة تشغيله ، فاستخدم نفس الخطوات ، ولكن قم بتغيير القيمة من 4 إلى 3 مرة أخرى.
إنهاء التسجيل
هذه هي الخطوات الدقيقة التي تحتاج إلى اتخاذها لتعطيل Game Bar و Xbox DVR و Xbox Game Monitoring. من الناحية النظرية ، كلهم ميزات رائعة. ومع ذلك ، في الممارسة العملية ، يمكن أن تسد جهاز الكمبيوتر الخاص بك وتعوق الأداء داخل اللعبة.
هل تحتفظ بـ Xbox DVR أو إيقاف تشغيله على نظامك؟ ماذا عن Game Bar و Xbox Game Monitoring؟ اسمحوا لنا أن نعرف في التعليقات.