نعلم جميعًا كيف يمكن أن تكون الإشعارات مزعجة. خاصة في منتصف مباراة على الإنترنت عالية المخاطر. هذه هي أسوأ لحظة لرؤية إشعار منبثق ورنين.
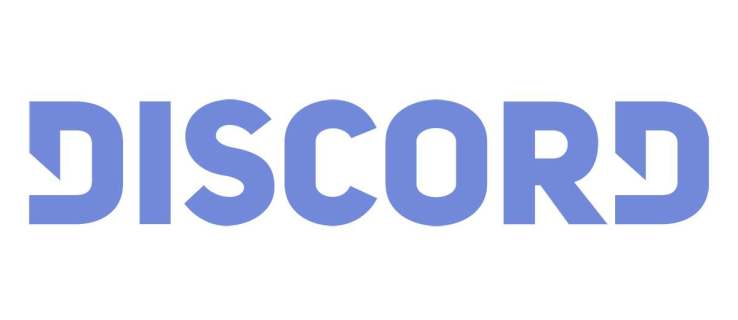
التعامل مع الإشعارات على Discord ليس معقدًا للغاية ، ولكن هناك بعض الإعدادات المفيدة للمساعدة في جعل وقت اللعب أكثر هدوءًا. حسنًا ، على الأقل فيما يتعلق بالأشياء التي تحدث خارج لعبتك. إليك كيفية التعامل مع الإشعارات على Discord.
إعادة الصوت
لنبدأ بتمكين جميع الإشعارات. إذا كنت تريد حقًا أن يتم إخطارك بكل شيء على Discord ، فهناك طريقة سهلة للقيام بذلك. لتعطيل Discord mute على تطبيق Discord على هاتفك المحمول ، أثناء وجودك داخل التطبيق ، انتقل إلى أيقونة ملفك الشخصي واضغط عليها. ثم ابحث عن ملف إشعارات دخول. في قائمة الإعلام ، ما عليك سوى تشغيل جميع أشرطة التمرير الثلاثة.
في إصدار سطح المكتب / الويب ، انتقل إلى الجزء السفلي الأيسر من نافذة Discord. هنا ، سترى رمز ملفك الشخصي. لا تنقر فوقه. بدلاً من ذلك ، حدد رمز الترس. في قائمة إعدادات المستخدم التي تنبثق بعد تحديده ، ابحث عن ملف إشعارات دخول. إنه موجود في الجزء الأيسر من الشاشة. ثم قم بتمكين كل أشرطة التمرير.
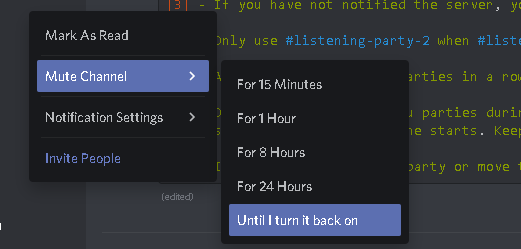
إليكم الأمر ، لقد نجحت في تعطيل خاصية كتم الصوت على Discord!
تخصيص الإخطارات
لا يقدم إصدار الجوال من تطبيق Discord الكثير من إعدادات الإشعارات. بشكل أساسي ، يمكنك اختيار ما إذا كان سيتم إخطارك داخل Discord ، وما إذا كان سيتم إخطارك خارج Discord ، وما إذا كنت ترغب في دمج المكالمات مع تطبيق الهاتف أم لا.
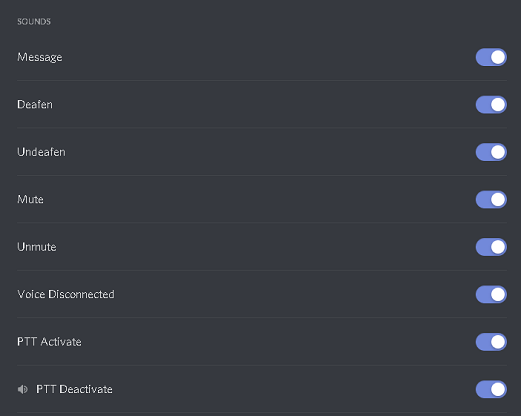
في إصدار سطح المكتب من Discord ، يمكنك تحديد مهلة إشعار الدفع AFK (بعيدًا عن لوحة المفاتيح). يمكنك أيضًا اختيار ما إذا كنت ستتلقى إشعارات تحويل النص إلى كلام. ولكن الأهم من ذلك ، أنه يمكنك تحديد الأحداث التي ستطلق إشعارات صوتية. هناك قائمة شاملة من الإشعارات الصوتية لتشغيل / إيقاف هنا. الخلاف قابل للتخصيص للغاية في هذا القسم.
تعطيل الإخطارات من مستخدم معين
قد تجد هذا الشخص مزعجًا. أو ربما تريد فقط كتم صوت الكل باستثناء قلة مختارة. في كلتا الحالتين ، لديك خياران هنا. كتم صوت المستخدم وحظر المستخدم.
كتم الصوت
كتم صوت المستخدم يعمل فقط على تطبيق سطح المكتب. للقيام بذلك ، أولاً ، انتقل إلى رسائلك الخاصة. لا يمكنك كتم صوت مستخدم من قائمة الأصدقاء. لكتم صوت مستخدم ، انتقل إلى القائمة الرئيسية بالنقر فوق أيقونة Discord في الجزء العلوي الأيمن من الشاشة.
بعد ذلك ، سترى قائمة جهات الاتصال الخاصة بك على اللوحة الموجودة على اليسار. قم بالتمرير خلاله ، وابحث عن جهة الاتصال التي تريد كتمها ، وانقر بزر الماوس الأيمن عليها. في القائمة المنبثقة ، انتقل لأسفل وحوم فوقها تجاهل @ [اسم جهة الاتصال]. بعد ذلك ، سيتعين عليك اختيار المدة التي تريدها حتى يستمر كتم الصوت. يمكنك دائمًا اختيار ملف حتى أعيد تشغيله اختيار.
المنع
كخيار أكثر تطرفًا ، فإن حظر شخص ما سيمنعه من إرسال الرسائل إليك تمامًا. بالإضافة إلى ذلك ، لن ترى إشاراتهم وسيتم إخفاء رسائلهم على أي خوادم مشتركة تشاركها. ومع ذلك ، ستتمكن من النقر على زر لمشاهدة الرسائل.
على سطح المكتب / الويب ، انتقل إلى إدخال الشخص ، وانقر بزر الماوس الأيمن فوقه ، ثم حدد منع. الآن ، تأكد مما إذا كنت متأكدًا من رغبتك في حظر المستخدم. هذا هو. لقد نجحت في حظرهم.
في إصدار تطبيق الهاتف المحمول ، ابحث عن إدخال ملف التعريف الخاص به ، واضغط عليه ، ثم حدد أيقونة ثلاثية النقاط ، الموجودة في الزاوية اليمنى من القائمة. الآن ، اضغط منع وتأكيد.
سواء قمت بحظر شخص ما باستخدام تطبيق سطح المكتب / الويب أو تطبيق الجوال / الجهاز اللوحي ، فستتم إزالته من جميع قوائمك. لإلغاء حظرهم ، يجب عليك البحث عن ملفاتهم الشخصية. بمجرد فتح نافذة الدردشة ، انتقل إلى اسم المستخدم الخاص بهم في الجزء العلوي من الشاشة ، وانقر بزر الماوس الأيمن فوقه ، وحدد رفع الحظر.
إيقاف تشغيل الإشعارات على قنوات محددة
يعد هذا أحد أكثر إعدادات كتم الصوت شيوعًا لمستخدمي Discord. بشكل افتراضي ، سيتم إعلامك باستمرار بشأن الرسائل الجديدة على كل قناة تعمل فيها. يمكنك أن ترى كيف يمكن أن يصبح هذا الأمر مزعجًا ومشتتًا بسرعة كبيرة.
الحل؟ إيقاف تشغيل الإعلام على قناة معينة. الشيء المضحك هو أنه سيظل يتم إعلامك عندما يقوم شخص ما بإرسال رسائل إليك ، لذلك هذا هو الإعداد الافتراضي لمعظم مستخدمي Discord المتميزين.
لإيقاف تشغيل الإشعارات على قناة معينة ، افتح الخادم المعني أولاً. بعد ذلك ، انتقل إلى القناة التي ترغب في كتمها. انقر بزر الماوس الأيمن فوقه وتحوم فوقه قناة كتم الصوت. ثم حدد المدة التي تريد كتمها. يختار حتى أعيد تشغيله لكتم الصوت إلى أجل غير مسمى.
على Discord mobile ، تحتاج إلى تحديد القناة التي تريد كتمها. بعد ذلك ، للوصول إلى إعدادات القناة ، مرر سريعًا جهة اليسار. سترى ملف إشعارات اختيار. حدده وسيتعين عليك اختيار المدة التي تريد كتم صوت القناة لها.
إيقاف تشغيل الإخطارات على خوادم معينة
سيؤدي كتم صوت الخادم إلى كتم صوت كل قناة بداخله. سواء كنت تقوم بالوصول إلى Discord عبر تطبيق الجوال أو من سطح المكتب ، سيتم عرض قائمة الخوادم التي تستخدمها في اللوحة الموجودة في أقصى اليسار.
لكتم صوت قناة على إصدار سطح المكتب من تطبيق Discord ، انتقل إلى الخادم المعني وانقر بزر الماوس الأيمن فوقه. ثم مرر مؤشر الماوس فوق ملف خادم كتم الصوت الخيار وحدد المدة التي تريد أن يتم كتم صوت الخادم فيها. إنها بهذه السهولة.
على Discord mobile ، حدد الخادم من القائمة. في الشاشة حيث ترى قائمة القنوات ، انتقل إلى الأعلى وانقر فوق اسم الخادم. ستظهر شاشة. يختار إشعارات واختر المدة التي ترغب في كتم صوت القناة لها.
كتم الخلاف
يوفر Discord إعدادات كتم الصوت والإشعارات الشاملة. بعد كل شيء ، إنه تطبيق اتصالات مخصص للألعاب وغالبًا ما تتطلب الألعاب قدرًا كبيرًا من التركيز. يمكنك اختيار ما إذا كنت تريد كتم صوت فرد أو قناة أو خادم بالكامل. يمكنك أيضًا حظر الأفراد الذين لا ترغب في الاستماع إليهم بشكل فعال. إذا لم تكن إعدادات الكتم / المنع هذه كافية ، ففكر في التصفية من خلال الخوادم وترك الخوادم التي لا تحتاجها حقًا. فوضى الخلاف شيء حقيقي.
هل وجدت هذه المادة مفيدة؟ هل تمكنت من تشكيل إعدادات الإشعارات / كتم الصوت / الحظر لتناسب أسلوبك؟ لا تتردد في إضافة أفكارك وأسئلتك في قسم التعليقات أدناه.