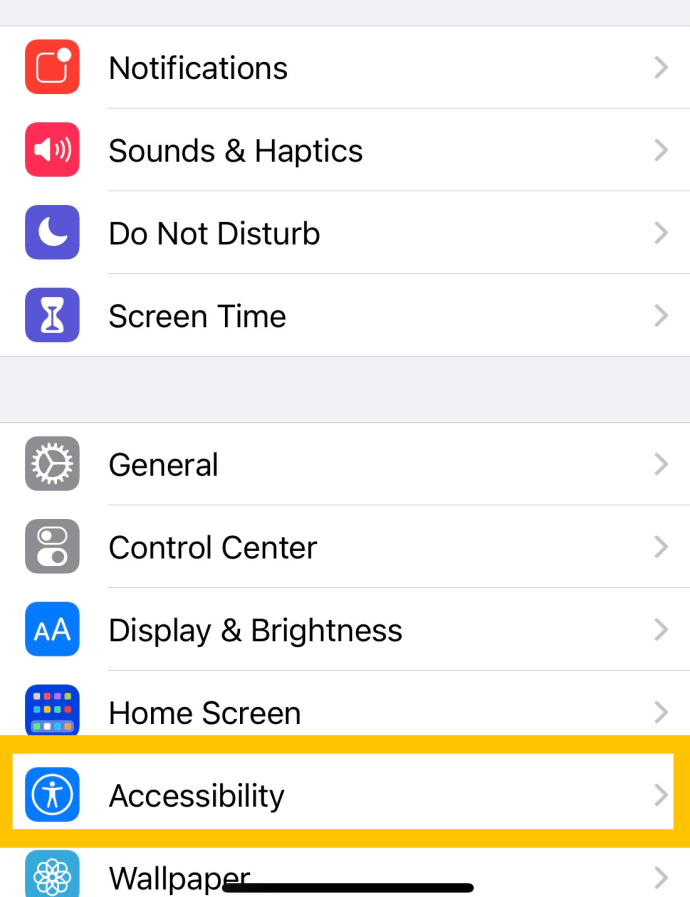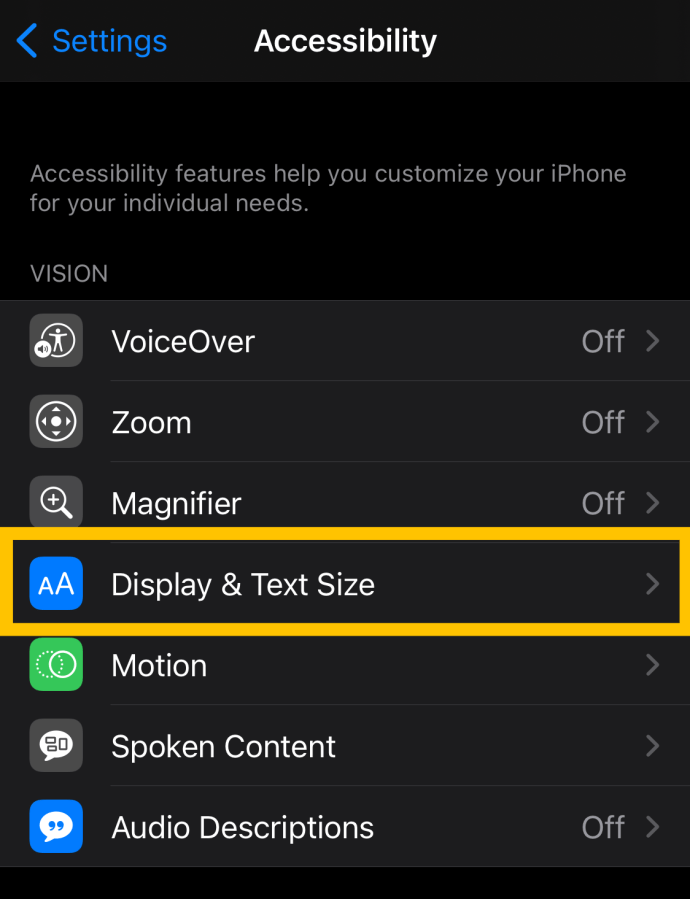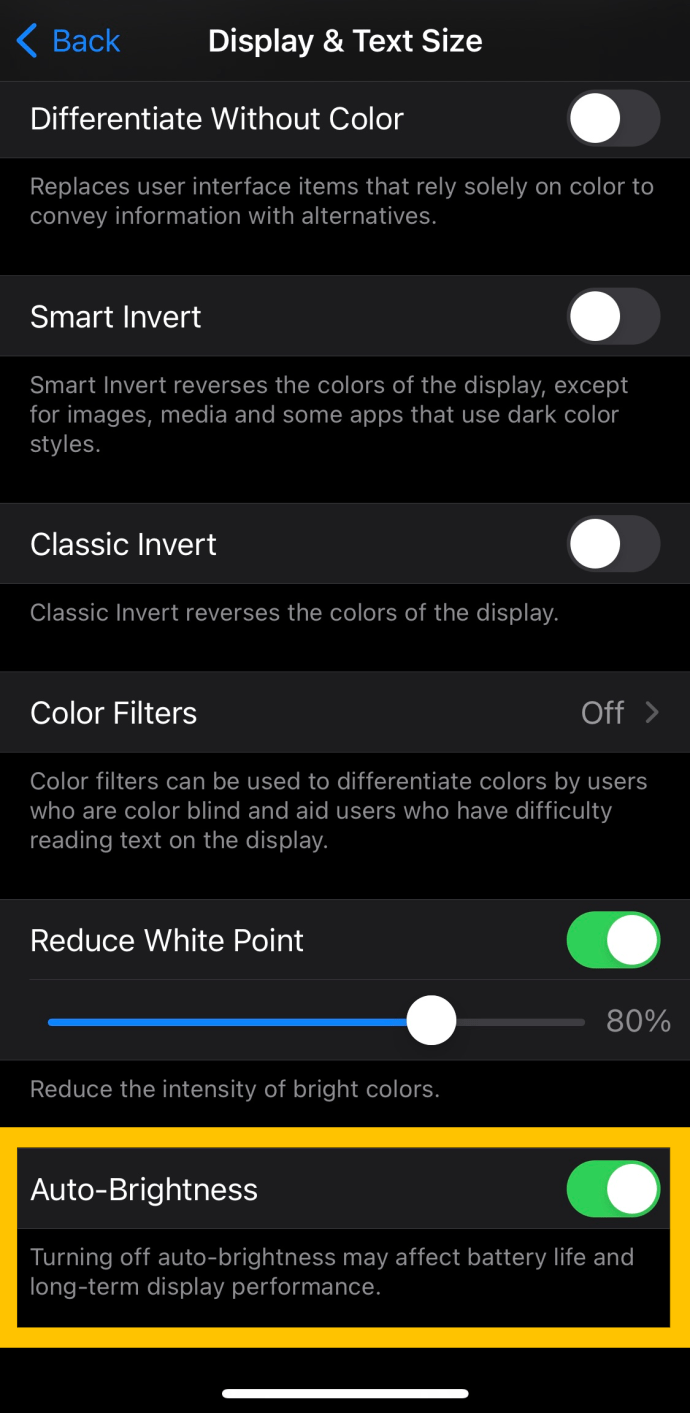يوفر كل من iPhone و iPad خيار السطوع التلقائي في إعدادات iOS ، والتي تستخدم مستشعر الإضاءة المحيطة لكل جهاز لاكتشاف مستويات الضوء في الغرفة وضبط سطوع الشاشة تلقائيًا وفقًا لذلك.
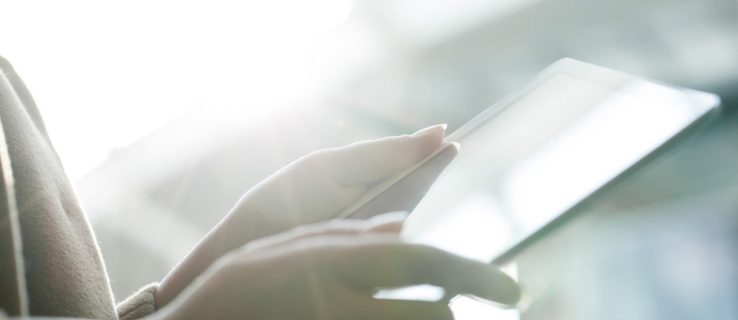
يجد بعض المستخدمين هذا مزعجًا بينما لا يقدر الآخرون أن أجهزتهم تعدل السطوع من أجلهم. إذا كان هذا هو شعورك ، فاستمر في القراءة! في هذه المقالة ، سنوضح لك كيفية إيقاف تشغيل ميزة السطوع التلقائي على أجهزة iPhone و iPad.
ما هي ميزة السطوع التلقائي؟
في الغرف الأكثر سطوعًا أو في الهواء الطلق ، يعمل نظام iOS على زيادة سطوع الشاشة. في البيئات المظلمة أو في الليل ، ستخفض السطوع.
هذا مفيد لأنه يحافظ بشكل عام على سطوع شاشة iPhone أو iPad مناسبًا لظروف الإضاءة دون مطالبتك بالذهاب إلى الإعدادات أو زيارة مركز التحكم.
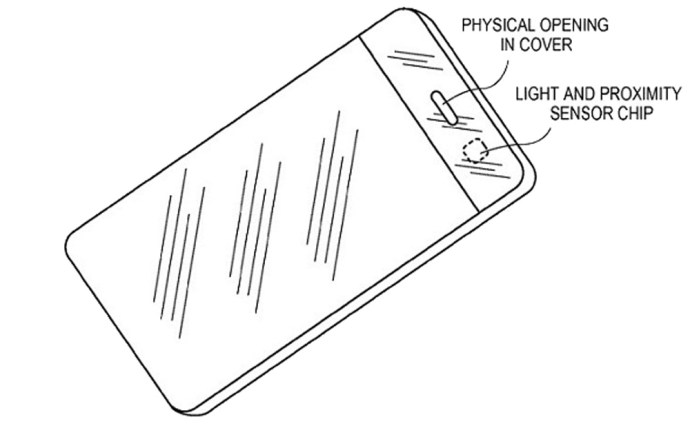
كما أنه يساعد في الحفاظ على عمر البطارية ، نظرًا لأن شاشة جهازك غالبًا ما تكون أطول عمر للبطارية ، كما أن السطوع التلقائي يمنع الشاشة من أن تكون أكثر سطوعًا مما يجب أن تكون عليه.
لكن في بعض الأحيان لا يكون "تخمين" iOS فيما يجب أن يكون سطوع iPhone هو ما تريده. على سبيل المثال ، قد تكون الغرفة مظلمة تمامًا ولكنك تريد الحصول على أقصى سطوع لتطبيق أو فيلم معين. أو قد ترغب في تقليل سطوع الشاشة لتوفير عمر البطارية في غرفة مشرقة بخلاف ذلك.
كيفية إيقاف تشغيل السطوع التلقائي
يمكنك دائمًا تجاوز السطوع التلقائي لنظام iOS عن طريق ضبط السطوع يدويًا عبر مركز التحكم أو في الإعدادات> العرض والسطوع.
ولكن إذا كنت تفضل التحكم يدويًا في سطوع شاشة iPhone أو iPad طوال الوقت ، فيمكنك ببساطة إيقاف تشغيل ميزة السطوع التلقائي لنظام التشغيل iOS. إليك الطريقة.
تعطيل السطوع التلقائي
لتعطيل السطوع التلقائي ، احصل على جهاز iPhone أو iPad ، قم بما يلي:
- افتح الإعدادات على هاتفك أو جهاز iPad وانقر على "إمكانية الوصول".
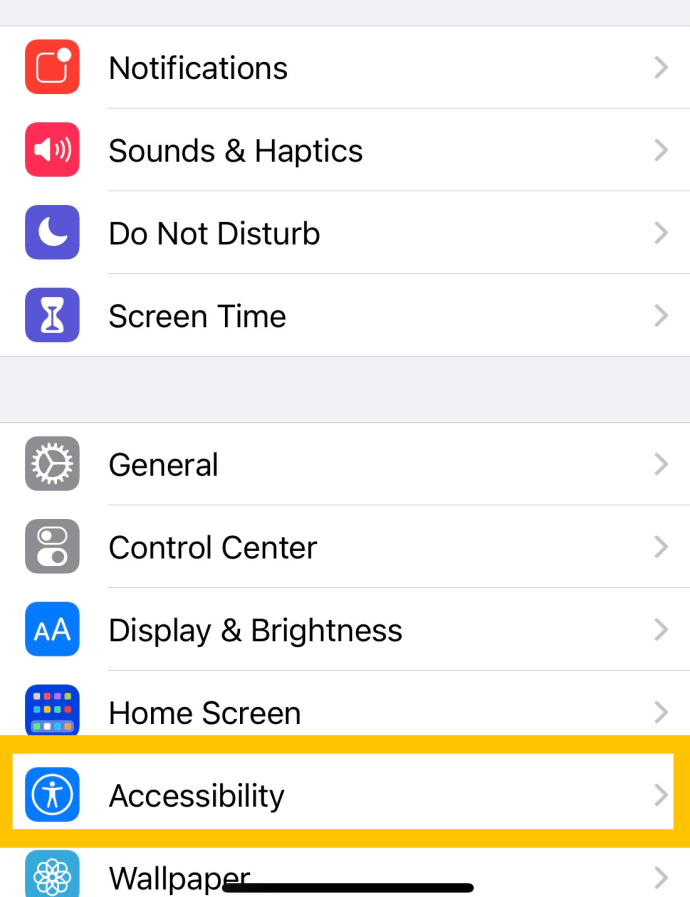
- بعد ذلك ، انقر على "العرض وحجم النص".
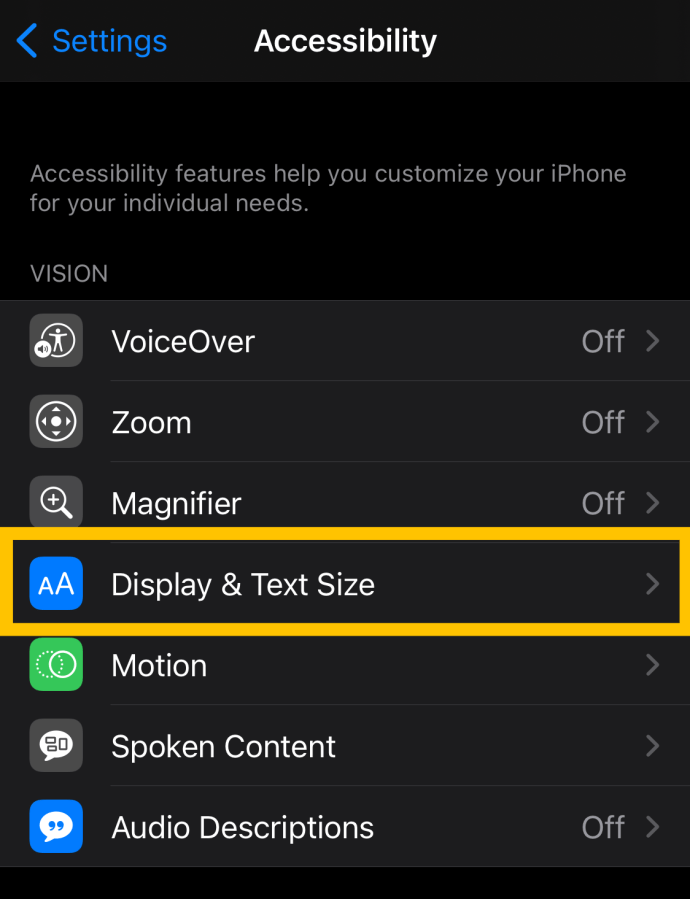
- بدّل المفتاح إلى وضع الإيقاف بجوار "السطوع التلقائي".
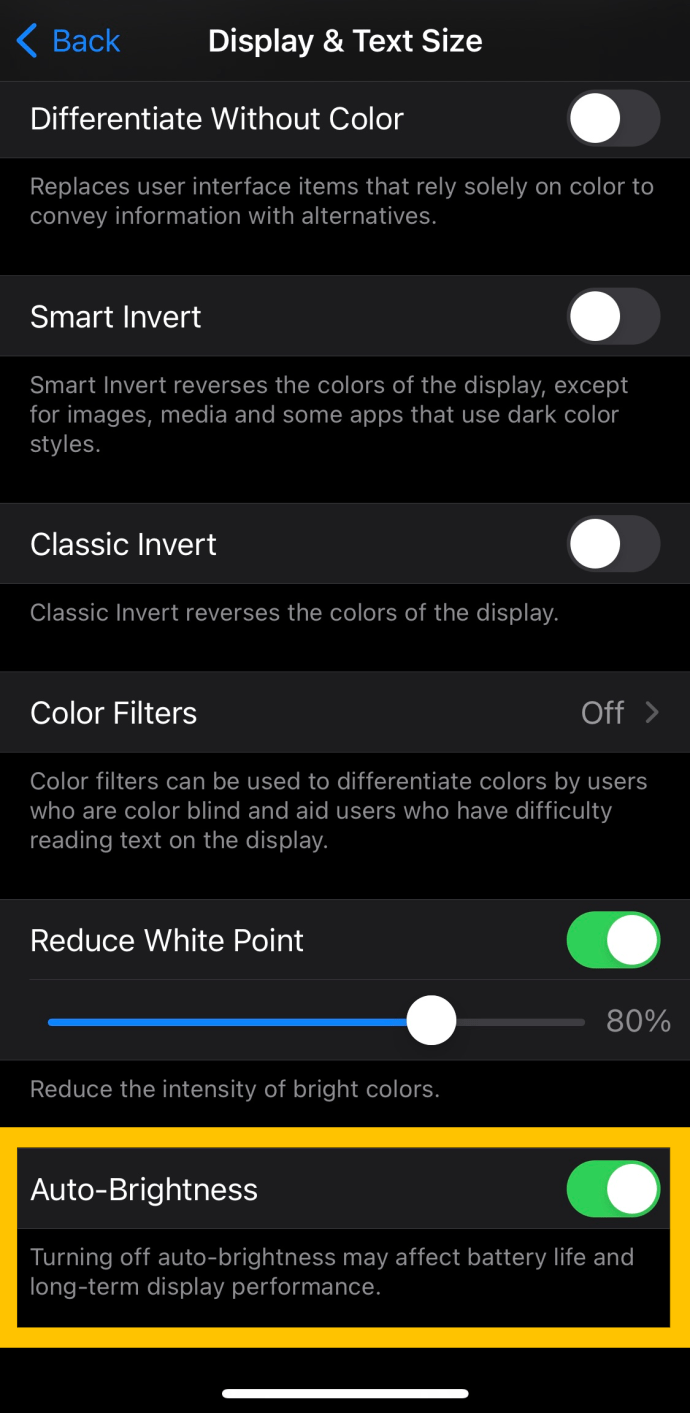
بالنسبة للإصدارات الأقدم من iOS ، اتبع هذه الخطوات بدلاً من ذلك: الإعدادات> عام> إمكانية الوصول> تسهيلات العرض.
ومع ذلك ، ما عليك سوى تنبيهك إذا ذهبت إلى هذا الطريق. يعني تعطيل السطوع التلقائي بالطبع أن شاشة جهازك قد تكون معتمة للغاية بحيث لا يمكن رؤيتها عند بدء استخدامها في الخارج لأول مرة. هذا يعني أيضًا أنه قد تُعمى شاشة عند سطوعها الكامل إذا قمت بتشغيل جهازك في غرفة مظلمة.
يمكن معالجة كلتا الحالتين بسهولة عن طريق فتح مركز التحكم وتعيين سطوع أكثر ملاءمة يدويًا. إذا كنت موافقًا على هذه القيود ، فلن تقوم iOS بتغيير مستوى السطوع الذي قمت بتعيينه يدويًا مرة أخرى.
ميزات أخرى
يتيح لنا نظام التشغيل iOS من Apple تخصيص عدد غير قليل من ميزات سطوع الشاشة خارج السطوع التلقائي. في هذا القسم ، سنعرض لك بعض الميزات الرائعة الأخرى التي يمكنك تغييرها على جهاز iOS الخاص بك.
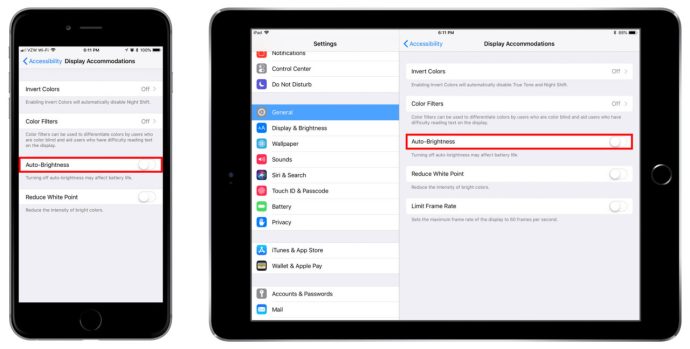
في لقطة الشاشة أعلاه ، سترى عددًا من خيارات إمكانية الوصول المتعلقة بالشاشة ، بما في ذلك خيار عكس الألوان أو تقييد معدل إطارات الشاشة على iPad Pro مقاس 10.5 بوصات.
عكس الألوان
غالبًا ما يكون قلب الألوان مفيدًا للأشخاص الذين يعانون من إعاقات بصرية أو يريدون ببساطة تقليل إجهاد العين. على الرغم من أن الشاشة قد تبدو غريبة بعض الشيء بالنسبة لمعظم المستخدمين بالنسبة للاستخدام اليومي ، إلا أن الآخرين سيجدون بالتأكيد هذه الميزة مفيدة للغاية.
كل ما عليك فعله لعكس الألوان على جهاز iOS هو اتباع نفس الخطوات المذكورة أعلاه والتبديل على المفتاح لعكس الألوان. سيؤدي هذا إلى تغيير مظهر الشاشة على الفور.

إذا بدت الشاشة غريبة بعض الشيء ، يمكنك تمكين ميزة "قلب ذكي". على عكس "Classic Invert" ، سيحتفظ هذا بالأشياء المهمة مثل الصور بتنسيقها الأصلي.
مرشحات اللون
تعد مرشحات الألوان ميزة مفيدة أخرى يمكن للكثيرين ممن يجدون صعوبة في رؤية اللون استخدامها لجعل التفاعل مع هواتفهم أكثر متعة.
تمامًا كما هو مذكور أعلاه ، توجه إلى إعدادات إمكانية الوصول على جهاز iOS الخاص بك وانقر على "العرض والنص". من هنا ، يمكنك النقر فوق "عوامل تصفية الألوان". أحد الأشياء الرائعة حول هذه الميزة هو أنها قابلة للتخصيص بالكامل يلبي معظم احتياجات المستخدمين. انتقل إلى "الإعدادات" وابحث عن الخيار المناسب لك!

أسئلة مكررة
هل يمكنك إيقاف تشغيل السطوع التلقائي على جهاز Mac؟
إذا كنت تستخدم Mac أو MacBook ، فقد تصبح ميزة السطوع التلقائي مزعجة بشكل لا يصدق (خاصة إذا كنت على متن طائرة أو في مركبة حيث يتحول الضوء).
لإيقاف تشغيل هذه الميزة على جهاز Mac أو MacBook ، اتبع ملف قائمة Apple> تفضيلات النظام> شاشات العرض المسار وإلغاء تحديدضبط السطوع تلقائيًا' صندوق.

إذا كنت لا ترى هذا الخيار ، فمن المحتمل أن يرجع ذلك إلى حقيقة أنه لا تحتوي جميع منتجات Mac و MacBook على مستشعر الإضاءة المحيطة.