آلة الزمن موجودة لإنقاذك في حالة وقوع الكارثة. لنفترض أنك بحاجة إلى حذف محرك أقراص التمهيد وإعادة تثبيت macOS من البداية. في هذه الحالة ، تسمح لك النسخ الاحتياطية لـ Time Machine بالحفاظ على جميع بياناتك وملفاتك كما لو لم يحدث شيء.

إذا كنت مجتهدًا في النسخ الاحتياطية ، يمكن أن تتراكم ملفات النسخ الاحتياطي القديمة بسرعة على محرك الأقراص الخارجي أو محرك الشبكة. هناك طريقتان لإزالة ملفات النسخ الاحتياطي القديمة والحصول على مساحة إضافية. إذا كنت تكافح من أجل حذف النسخ الاحتياطية لـ Time Machine من المهملات ، فإن أمر Terminal البسيط يفي بالغرض!
تقدم الأقسام التالية دليلاً سريعًا حول كيفية الاستفادة من جميع طرق إزالة Time Machine.
حذف النسخ الاحتياطية لآلة الزمن
يمكنك حذف النسخ الاحتياطية القديمة عبر Time Machine أو Finder. بالطبع ، تتطلب كلتا الطريقتين الاتصال بمحرك أقراص خارجي / شبكة ، وتفترض التفسيرات التالية أنك متصل.
حذف النسخ الاحتياطية القديمة لآلة الزمن باستخدام ملفات مكتشف
- إطلاق مكتشف واختر الموقع الذي يتضمن نُسخ Time Machine الاحتياطية الخاصة بك.

- انتقل إلى "Backups.backupdb" مجلد لتحديد موقع الملفات القديمة. بشكل افتراضي ، يتم فرزها من الأقدم إلى الأحدث.

- حدد الشخص الذي تريد حذفه واضغط "الأمر + النقر فوق لوحة التتبع" أو استخدم النقر بإصبعين للوصول إلى النافذة المنبثقة بمزيد من الإجراءات.

- الآن ، انقر فوق "ارسال الى سلة المحذوفات" لحذف الملفات.

- تحوم فوق رمز سلة المهملات في الخاص بك الرصيف، ثم قم بتنفيذ ملف النقر بإصبعين او استعمل "التحكم + النقر على لوحة التتبع" لطرح الخيارات. يختار "سلة مهملات فارغة" لحذف النسخ الاحتياطية القديمة نهائيًا حتى تختفي إلى الأبد. يمكنك أيضا تحديد "فتح" لحذف الملفات الفردية إذا كنت تريد الاحتفاظ بالعناصر الأخرى في المهملات.

حذف نسخ احتياطي لآلة الزمن داخل التطبيق
- انقر أو اضغط على أيقونة Time Machine في شريط القائمة وتصفح ملفات النسخ الاحتياطي للعثور على الملف الذي تريد حذفه.

- حدد واحدًا أو كل الملفات القديمة في تلك النسخة الاحتياطية وانقر فوق رمز الترس في شريط القائمة للكشف عن النافذة المنسدلة. حدد "حذف النسخة الاحتياطية من ..." وبذلك تكون قد انتهيت.

استخدام المحطة الطرفية لحذف النسخ الاحتياطية لآلة الزمن
قد يواجه بعض المستخدمين مشكلات عند حذف النسخ الاحتياطية من المهملات. كمحاولة للتغلب على هذه المشكلة يمكنك استخدام أمر Terminal بسيط.
- نجاح "القيادة + الفضاء" على لوحة المفاتيح ، ثم اكتب "ثالثًا" بدون اقتباسات. صحافة "أدخل" أو اختر "Terminal.app" من نتائج البحث لإطلاق ملف صالة.

- نوع "sudo rm -rf ~ / .Trash / " بدون اقتباساتفي سطر الأوامر والصحافة "يدخل" لتنفيذه.

- ستطالبك النافذة بإدخال كلمة مرور المسؤول. اكتبه واضغط على "أدخل" للتأكيد. إذا نجحت ، فسترى سطرًا جديدًا لإدخال الأوامر.

ملاحظة: إذا فشل خيار سطر الأوامر أعلاه مع "العملية غير مسموح بها" ، فيجب عليك منح الجهاز الطرفي "الوصول الكامل إلى القرص."

تم تصميم هذا الأمر لتفريغ سلة المهملات بالكامل من خلال مستخدم الجذر ؛ هذا هو السبب في أنها تتطلب امتيازات إدارية.
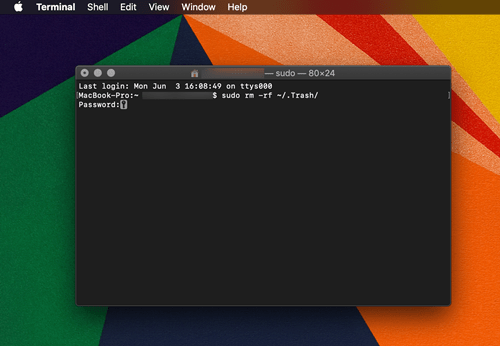
لا تنس إعادة تعيين خيار "Full Disk Access" إلى "Off" للوحدة الطرفية ، على افتراض أنك تريد الحفاظ على إعدادات الحماية الأصلية. انتقل إلى "الأمان والخصوصية" لتغييره ، كما هو موضح في الصورة من قبل.
إصلاحات سريعة في المهملات لحذف النسخ الاحتياطية لآلة الزمن
عادةً ما تكون إعادة التشغيل أو إعادة التشغيل كافية لاستعادة التحكم في سلة المهملات ، حيث توجد النسخ الاحتياطية "القابلة للحذف" التي وضعتها هناك. ومع ذلك ، إذا فشلت هذه الخطوة ، فهناك أيضًا خيار لفرض حذف الملفات. افتح سلة المهملات وحدد "Secure Empty Trash" ، ويمكنك أيضًا القيام بذلك من Finder.
قد يحصل بعض المستخدمين على "تعذر إكمال العملية لأن العنصر مؤمن". خطأ. في هذه الحالة ، من الأفضل إعادة تسمية الملفات / المجلدات بأسماء غريبة ، i. ه. أولئك الذين لديهم رموز أو أحرف خاصة. يمكنك أيضًا التحقق من الملفات عبر ملف "يحصل على معلومات" الخيار لمعرفة ما إذا كان أي منها مؤمن.
لقطات آلة الزمن
اللقطات مختلفة عن النسخ الاحتياطية. عندما يريد Time Machine عمل نسخة احتياطية ولكن لا يمكنه الاتصال بمحرك الأقراص الخارجي المحدد ، فإنه ينشئ لقطات. هذه نسخ احتياطية يتم حفظها على القرص الصلب على جهاز Mac الخاص بك حتى تعيد توصيل محرك الأقراص الخارجي / الشبكة.
بالنسبة للجزء الاكبر، هذه النسخ الاحتياطية مؤقتة ، ويتم حذفهم تلقائيًا عند الاتصال بمحرك النسخ الاحتياطي أو بعد مرور الوقت المخصص. يجب أن تعلم أيضًا أن Time Machine لن تنشئ لقطة إذا خفضت سعة محرك الأقراص الثابتة إلى أقل من 20٪.
حذف لقطات آلة الزمن
سواء كان الأمر كذلك ، لا يزال بعض المستخدمين يبلغون عن أن لقطات Time Machine تشغل أطنانًا من الجيجابايت ، ولهذا السبب قد تحتاج إلى التخلص منها يدويًا. يمكنك حذف اللقطات عبر أوامر المحطة الطرفية. فيما يلي الخطوات.
- الوصول إلى "Terminal" وتنفيذ قائمة tmutil يأمر. لاحظ المسافة قبل الشرطة المائلة للأمام. يوفر لك هذا الأمر قائمة باللقطات التي تمت تسميتها بشيء مثل هذا: com.apple.TimeMachine.2018-12-15-002010.local

- للتخلص من لقطة معينة ، تحتاج إلى استخدام ملحق sudo tmutil deletelocalsnapshots الأمر وإضافة التاريخ المحدد. يجب أن تبدو النتيجة المكتوبة كما يلي: tmutil deletelocalsnapshots 2018-12-15-002010.

- تظهر رسالة "حذف اللقطة المحلية + (التاريخ)" في النافذة لتأكيد الحذف الناجح. من الجدير بالذكر أنك تحتاج إلى تكرار الخطوات لكل لقطة تريد حذفها.

نصيحة الخبراء: لمنع حدوث اللقطات المحلية ، قم بتنفيذ sudo tmutil disablelocal الأمر في المحطة.
بشكل عام ، يعد حذف نُسخ Time Machine الاحتياطية أمرًا سهلاً للغاية ، ويجب ألا تتردد في استخدام أوامر Terminal. ومع ذلك، الطريقة الأكثر أمانًا لإزالة النسخ الاحتياطية من Time Machine هي استخدام التطبيق الفعلي. إذا وجدت ، لسبب ما ، صعوبة في طرق حذف نُسخ Time Machine الاحتياطية ، فهناك تطبيقات تابعة لجهات خارجية تعمل على تبسيط العملية برمتها. على سبيل المثال ، CleanMyMac X هي أداة مجانية تزيل لقطات Time Machine بدون الوحدة الطرفية.
أسئلة مكررة
لقد أدرجنا المزيد من الإجابات على أسئلتك حول Time Machine في هذا القسم.
كيف أقوم بإيقاف تشغيل النسخ الاحتياطية التلقائية؟
إذا مللت من الاضطرار إلى تنظيف مساحة التخزين لديك والتخلص من البيانات القديمة وغير المفيدة ، فيمكنك إيقاف تشغيل النسخ الاحتياطية التلقائية. لدينا برنامج تعليمي كامل حول هذا الموضوع هنا ، ولكنه سهل حقًا.
كل ما عليك فعله هو النقر على أيقونة Apple والنقر على تفضيلات النظام. حدد موقع Time Machine وانقر نقرًا مزدوجًا لفتحه. بعد ذلك ، يمكنك إلغاء تحديد خيار النسخ الاحتياطي التلقائي على الجانب الأيسر.












