سواء كنت تستخدم Mojave أو Catalina ، فإن Mac OS X عادةً ما يتعامل مع دقة الشاشة والقياس بشكل جيد تمامًا. ومع ذلك ، قد يرغب أولئك الذين يستخدمون شاشات العرض الخارجية (خاصة شاشات الجهات الخارجية) في تحديد الدقة يدويًا. إليك كيفية تجاوز الاقتراحات التلقائية والمحدودة لنظام التشغيل OS X واختيار أي دقة مدعومة لشاشتك الخارجية.
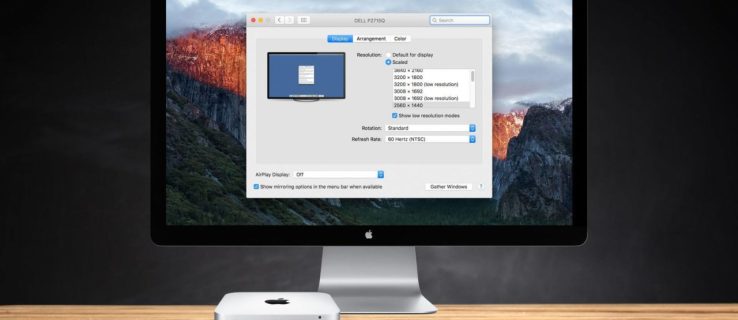
- لتغيير دقة شاشة جهاز Mac ، توجه إلى تفضيلات النظام> يعرض. إذا كان لديك أكثر من شاشة متصلة بجهاز Mac الخاص بك ، فستظهر نافذة تفضيلات العرض الجديدة لـ كل واحد. حدد النافذة الموجودة على الشاشة التي ترغب في تعديلها.

- بشكل افتراضي ، في الإصدارات الأخيرة من OS X ، سترى الدقة الموصى بها "الافتراضية" لشاشتك الخارجية. إذا كنت تفضل حجم شاشة مختلف ، فإن OS X يمنحك أربعة خيارات أخرى. ستختلف الدقة الدقيقة وفقًا لمواصفات شاشة العرض الخارجية. انقر فوق "تحجيم" لعرض خيارات العرض.

كما هو مشار إليه أعلاه ، فإن الشاشة الخارجية المتصلة بجهاز Mac في لقطات الشاشة هي Phillips FTV HDTV ، بدقة أصلية تبلغ 1080 بكسل. تعرض شاشة الكمبيوتر الفعلية عادةً دقة "تبدو مثل #### x ####" أسفل صورة التلفزيون في نافذة الخيارات.

على تلفزيون Phillips HDTV ، يقترح OS X دقة "افتراضية" لما يعادل 1080p من Retina ، ولدينا خيار تعيين دقة أخرى ("تحجيم") بما في ذلك 1280 x 768 و 720 P و 1080i و 1080 p.
على الرغم من أنها مناسبة لغالبية المستخدمين ، إلا أن خيارات الدقة الخمسة (الافتراضية والمقاسة) تفتقد العديد من خيارات العرض "بين" ، بالإضافة إلى أوضاع "الدقة المنخفضة" ، مثل 2560 × 1440 الحقيقية التي يجب ترقيتها بواسطة المراقبة وقد تكون ضرورية لأغراض الاختبار أو توافق البرامج. لحسن الحظ ، لا يزال من الممكن الوصول إلى هذه الحلول ، وإليك كيفية الوصول إليها.
- اضغط مع الاستمرار على مفتاح الخيار على لوحة المفاتيح ، ثم انقر فوق "تحجيم" الخيار مرة أخرى.

- بمجرد العثور على الدقة المطلوبة ، انقر فوق الإدخال الخاص بها في القائمة لتبديل شاشة العرض.

- إذا كنت تحب إعدادًا معينًا يملأ الشاشة ولكنه يقطع الحواف ، فمرر شريط التمرير "Underscan:" حتى يتناسب مع منطقة العرض الخاصة بك. تطلب تلفزيون Phillips TV أعلاه هذه الخطوة لأن المناطق العلوية والسفلية لم تكن قابلة للعرض.

عند استخدام الخطوات المذكورة أعلاه ، يتم استبدال الصف من خمسة قرارات موصى بها بقائمة كاملة من جميع القرارات المدعومة. أولئك الذين يستخدمون شاشة 4K يمكنهم النقر أيضًا "إظهار أوضاع الدقة المنخفضة" للوصول إلى خيارات low-rez المذكورة أعلاه والتي سيتم ترقيتها عبر الجهاز. إذا كان جهاز Mac الخاص بك متصلاً بجهاز HDTV ، فقد تتضمن هذه القائمة أيضًا معدلات تحديث بديلة وأوضاع عرض إذا كان الجهاز يدعمها. كل ما تراه يعتمد على طراز التلفزيون أو الشاشة.
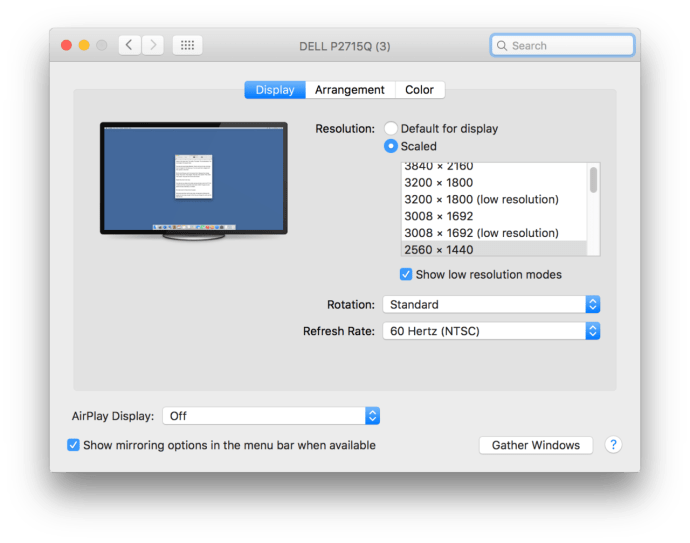
الشيء الرائع في نظام التشغيل Mac OS X هو المعاينات التي تحصل عليها عند اختيار الدقة باستخدام خيار "شاشة Retina المضمنة" ، الموجود ضمن قسم "تحسين لـ:".

عندما تقوم بالمرور فوق الصور المصغرة للدقة داخل الإعدادات المقاسة ، يتيح لك النظام رؤية الشكل الذي ستبدو عليه النافذة ضمن هذا الإعداد المحدد.

على الرغم من أن اختيارات الدقة الخاصة بك ستظل قائمة عند عمليات إعادة التشغيل ، إلا أن قائمة الدقة "المتوافقة بالكامل" الموضحة أعلاه ليست مرئية دائمًا. سيعود OS X إلى العرض الافتراضي بعد الإغلاق وإعادة الفتح تفضيلات النظام. فقط تذكر أن تنقر "تحجيم" أثناء الضغط على مفتاح الخيار، وسترى جميع درجات الدقة المتوافقة مرة أخرى.




