يوجد شريط العنوان أعلى كل نافذة في Windows 10. ويتضمن ذلك ثلاثة أزرار في الزاوية اليمنى العليا من النافذة وعنوانًا لكل نافذة مفتوحة. هناك عدد من الطرق التي يمكنك من خلالها تخصيص شريط العنوان باستخدام بعض حزم البرامج الإضافية والخيارات المضمنة في Windows 10.
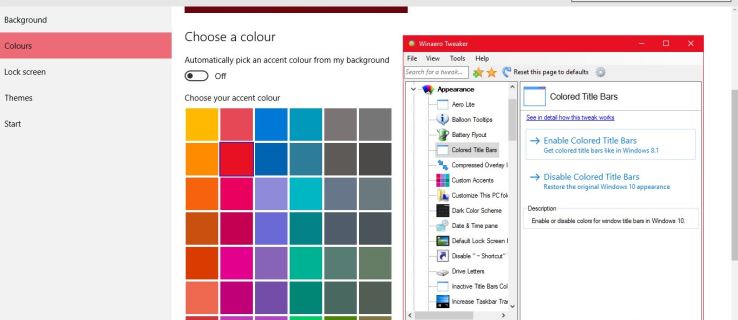
ضبط حجم نص شريط العنوان
أولاً ، يمكنك تخصيص حجم نص شريط العنوان باستخدام خيارات Windows 10. انقر فوق الزر Cortana على شريط المهام وأدخل لوحة التحكم في مربع البحث لفتحها. ثم اضغط عرض لفتح الخيارات الموضحة أدناه.
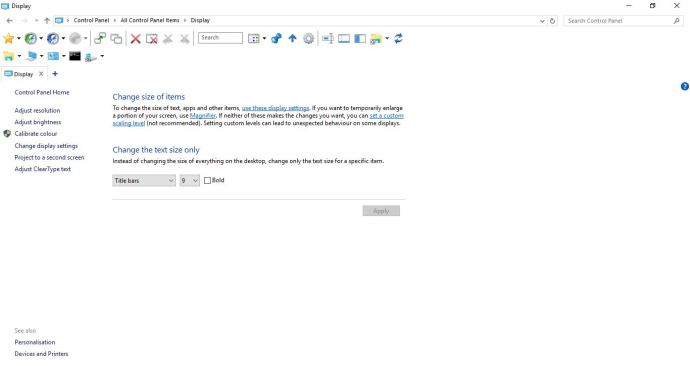
هناك يمكنك تخصيص أحجام الخطوط في Windows. انقر فوق القائمة المنسدلة على اليسار وحدد أشرطة العنوان. ثم اختر رقمًا من القائمة المنسدلة على اليمين. بالإضافة إلى ذلك ، يمكنك أيضًا تحديد ملف عريض خانة الاختيار لإضافة هذا التنسيق إلى النص. انقر يتقدم لتأكيد الإعدادات المحددة كما هو موضح في اللقطة أدناه.
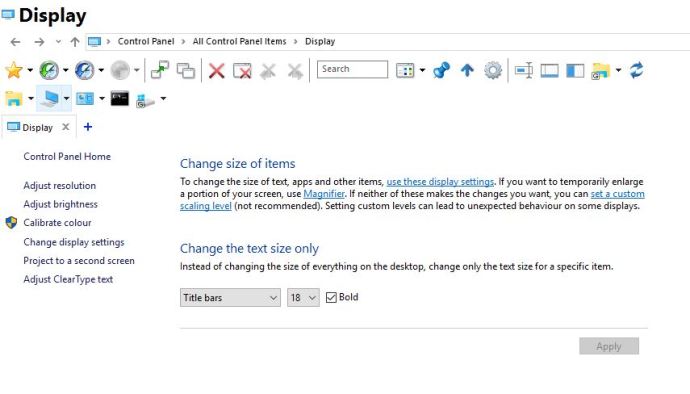
تخصيص نص شريط عنوان النافذة باستخدام Winaero Tweaker
Winaero Tweaker عبارة عن حزمة برامج تابعة لجهة خارجية تحتوي على الكثير من الخيارات لتخصيص شريط العنوان بواسطتها. افتح هذه الصفحة وانقر تنزيل Winaero Tweaker لحفظ ملف Zip الخاص به ، والذي ستحتاج بعد ذلك إلى استخراجه في File Explorer بالضغط على استخراج كافة زر. يمكنك فتح البرنامج من المجلد المستخرج.
قم بالتمرير لأسفل وحدد أشرطة عناوين النافذة لفتح الخيارات الموضحة في اللقطة أدناه. يتضمن أ ارتفاع شريط عنوان النافذة شريط يمكنك سحبه إلى اليسار واليمين. اسحبه لليمين لتوسيع ارتفاع شريط العنوان ، والذي يمكن أن يكون مفيدًا إذا كنت تريد زيادة أحجام الخطوط.
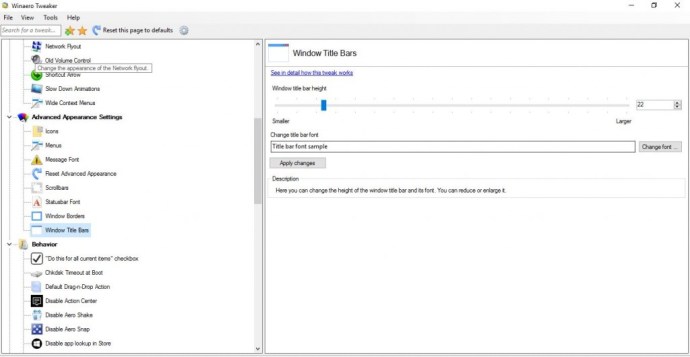
يوجد أدناه ملف تغيير الخط الخيار الذي يمكنك تحديده لتخصيص نص شريط العنوان بشكل أكبر. اضغط على هذا الزر لفتح النافذة أدناه. هناك يمكنك اختيار مجموعة متنوعة من الخطوط البديلة لنص شريط العنوان. كما يتضمن أيضًا العديد من أنماط الخط أو خيارات التنسيق مثل مائل, مائل غامق, مائل خفيف إلخ.
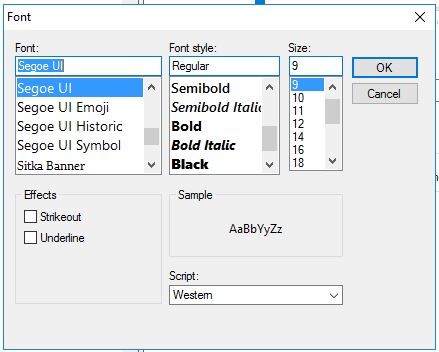
انقر موافق لإغلاق تلك النافذة عند تحديد بعض خيارات الخطوط. ثم اضغط على يتقدم زر التغييرات لتأكيد الخيارات المحددة. اضغط على تسجيل الخروج الآن زر لتسجيل الخروج وتسجيل الدخول مرة أخرى. ثم ستتضمن أشرطة العنوان النص المخصص.
تخصيص ألوان شريط العنوان
يتضمن Winaero Tweaker أيضًا خيارات لتخصيص ألوان شريط العنوان باستخدام. يمكنك الاختيار أشرطة عنوان ملونة على اليسار لفتح الخيارات أدناه. ثم انقر فوق ملف تفعيل أشرطة العناوين الملونة هناك خيار لإضافة لون إلى شريط العنوان كما هو موضح في اللقطة أدناه.
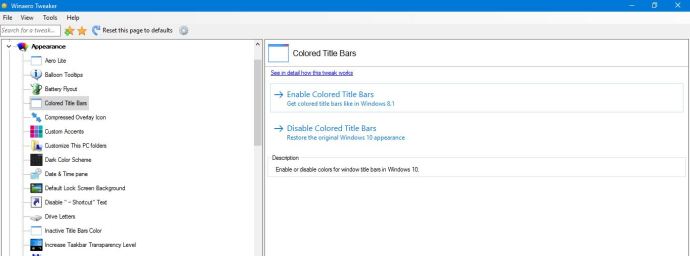
يتم تحديد لون شريط العنوان هذا تلقائيًا بناءً على لون تمييز المظهر الخاص بك. لذلك لتبديل لون شريط العنوان ، ستحتاج إلى اختيار لون تمييز جديد عن طريق النقر بزر الماوس الأيمن فوق سطح المكتب ، وتحديد أضفى طابع شخصي و الألوان. قم بتبديل ملف اختيار لون تمييز من خلفيتي تلقائيًا خيار إيقاف تشغيله إذا كان قيد التشغيل.
ثم يمكنك تحديد لون من اللوحة الموضحة في اللقطة أدناه. انقر فوق لون هناك لتخصيص لون شريط العنوان بشكل أكبر. يمكنك النقر فوق تعطيل أشرطة العناوين الملونة الخيار على Winaero Tweaker لإزالة شريط عنوان اللون.
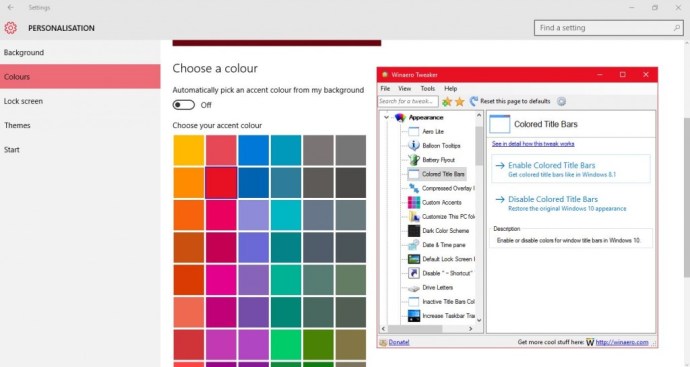
بالإضافة إلى ذلك ، يمكنك أيضًا تخصيص لون شريط العنوان للنوافذ غير النشطة. يختار أشرطة عنوان غير نشطةاللون في نافذة Winaero على النحو التالي. ثم انقر فوق مربع اللون الحالي لفتح لوحة واختيار لون شريط عنوان نافذة غير نشط من هناك.
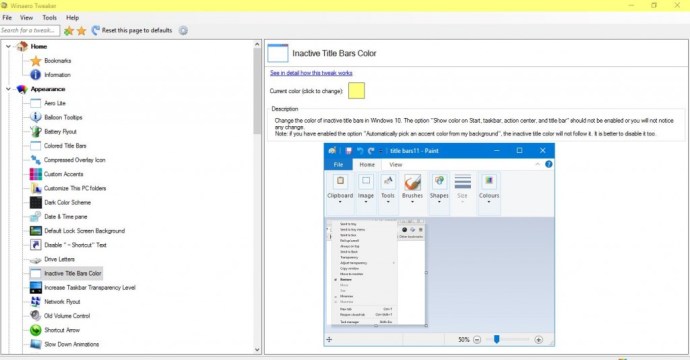
إضافة أزرار جديدة إلى شريط العنوان
يحتوي شريط العنوان على الأزرار الثلاثة فقط لتصغير النوافذ وتعظيمها واستعادتها. ومع ذلك ، يمكنك إضافة أزرار جديدة إلى أشرطة عناوين النافذة في Windows 10 باستخدام برنامج eXtra Buttons. اضغط على زر التنزيل في هذه الصفحة لحفظ إعداد أزرار اكسترا. قم بتشغيل الإعداد لإضافة الأداة المساعدة إلى Windows وتشغيلها.
عند تشغيل أزرار إكسترا ، ستجد ثلاثة أزرار جديدة على أشرطة عناوين النافذة كما هو موضح أدناه. الأزرار الثلاثة الجديدة على شريط العنوان هي دائما في القمة, أرسل إلى الدرج و إشارات مرجعية.
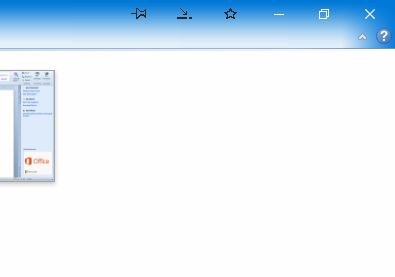
هذه الأزرار الثلاثة وحدها هي إضافة يدوية إلى شريط العنوان. ال دائما في المقدمة (دبوس) الزر يحافظ على النافذة النشطة فوق كل النوافذ الأخرى عند الضغط عليه. اضغط على أرسل إلى الدرج زر لتصغير النافذة إلى علبة النظام كما هو موضح في اللقطة أدناه. أو يمكنك الضغط على ملف إشارات مرجعية لإضافة نافذة البرنامج الحالية إلى قائمة الإشارات المرجعية التي يمكنك فتحها منها للوصول بشكل أسرع.
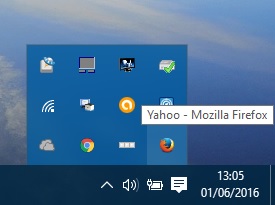
ومع ذلك ، يمكنك أيضًا إضافة المزيد من الأزرار الجديدة إلى شريط العنوان عن طريق النقر فوق رمز eXtra Buttons في علبة النظام. سيؤدي ذلك إلى فتح النافذة الموضحة أدناه حيث يمكنك الاختيار مجموعة الأزرار على اليسار. ثم يمكنك إضافة المزيد من الأزرار إلى شريط الأدوات عن طريق تحديدها من قائمة الأزرار المتاحة والضغط على يضيف زر. انقر يتقدم و موافق لتأكيد التحديدات وإغلاق النافذة.
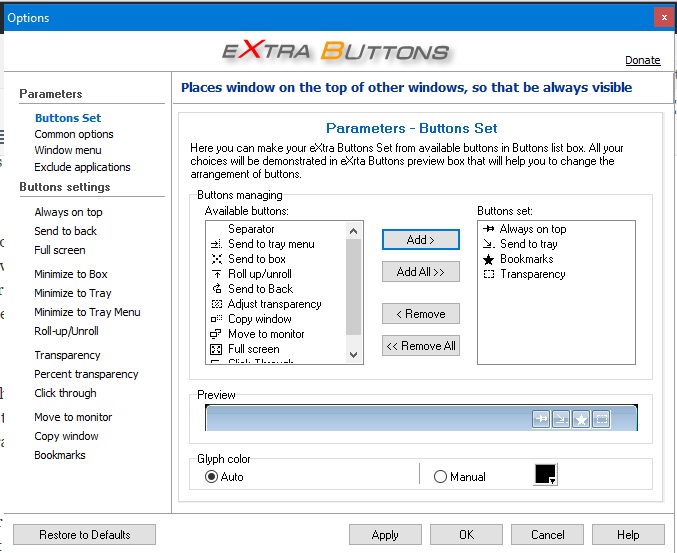
على سبيل المثال ، أحد الأزرار الجديدة التي يمكنك إضافتها إلى شريط العنوان هو الشفافية. عند النقر فوق هذا الزر ، فإنه يضيف تأثير شفافية إلى النافذة النشطة على النحو التالي. لتكوين تأثير الشفافية ، انقر فوق الشفافية على يسار نافذة eXtra Buttons. ثم يمكنك سحب ملف مستوى الشفافية الافتراضي شريط مزيد من اليسار واليمين.
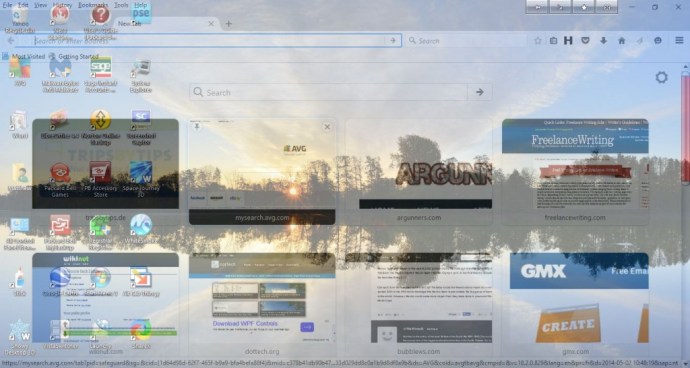
شاشة كاملة هو زر آخر يمكنك إضافته إلى شريط العنوان. هذا ليس تمامًا مثل تحقيق أقصى قدر على شريط العنوان أثناء الضغط عليه يؤدي أيضًا إلى توسيع النافذة الموجودة على شريط المهام. وبالتالي ، فإن الزر يوسع النافذة أكثر قليلاً.
يمكنك أيضًا إضافة هذه الخيارات إلى قائمة سياق شريط العنوان. يضيف البرنامج معظم الخيارات إلى قائمة السياق تلقائيًا. لذا انقر بزر الماوس الأيمن فوق شريط عنوان النافذة لفتح قائمة السياق الموضحة أدناه وحدد أحد خيارات الأزرار من هناك.
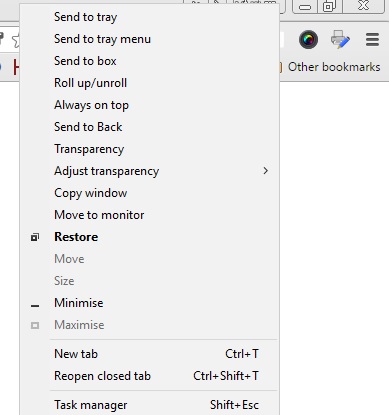
لإضافة أو إزالة خيارات الأزرار من قائمة سياق شريط العنوان ، انقر فوق قائمة النافذة على يسار نافذة eXtra Buttons. ثم يمكنك تحديد خيار في قائمة العناصر المتاحة والضغط على يضيف لتضمينها في العناصر المحددة. بدلاً من ذلك ، انقر فوق أحد العناصر المحددة على اليمين واضغط على إزالة زر لمسحه من قائمة السياق.
لذلك باستخدام Winaero Tweaker و eXtra Buttons ، يمكنك تحويل شريط العنوان في Windows 10 بخطوط وألوان ونص منسق وبعض الأزرار الإضافية. تمنحك الأزرار الجديدة بالتأكيد بعض خيارات النوافذ المفيدة. لاحظ أنه يمكنك أيضًا إضافة سمة Aero Lite إلى شريط العنوان في نظام التشغيل Windows 10 ، والتي توفر مقالة TechJunkie هذه مزيدًا من التفاصيل عنها.