يحتوي Google Chrome على خيارات قليلة لتخصيص شريط تمرير الصفحة به. ألن يكون من الرائع تخصيص ألوان شريط التمرير وأزراره وأبعاده وسرعاته؟ حسنًا ، يمكنك فعل ذلك باستخدام بعض ملحقات Chrome.
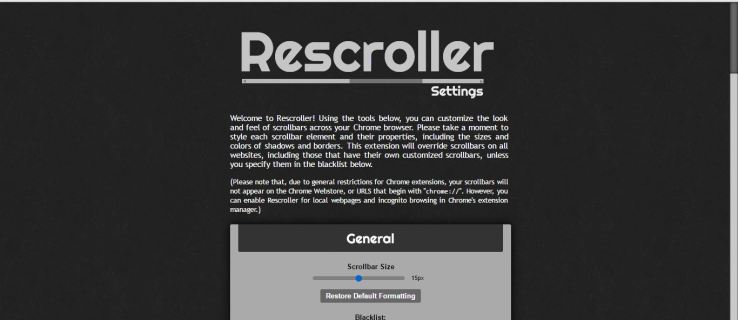
تخصيص شريط التمرير في Google Chrome باستخدام Rescroller
Rescroller ربما يكون أفضل امتداد لتخصيص شريط تمرير Chrome باستخدام. توجه إلى هذه الصفحة لإضافة Rescroller إلى المتصفح. بمجرد الإضافة ، يمكنك النقر فوق ملف Rescroller إعدادات على شريط الأدوات لفتح الصفحة أدناه.
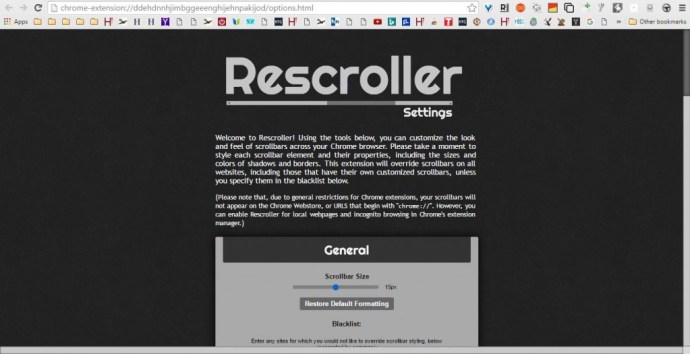
الآن قم بالتمرير لأسفل قليلاً إلى الخيارات العامة التي يمكنك من خلالها تخصيص عرض شريط التمرير. يمكنك سحب ملف شريط التمرير بحجم لضبط عرض شريط التمرير. سيؤدي ذلك إلى تكوين عرض الشريط على يمين صفحة Rescroller.
يوجد مربع نص القائمة السوداء أسفل شريط التمرير هذا مباشرة. هناك يمكنك إدخال عناوين URL لمواقع الويب للاحتفاظ بشريط التمرير الافتراضي. وبعد ذلك ، لن يتم تضمين شريط التمرير المخصص في تلك المواقع.
قم بالتمرير لأسفل إلى خيارات شريط التمرير لتكوين ألوان شريط التمرير. انقر على اللون مربع لفتح لوحة يمكنك من خلالها اختيار ألوان بديلة لشريط التمرير. حدد لونًا من هناك وانقر يتقدم على اللوحة لتبديل لون شريط التمرير.
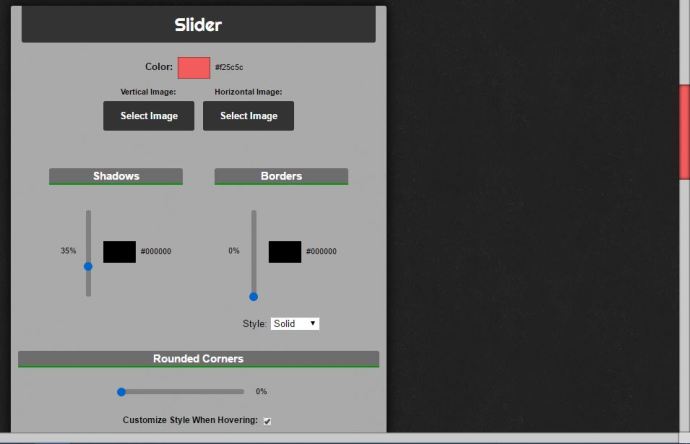
بدلاً من ذلك ، أضف صور الخلفية إلى منزلقات التمرير الرأسية والأفقية. اضغط على اختر صورة الأزرار لاختيار صورة لشريط التمرير. ثم اضغط فتح لإضافة الصورة إلى شريط التمرير على النحو التالي.
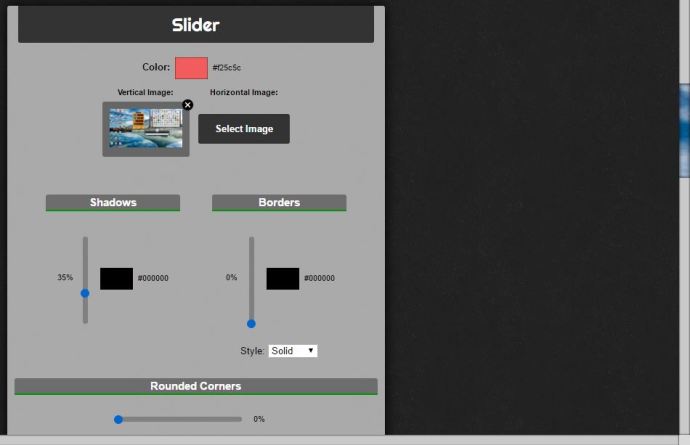
تتضمن خيارات شريط التمرير أيضًا الظلال و الحدود الشرائح. يؤدي سحب شريط الحدود لأعلى إلى إضافة حد إلى شريط التمرير. اسحب الظلال شريط لأعلى لتطبيق تأثير الظل عليه.
معظم أشرطة التمرير مربعة بشكل افتراضي. ومع ذلك ، يمكنك تخصيص شريط تمرير Chrome بحيث يكون منحنيًا بدرجة أكبر. اسحب الركن الدائريs شريط الانزلاق إلى اليمين لإضافة زوايا منحنية إلى شريط التمرير على النحو التالي.
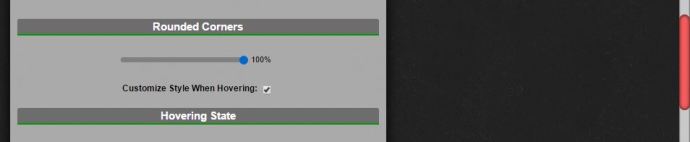
أدناه يمكنك الاختيار تخصيص النمط عند التمرير و تخصيص النمط عند النقر مربعات الاختيار. حدد هؤلاء لفتح الخيارات الموضحة أدناه. باستخدام هذه الإعدادات ، يمكنك تخصيص ألوان شريط التمرير بشكل أكبر عند التمرير فوقها أو تحديدها باستخدام المؤشر.
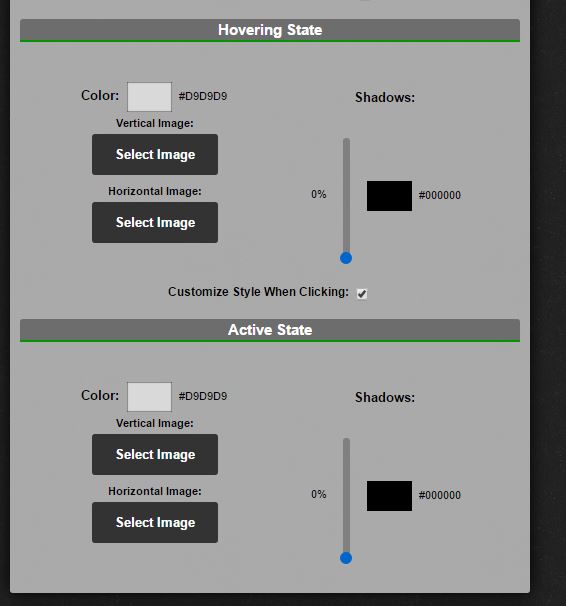
باستخدام خيارات الخلفية ، يمكنك تخصيص شريط التمرير الرئيسي ، ولكن ليس شريط التمرير. هذه الإعدادات متطابقة تقريبًا مع خيارات شريط التمرير. على هذا النحو ، يمكنك تخصيص لون وظلال وحدود شريط التمرير الرئيسي بنفس الطريقة.
بعيدًا قليلاً عن أسفل صفحة Rescroller ، توجد خيارات الأزرار. إذا لم يكن محددًا بالفعل ، فانقر فوق إظهار أزرار التمرير لتضمين الأزرار الموجودة على شريط التمرير وتوسيع هذه الإعدادات. ثم يمكنك النقر فوق اللون مربع لاختيار ألوان جديدة لتلك الأزرار. إذا كان لديك بعض الصور الجيدة للأزرار ، فانقر فوق X على ملف فوق, حق, الأسفل و اليسار مربعات ثم اضغط اختر صورة لإضافتهم إلى أشرطة التمرير. تحقق من هذه الصفحة على موقع Iconfinder للعثور على بعض رموز أزرار السهم لشريط التمرير.
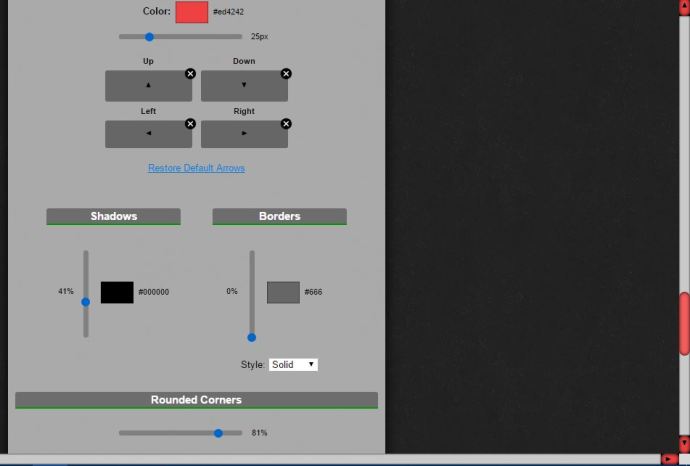
يمكنك أيضًا إضافة زوايا مستديرة إلى أزرار الأسهم. قم بالتمرير لأسفل إلى أسفل الصفحة ، ثم اسحب ملف زوايا مدورة شريط هناك مزيد من الحق. بالإضافة إلى ذلك ، يمكنك الاختيار تخصيص النمط عند التمرير و تخصيص النمط عند النقر خيارات لأزرار الأسهم.
أضف تصميمًا بسيطًا لشريط التمرير إلى Chrome
لتخصيص شريط التمرير السريع ، تحقق من ملف الحد الأدنى من شريط التمرير إطالة. هذه إضافة تضيف شريط تمرير جديدًا إلى Google Chrome يتم توسيعه عند تحريك المؤشر فوقه ويتقلص أو يصغر عند عدم تحديد شريط التمرير. كما أن لديها منزلق شفاف بزوايا مستديرة.
افتح هذه الصفحة واضغط على الزر الأخضر هناك لإضافة هذا الامتداد إلى Chrome. ثم أعد تشغيل المتصفح وافتح بضع صفحات لتجربة شريط التمرير الجديد. ستجد أن الصفحات تتضمن شريط التمرير الموضح في اللقطة أدناه مباشرة.
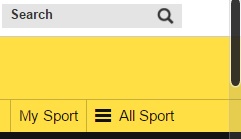
لذلك ، يكون لشريط التمرير هذا عرضًا مخفضًا بشكل فعال عندما لا يتم تحديده. حرك المؤشر فوقه لتوسيع شريط التمرير. شريط التمرير الشفاف هو أيضًا شيء جديد.
لا تحتوي هذه الإضافة على العديد من خيارات التخصيص ، ولكنك تقوم بتكوينها بحيث يظل شريط التمرير الافتراضي في مكانه على صفحات معينة. انقر بزر الماوس الأيمن فوق ملف الحد الأدنى من شريط التمرير على شريط الأدوات ثم حدد خيارات لفتح علامة التبويب أدناه. هناك يمكنك إدخال عناوين URL للصفحة في مربع النص حتى لا تتضمن شريط التمرير المخصص.
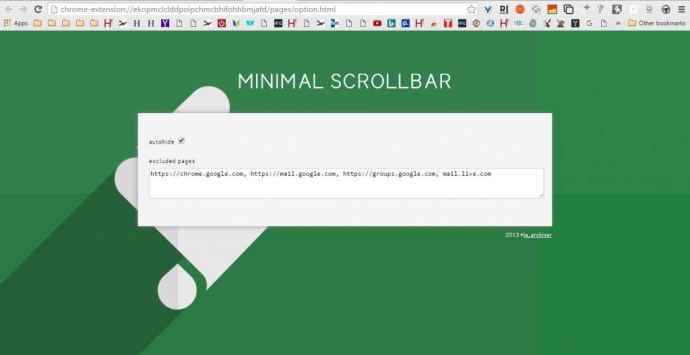
تخصيص شريط التمرير الصفحة التمرير
لا يمكنك تخصيص شريط التمرير لصفحة شريط التمرير ، وبخلاف ذلك سرعة التمرير ، إما باستخدام Rescroller أو Minimal Scrollbar. ومع ذلك ، يمكنك القيام بذلك باستخدام ملف عجلة الكروميوم السلس التمرير ، والتي يمكن لمستخدمي Chrome إضافتها إلى المتصفح من هذه الصفحة. ثم انقر بزر الماوس الأيمن فوق ملف عجلة الكروميوم السلس التمرير زر على شريط الأدوات وحدد خيارات لفتح الصفحة الموضحة أدناه.
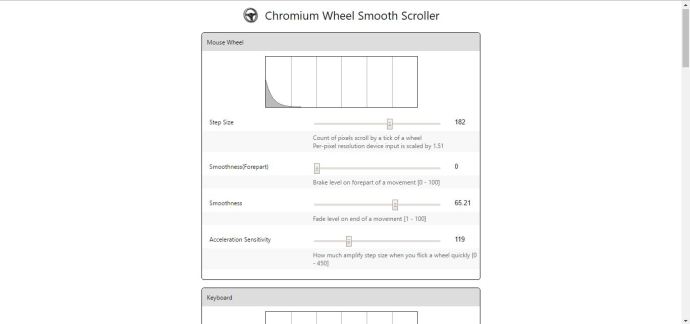
في الجزء العلوي لديك خيارات عجلة الماوس يمكنك تخصيص عجلة الماوس باستخدامها. على سبيل المثال ، تقوم كل لفة من لفات عجلة الماوس بتمرير شريط التمرير لأسفل الصفحة بمقدار معين ؛ ويمكنك تخصيص ذلك عن طريق سحب ملف حجم الخطوة شريط أبعد إلى اليسار أو اليمين. اسحب الشريط إلى اليمين لزيادة عدد وحدات البكسل التي يقفز بها شريط التمرير لأسفل الصفحة مع كل لفة عجلة ، مما يعزز سرعة التمرير بشكل فعال.
فقط أقل من ذلك هناك نعومة و نعومة (مقدمة) الحانات. اسحب تلك الأشرطة إلى اليمين أكثر لجعل تمرير الصفحة باستخدام لفات العجلة أكثر سلاسة. إذا قمت بسحبها إلى أقصى اليسار ، فسيكون تمرير الصفحة باستخدام عجلة الماوس قليلاً.
يمكنك أيضًا التمرير لأعلى ولأسفل الصفحة باستخدام مفاتيح الأسهم. يوجد أسفل خيارات الماوس إعدادات يمكنك تخصيص صفحة لوحة المفاتيح باستخدامها. الخيارات هي نفسها الموجودة في الماوس ، باستثناء أنها تخصص إعدادات شريط تمرير لوحة المفاتيح في Chrome.
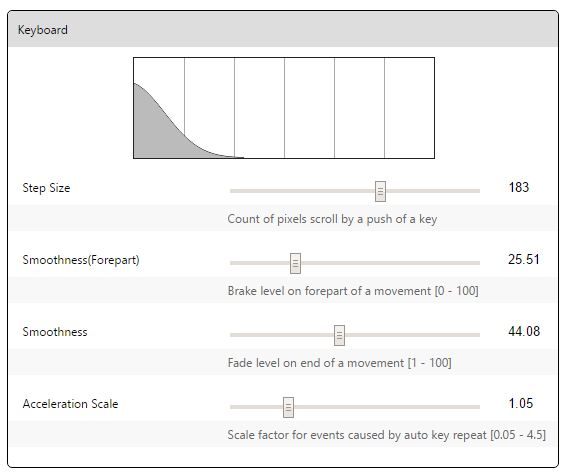
يوجد مربع نص "قائمة سوداء" أسفل الصفحة. هناك يمكنك إدخال عناوين URL لمواقع الويب لاستبعادها من إعدادات Chromium Wheel Smooth Scroller المحددة.
لذلك باستخدام هذه الإضافات ، يمكنك الآن تخصيص شريط التمرير في Google Chrome. يمكنك إعطاء شريط التمرير إصلاحًا شاملاً باستخدام Rescroller أو إضافة شريط تمرير شفاف جديد إلى المتصفح باستخدام Minimal Scrollbar أو تكوين مزيد من التمرير للصفحة باستخدام Chromium Wheel Smooth Scroller.