مع كل ما يحدث في العالم ، فإن حضور الاجتماعات عن بُعد آخذ في الازدياد. تعد Zoom واحدة من أكثر أدوات مؤتمرات الفيديو شيوعًا ، مما يسمح بإجراء مكالمات جماعية بالفيديو والصوت فقط على سطح المكتب أو الهاتف المحمول.
في هذه المقالة ، سنوضح لك كيفية إنشاء حساب Zoom ونقدم لك بعض النصائح حول استخدام أداة الاتصال متعددة الاستخدامات هذه.
عمل حساب
يمكن استخدام Zoom مع أو بدون حساب ، ولكن لاستخدام المجموعة الكاملة من الميزات المعروضة ، يعد التسجيل فكرة جيدة. للقيام بذلك ، انتقل إلى صفحة ويب Zoom وقم بما يلي:
- في الزاوية العلوية اليمنى من الشاشة ، انقر فوق الزر تسجيل.

- سيُطلب منك إدخال تاريخ ميلادك. بمجرد الانتهاء ، انقر فوق متابعة.

- في صفحة الاشتراك ، سيتم إعطاؤك خيارًا بشأن الطريقة التي ترغب في المتابعة بها. يمكنك إما استخدام بريدك الإلكتروني للعمل ، أو التسجيل باستخدام SSO الخاص بشركتك أو معرّف تسجيل الدخول الموحّد ، أو استخدام حساب Google أو Facebook.

- بمجرد اختيار طريقة تسجيل الدخول ، انقر فوق تسجيل.

- إذا كنت تقوم بالتسجيل باستخدام عنوان بريد إلكتروني ، فسيتم إرسال رسالة تأكيد بالبريد الإلكتروني إليك. اضغط على الرابط للمتابعة.

- أدخل معلومات حسابك ثم اضغط على متابعة حتى تنتهي من الخطوة 3.

- لقد سجلت الدخول الآن باستخدام حساب Zoom جديد.
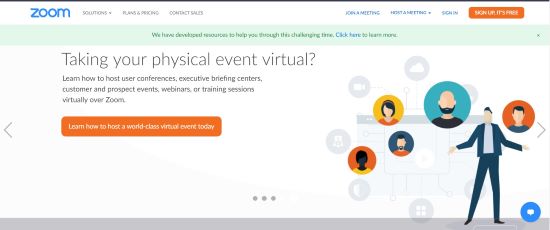
إذا كنت تستخدم جهازًا محمولاً ، فيمكنك أيضًا تسجيل الدخول عن طريق تثبيت تطبيق Zoom Cloud للاجتماعات أولاً من خلال متجر Google Play أو Apple App Store. بمجرد الانتهاء من التثبيت ، افتح التطبيق ثم اتبع الخطوات التالية:

- اضغط على تسجيل.

- أدخل تاريخ ميلادك ثم اضغط على تعيين.

- أدخل البريد الإلكتروني الذي ترغب في استخدامه متبوعًا باسمك ثم انقر فوق تسجيل.

- سيرسل تطبيق Zoom رسالة تحقق إلى العنوان الذي أدخلته. افتح البريد الإلكتروني واضغط على تنشيط الحساب للتحقق. لا يمنحك تطبيق الجوال خيار الدخول إلى حساب Google أو Facebook ، ولكنه سيسمح لك بتسجيل الدخول باستخدام حساب. إذا كنت ترغب في استخدام معرف SSO الخاص بشركة أو حساب Google أو ملف تعريف Facebook ، فقم بالتسجيل باستخدام متصفح الويب.

- سيتم نقلك بعد ذلك إلى صفحة الحساب.

- قم بإنشاء كلمة مرور لحسابك ثم انقر فوق متابعة.

- إذا كنت ترغب في إضافة مستخدمي Zoom آخرين ، فستسأل هذه الشاشة التالية عما إذا كنت ترغب في إضافتهم. إذا كنت ترغب في ذلك ، يمكنك تخطي هذه الخطوة في الوقت الحالي.

- تشجعك الخطوة الأخيرة على بدء الاجتماع. لديك أيضًا خيار للذهاب إلى حسابك.

- يمكنك الآن تسجيل الدخول باستخدام تطبيق هاتفك.

باستخدام التكبير على سطح المكتب
إذا قمت بالتسجيل للحصول على حساب Zoom على جهاز كمبيوتر ، فسيتعين عليك تنزيل العميل لاستضافة اجتماع بالفعل. للقيام بذلك ، انقر فوق استضافة اجتماع في الزاوية اليمنى العليا من الشاشة لبدء تنزيل عميل تلقائي ، أو قم بالتمرير لأسفل حتى تصل إلى أسفل الصفحة وابحث عن قائمة التنزيل.

بمجرد تنزيل العميل ، انقر فوقه لتثبيت التطبيق. انقر فوق "موافق" في أي نوافذ إعلام قد تنبثق.
بمجرد تثبيت العميل ، في كل مرة تقوم فيها بتسجيل الدخول إلى Zoom ، سيتم توجيهك إلى علامة التبويب "الصفحة الرئيسية" حيث يتم منحك العديد من الخيارات.
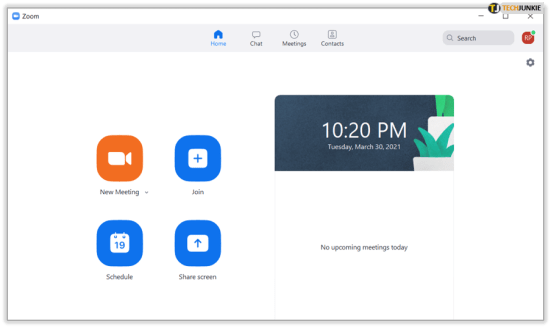
- اجتماع جديد - يبدأ الاجتماع على الفور. ستفتح نافذة اجتماع حيث يمكنك دعوة الأعضاء الآخرين الذين تتصل بهم.
- انضمام - كما يوحي الاسم ، فإنه يتيح لك الانضمام إلى اجتماع قيد التقدم بالفعل عن طريق إدخال معرف الاجتماع الذي يجب أن يوفره مضيفك.
- جدولة اجتماع - يتيح لك ذلك جدولة الاجتماعات مسبقًا ، إلى جانب القدرة على إنشاء غرفة انتظار للأشخاص الذين يرغبون في الانضمام.
- شاشة المشاركة - يسمح هذا للأشخاص في الاجتماع بمشاهدة شاشة جهاز الكمبيوتر الخاص بك. هذا مفيد إذا كان لديك عرض تقديمي تود أن يراه كل شخص في الاجتماع.
- يعرض التقويم الموجود على اليمين أي اجتماعات مجدولة وقادمة.
باستخدام Zoom on Mobile
يعد استخدام Zoom على جهاز محمول أمرًا مشابهًا تمامًا ، وبما أنه يتعين عليك تنزيل التطبيق للتسجيل على الهاتف المحمول ، فكل ما عليك فعله هو فتح التطبيق لبدء اجتماع أو الانضمام إليه. يحتوي تطبيق الهاتف المحمول على نفس الميزات الموجودة على سطح المكتب ، وتعني الأزرار الموجودة في صفحته الأمامية نفس الشيء.

العادي الجديد
Zoom هي أداة سهلة لعقد المؤتمرات خاصة الآن بعد أن أصبحت الاجتماعات عبر الإنترنت هي الوضع الطبيعي الجديد. تتيح لك معرفة كيفية إنشاء حساب Zoom الوصول إلى هذه الطريقة الملائمة للتواصل مع زملائك.
هل لديك أي خبرة في إنشاء واستخدام حساب Zoom؟ شارك بأفكارك في التعليقات أدناه.














