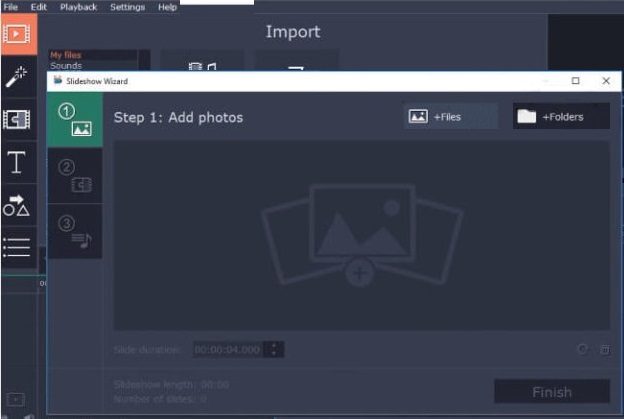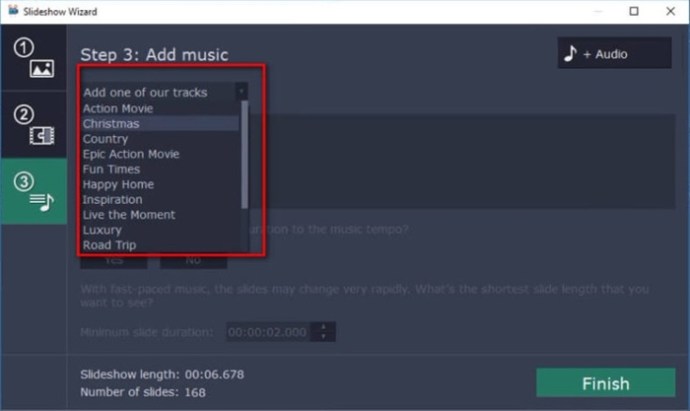Stop Motion هي تقنية إبداعية وممتعة للغاية لإنشاء جميع أنواع الرسوم المتحركة. بعض من أشهر أفلام الرسوم المتحركة في العالم ، مثل "كابوس قبل عيد الميلاد"، على هذا النحو ، والإمكانيات لا حصر لها.

لحسن الحظ ، لا تحتاج إلى جميع أنواع المعدات أو البرامج المتطورة لإنشاء رسوم متحركة لإيقاف الحركة. كل ما تحتاجه هو تطبيق iMovie من Apple ، فلنلقِ نظرة على كيفية عمله.
إنشاء Stop Motion في iMovie
إذا كنت من مستخدمي Mac ، فأنت تعلم بالفعل أن معظم برامج Apple المدمجة سهلة الاستخدام للغاية. تم تصميم الواجهة لتكون سهلة الاستخدام وبديهية بحيث يمكن لأي شخص معرفة كيفية عملها.
موفي لا يختلف. من السهل جدًا إنشاء رسوم متحركة بإيقاف الحركة في iMovie. الأمر سهل كما يلي:
- قم باستيراد تسلسل الصور الخاص بك مع التأكد من أن الصور بالترتيب الصحيح. قد يستغرق هذا بعض الوقت حسب عدد الصور التي لديك وأحجامها.
- انقر فوق iMovie في الزاوية العلوية اليسرى من الشاشة ، ثم انتقل إلى التفضيلات. ال وضع الصورة سيتم تعيينه إلى كين بيرنز بشكل افتراضي ، قم بتغييره إلى تناسب الإطار. سيؤدي هذا إلى التأكد من أنه لن يقوم بتكبير أو تصغير الصور أثناء تأثير إيقاف الحركة.
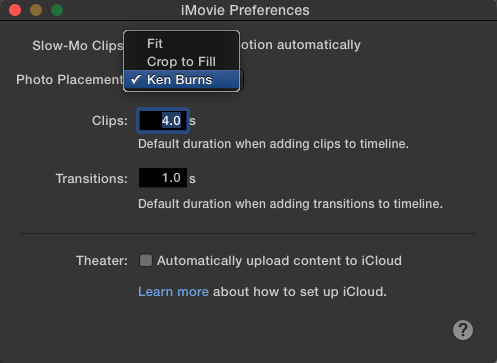
- اسحب كل الصور إلى الجدول الزمني بالترتيب الصحيح.
- بشكل افتراضي ، يقوم iMovie بتعيين كل صورة لتظهر لمدة 4 ثوانٍ. إذا كانت هذه المدة طويلة جدًا ، وربما تكون كذلك ، فيمكنك الانتقال إلى زر "i" (المعلومات) وقم بتغيير السرعة إلى 0.1 ثانية ، أي ما يعادل 10 إطارات في الثانية. إذا كنت تريد عرض بعض الصور لفترة أطول ، فيمكنك ضبط الوقت لكل صورة على حدة.
- حفظ وتصدير الرسوم المتحركة الخاصة بك.
كما ترى ، هذه عملية مباشرة ولا ينبغي أن تستغرق وقتًا طويلاً. إذا تأكدت من أن الصور بالترتيب الصحيح ، فلن تواجه مشكلات في إنشاء الرسوم المتحركة.
إذا كان جهازك لا يدعم iMovie أو إذا كنت ترغب فقط في تجربة خيارات مختلفة ، فهناك العديد من برامج التحرير الجيدة التي يمكنك استخدامها. هذا واحد من أفضل ما هو متاح.
Movavi Video Editor. موفافي محرر الفيديو
يعد Movavi Video Editor نظامًا أساسيًا قويًا يتيح لك إنشاء مقاطع فيديو احترافية بطريقة سهلة. لا يوجد منحنى تعليمي لأن البرنامج يأتي مع معالج عرض الشرائح ، والذي يعمل كمساعد لك ويرشدك خلال عملية إنشاء مقاطع الفيديو.
إنه متاح لكل من Mac و PC. إليك كيفية إنشاء ميزة إيقاف الحركة باستخدام Movavi Video Editor:
- بعد فتح Movavi ، حدد معالج عرض الشرائح للتأكد من حصولك على المساعدة اللازمة.
- اذهب إلى أي منهما + الملفات أو + المجلدات لتحميل الصور الخاصة بك. بشكل عام ، من الجيد دائمًا تنظيم ملفاتك حسب المجلدات من أجل التبسيط.
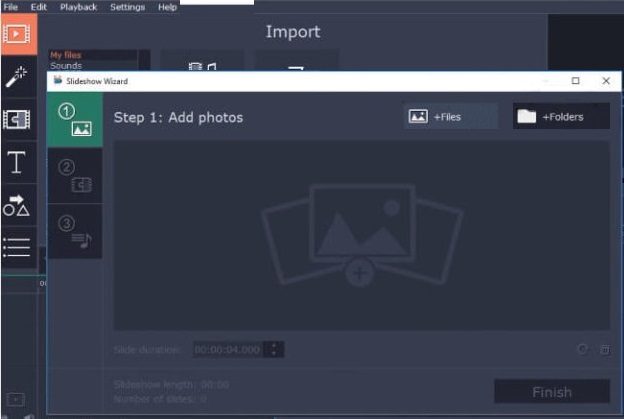
- تعتبر كل صورة شريحة منفصلة ، لذا فإن الشيء التالي الذي تريد القيام به هو ضبط مدة كل صورة عن طريق كتابة الوقت المفضل لديك في مدة الشريحة حقل. يقدم Movavi نطاقًا أوسع من iMovie. يمكنك ضبط المدة على .042 ثانية ، مما يمنحك معدل إطارات يبلغ 24 إطارًا في الثانية ، وهو المعيار الحالي للأفلام والرسوم المتحركة.
- يضيف Movavi تلقائيًا تأثير انتقال إلى كل شريحة. ستحتاج إلى تجنب هذا عند إجراء إيقاف الحركة ، لذلك فقط انقر فوق لا انتقال الخيار عند الطلب.
- يمكنك إضافة الموسيقى إلى الرسوم المتحركة الخاصة بك ببساطة عن طريق تحديد أحد الخيارات العديدة الخالية من حقوق الملكية التي يقدمها Movavi ، أو يمكنك تحميل الموسيقى الخاصة بك عن طريق النقر فوق + الصوت. سيتم سؤالك عما إذا كنت تريد تعديل مدة الشريحة بحيث تناسب الإيقاع. انقر رقم، لأن هذا يمكن أن يفسد الفيديو الخاص بك.
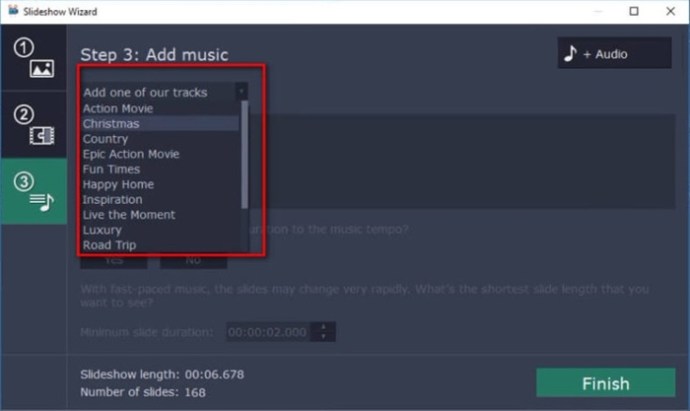
- إذا كنت ترغب في ذلك ، يمكنك إضافة العناوين والتعليقات التوضيحية من خلال النقر فوق عنوان رمز وسحب العنوان إلى الرسوم المتحركة الخاصة بك. بمجرد الانتهاء ، فقط انقر يصدر لانهاء.
الإطار الأخير
كما ترى ، فإن إنشاء حركة توقف ليس بالصعوبة التي قد يبدو عليها في الوقت الحاضر. ستندهش لرؤية المنتج النهائي لأول مرة. من المحتمل أنك لن تكون قادرًا على مقاومة محاولة تحسين ما يمكنك فعله. مستخدمو Mac لديهم بالفعل الأداة في iMovie. إذا لم يكن الأمر كذلك ، فإن Movavi هو أحد التطبيقات العديدة المشابهة.
هل هناك أي نصائح أخرى من iMovie ترغب في معرفتها؟ فقط أخبرنا في قسم التعليقات أدناه.