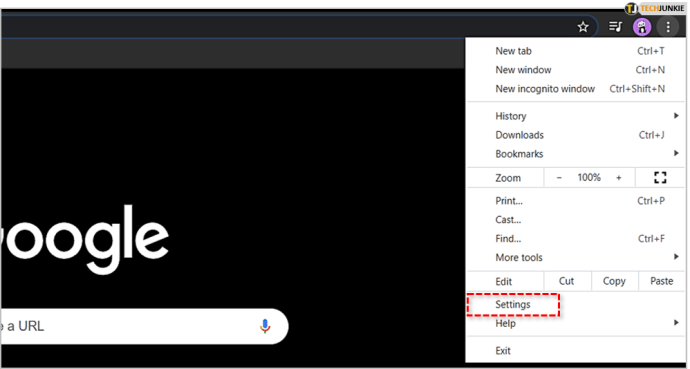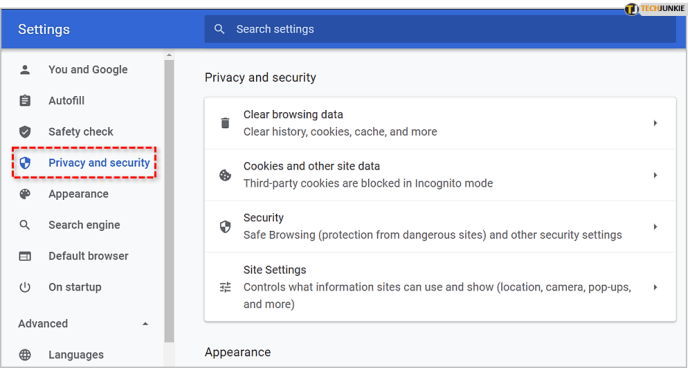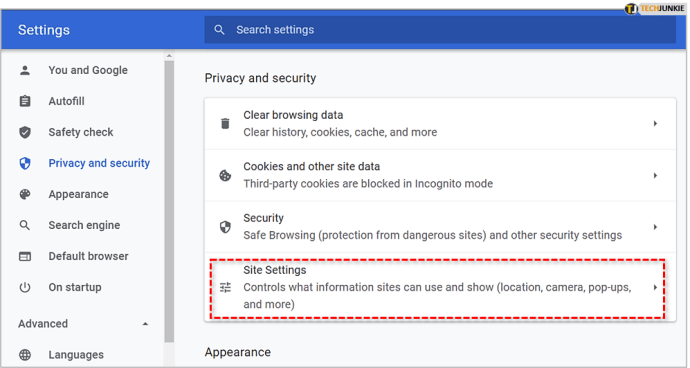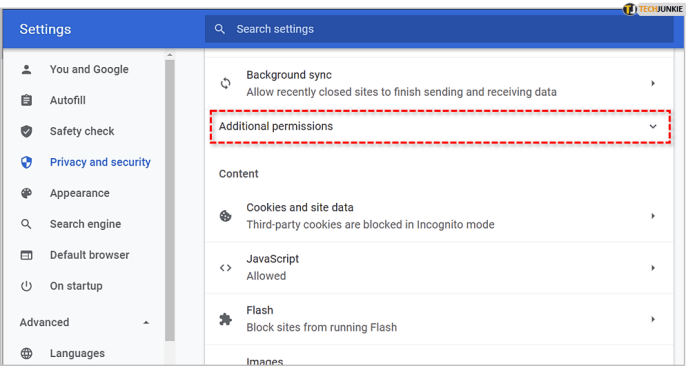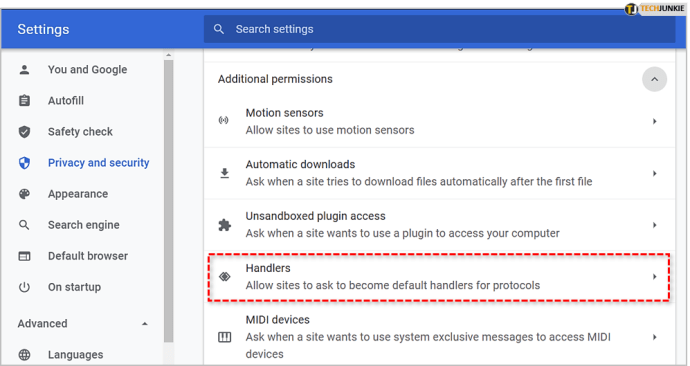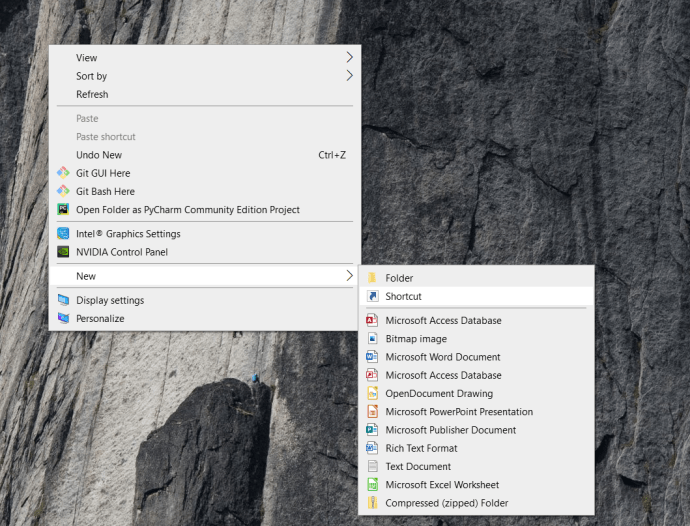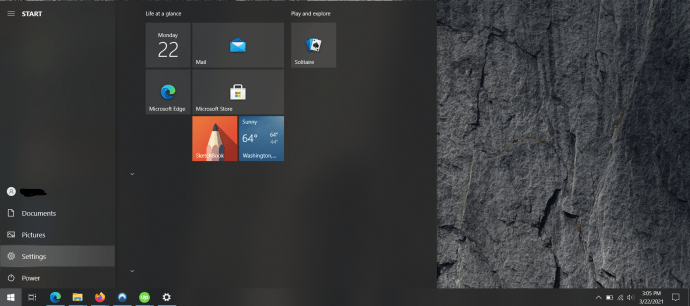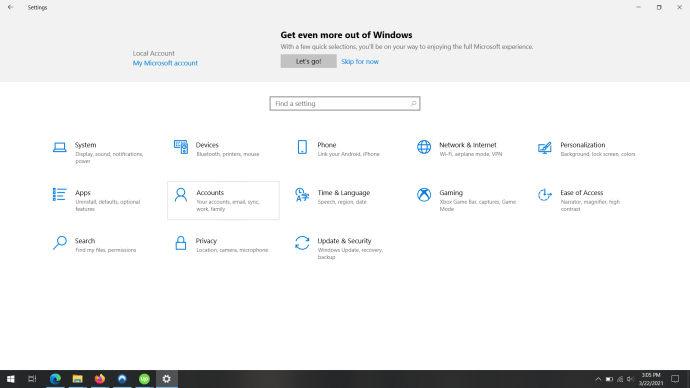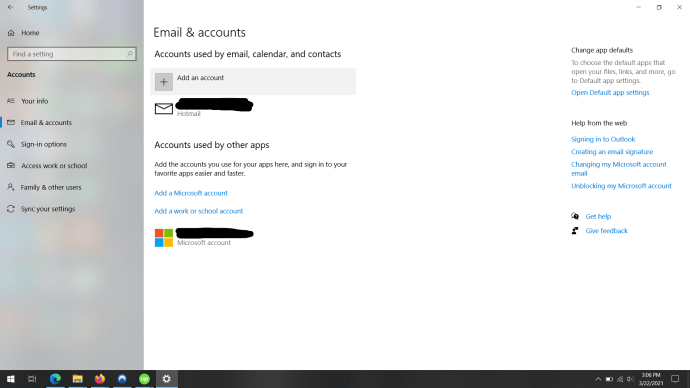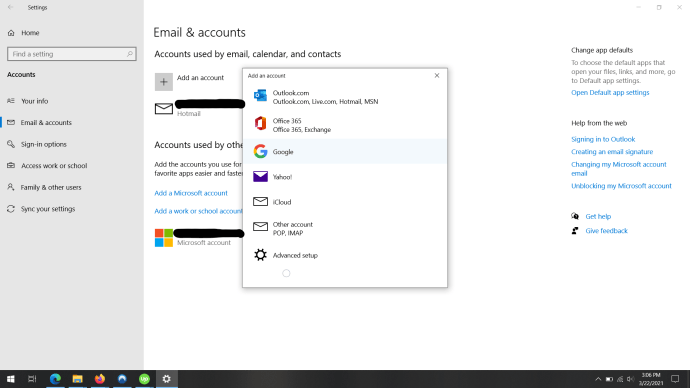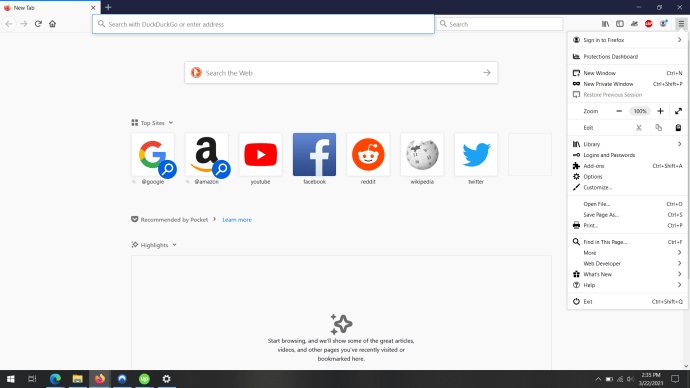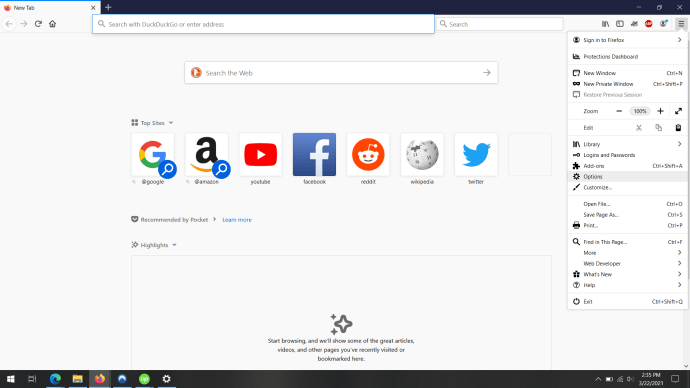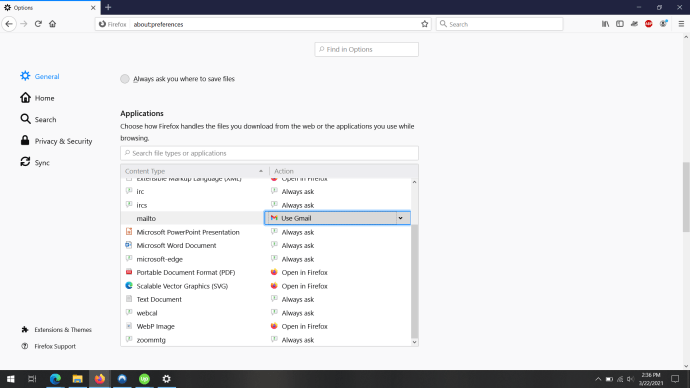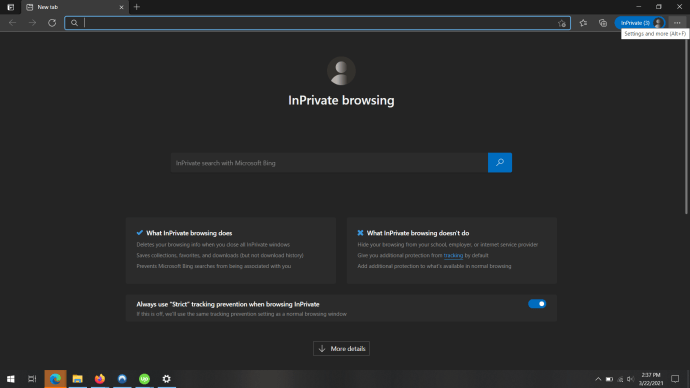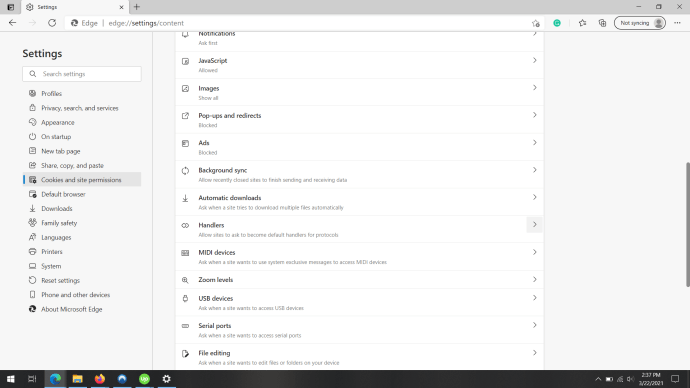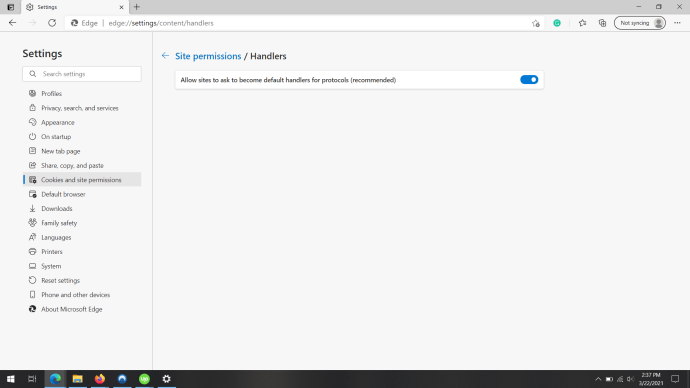يعد Gmail أحد أكثر تطبيقات البريد الإلكتروني شيوعًا. إنه مرادف عمليًا للبريد الإلكتروني. ومع ذلك ، إذا كان جهاز الكمبيوتر الخاص بك يعمل بنظام Windows 10 ، فإن Gmail ليس عميل البريد الإلكتروني الافتراضي لديك. إذا كنت تقوم بإعداد Windows 10 واستكشاف ميزات Microsoft ، فستلاحظ أن بريد Windows هو الخيار الافتراضي.

لكن هذا لا يجب أن يكون هو الحال. يمكنك جعل Gmail عميل البريد الإلكتروني الافتراضي الخاص بك. لذا ، كيف تقوم بإعداده؟
إعداد البريد الإلكتروني لـ Google Chrome
يسير Google Chrome و Gmail جنبًا إلى جنب. لذلك ، يمكنك أيضًا إعداد Gmail كعميل البريد الإلكتروني الأساسي. إليك ما عليك القيام به لتغيير ذلك:
- افتح متصفح Chrome وانتقل إلى الإعدادات.
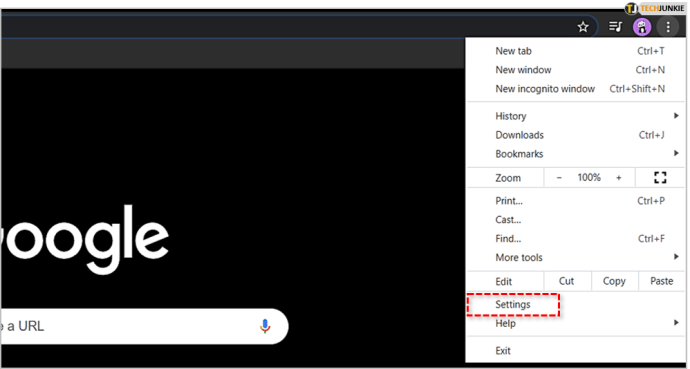
- ثم تابع لتحديد "الخصوصية والأمان".
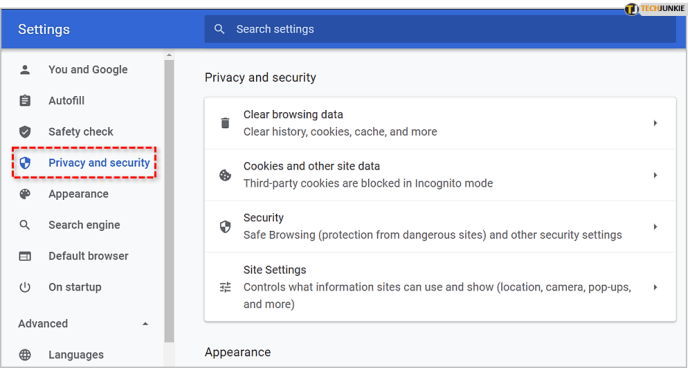
- انقر فوق "إعدادات الموقع".
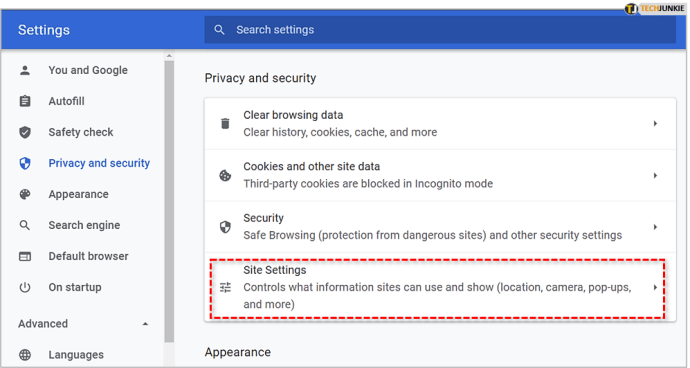
- انقر على "أذونات إضافية".
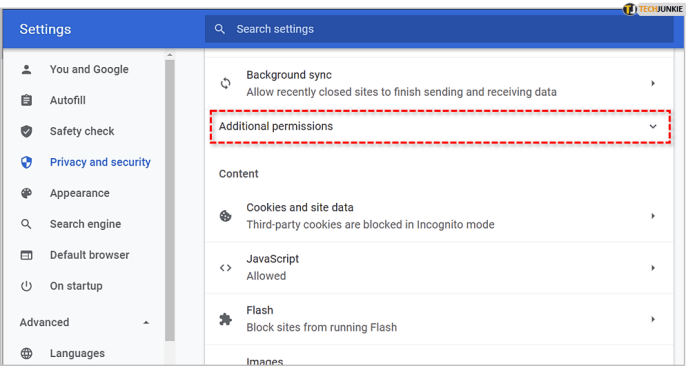
- أخيرًا ، حدد "المعالجات".
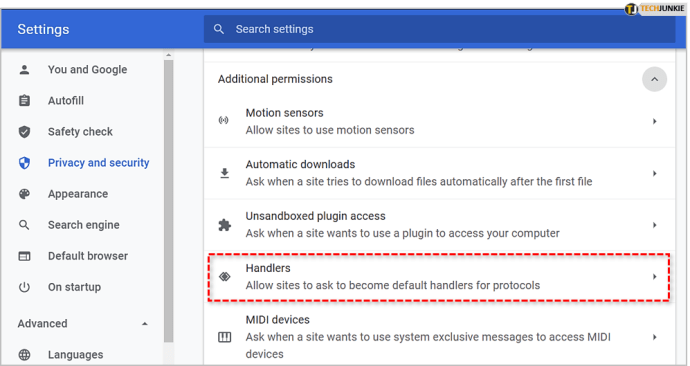
عندما تكون هناك ، عليك التأكد من تشغيل الخيار "السماح للمواقع بالمطالبة بأن تصبح معالجات افتراضية للبروتوكولات (موصى به)". ما عليك القيام به بعد ذلك هو تسجيل الدخول إلى حساب Gmail الخاص بك وتحديد رمز المعالج الذي ستراه بجوار رمز النجمة. إنه على الجانب الأيمن من شريط العناوين. حدد "السماح" من مربع الحوار. وانقر فوق "تم" بعد ذلك.

بعد ذلك ، عليك التوجه إلى إعدادات Windows. اذهب إلى التطبيقات> افتراضيالتطبيقات> البريد الإلكتروني. تحتاج إلى تغيير تطبيق البريد الإلكتروني إلى Google Chrome في اللوحة اليمنى.

سيتيح ذلك لـ Windows 10 معرفة أن عميل البريد الإلكتروني الافتراضي الخاص بك هو Gmail ، وسيفتح Chrome في المرة القادمة التي تنقر فيها على أحد روابط البريد الإلكتروني. بعد إعداد كل شيء ، ربما يجب عليك اختباره. ما عليك سوى النقر فوق أي بريد إلكتروني من أي موقع ويب. يجب أن يكون عنوان البريد الإلكتروني موجودًا بالفعل في شريط العناوين. كل ما عليك فعله هو الخروج بسطر الموضوع والمتابعة لكتابة بريدك الإلكتروني.

كيفية إنشاء اختصار Gmail على سطح المكتب الذي يعمل بنظام Windows 10
يعد إنشاء اختصار Gmail على سطح مكتب Windows 10 أمرًا سهلاً.
- انقر بزر الماوس الأيمن على سطح المكتب وانتقل إلى جديد> اختصار وانقر عليها.
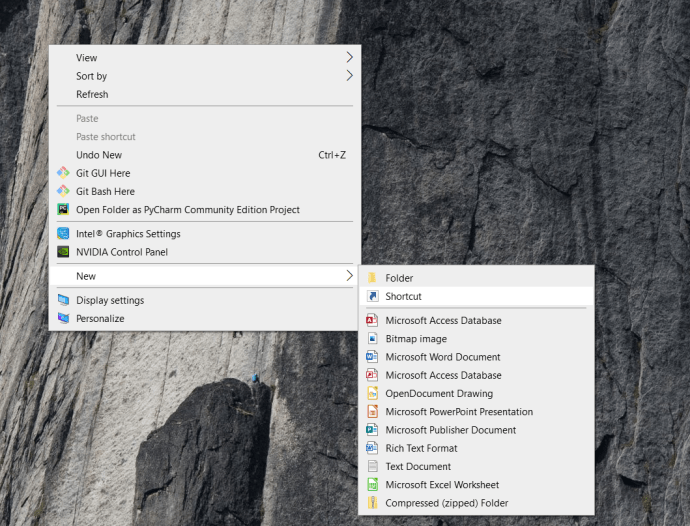
2. اكتب www.gmail.com لتحديد موقع العنصر وانقر على "التالي".
3. قم بتسمية الاختصار عن طريق كتابة Gmail في مربع النص ثم النقر فوق "إنهاء".
4. افتح الاختصار للتأكد من أنه يعمل. يمكنك إما النقر نقرًا مزدوجًا فوق الرمز أو النقر بزر الماوس الأيمن وتحديد "فتح".
كيفية تعيين حساب البريد الإلكتروني الافتراضي الخاص بك في نظام التشغيل Windows 10
بعد إعداد Gmail كبرنامج البريد الإلكتروني الافتراضي ، قد تحتاج أيضًا إلى تغيير حساب البريد الإلكتروني الافتراضي أو إضافة حساب جديد.
- انقر فوق رمز "ابدأ" في الجزء السفلي من الشاشة وحدد "الإعدادات" ، تبدو أيقونتها على شكل ترس.
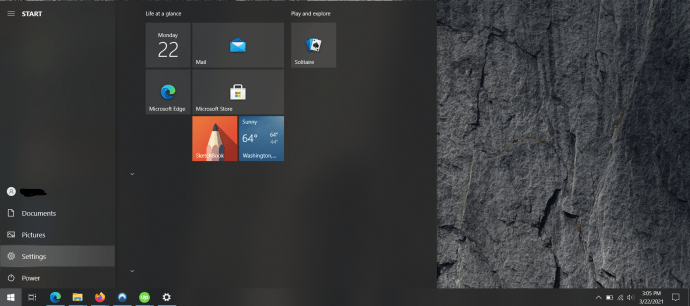
- ثم انقر فوق "حسابات".
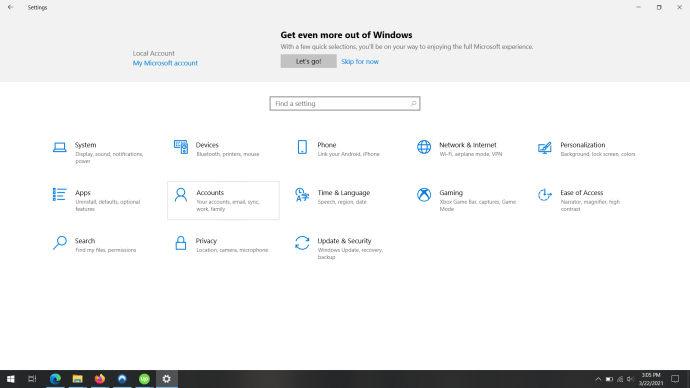
- بعد ذلك ، انقر فوق "البريد الإلكتروني والحسابات". ثم حدد "إضافة حساب" من خلال النقر على أيقونة علامة الجمع.
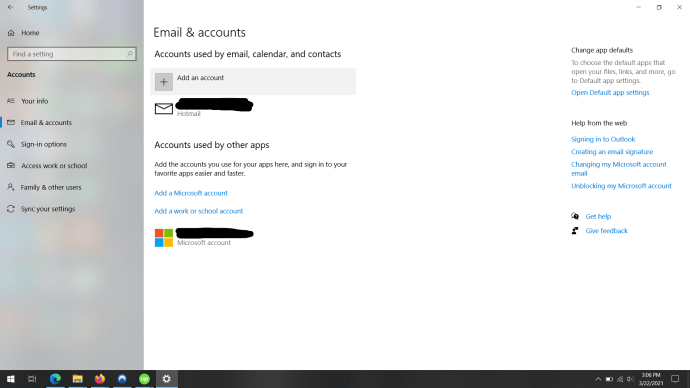
- انقر فوق "Gmail" كخيار حسابك الجديد وأدخل معلومات حسابك.
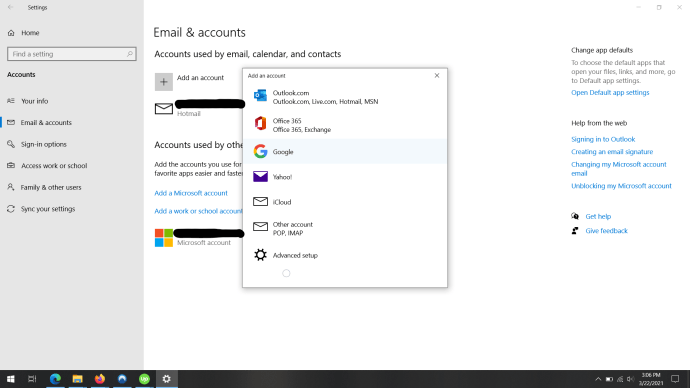
كيفية إعداد المستعرض الخاص بك لفتح روابط Mailto في Gmail افتراضيًا
يعد إعداد Gmail كبرنامج افتراضي لمتصفحك لاستخدامه أمرًا سهلاً.
قم بتعيين Gmail كإعداد افتراضي في Firefox
- افتح متصفح Firefox وانقر على "فتح القائمة".
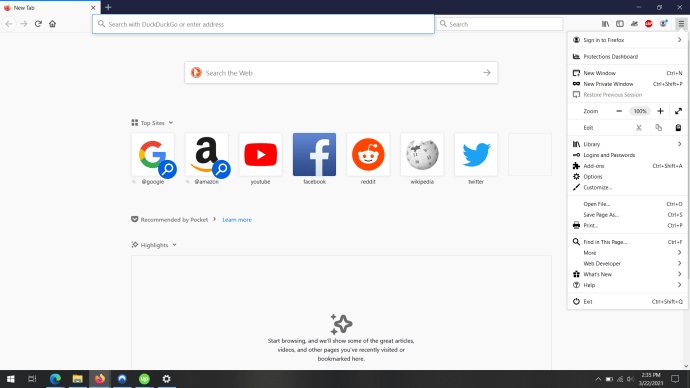
- حدد قائمة الخيارات وحددها.
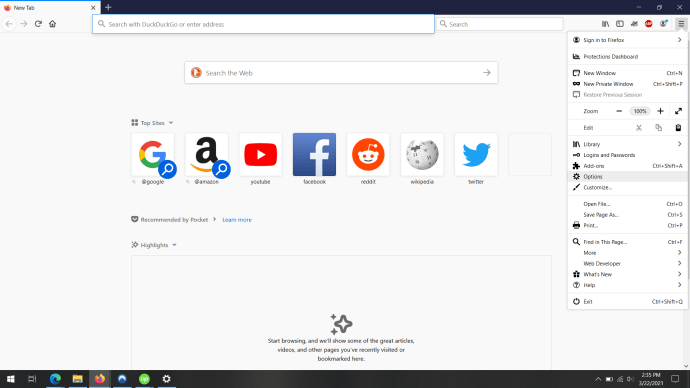
- في علامة التبويب "الإعدادات العامة" ، قم بالتمرير لأسفل حتى ترى "التطبيقات" وحدد موقع تطبيق "mailto". انقر على القائمة المنسدلة وحدد "استخدام Gmail".
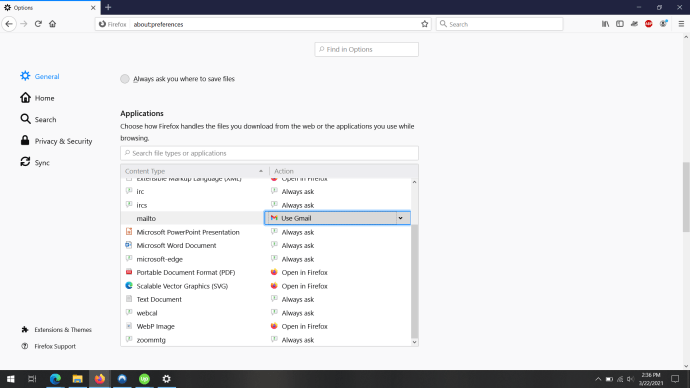
قم بتعيين Gmail كإعداد افتراضي في Microsoft Edge
- افتح Microsoft Edge وانقر على "الإعدادات والمزيد" ، الموجود في الزاوية العلوية اليمنى من المتصفح.
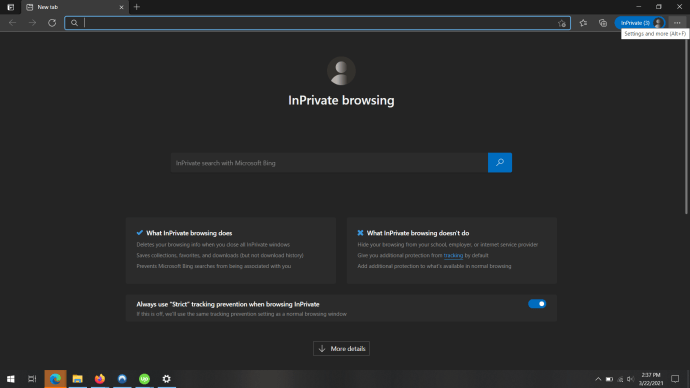
- حدد موقع "ملفات تعريف الارتباط وأذونات الموقع" وانقر عليها. بعد ذلك ، انقر على "المعالجات". يمكنك أيضًا كتابة: حافة: // إعدادات / محتوى / معالجات في المتصفح واضغط على "أدخل".
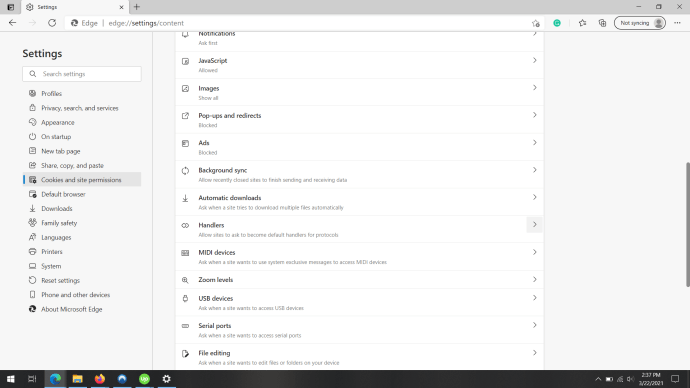
- تأكد من تشغيل مفتاح "السماح للمواقع بالمطالبة بأن تصبح معالجات افتراضية للبروتوكولات (موصى به)". يجب أن تكون قد أكملت هذا في خطوة سابقة.
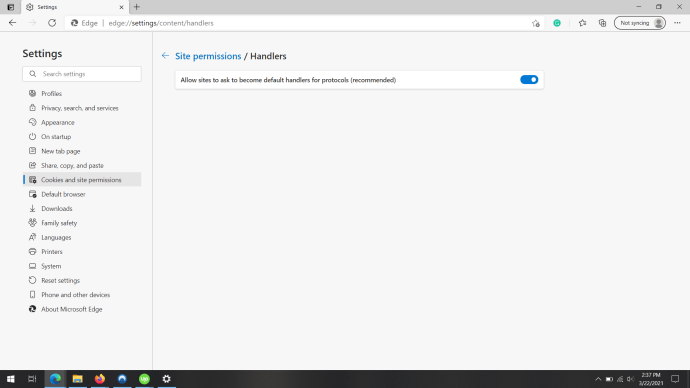
لماذا قد ترغب في تعيين Gmail باعتباره الافتراضي في نظام التشغيل Windows 10
يبدو أنه بغض النظر عن عرض بريد الويب المجاني الآخر أو مدى جودة ترقيته ، لا يزال الجميع يفضل Gmail. إذًا ، ما الذي يجعل Gmail رائعًا جدًا؟ وما هم الذين لا يفعلون ذلك؟

يقدم Gmail عددًا كبيرًا من الميزات الرائعة منذ البداية ، وكلها بدون تكلفة إضافية.
- فحص البرامج الضارة والفيروسات
- 25 ميغا بايت لكل بريد إلكتروني كحد
- قدرات متطورة للكشف عن الرسائل غير المرغوب فيها وتصفيتها
- الوصول إلى تطبيقات Google الإضافية

نظرًا لتوافقه واستخدامه على نطاق واسع ودعمه ، فقد يكون استخدام Gmail مناسبًا لك.
بريدك الإلكتروني الافتراضي هو اختيارك
قد تحاول Microsoft و Windows 10 إقناعك باستخدام تطبيق البريد الإلكتروني الخاص بهم ، ولكن إذا كنت لا ترغب في ذلك ، فليس عليك ذلك. يعد إعداد Gmail كبريد إلكتروني افتراضي عملية بسيطة وسريعة. يتطلب الأمر بضع نقرات ، وستكون هناك.
وهناك سبب يجعلك تفضل استخدامه. إنه موثوق وآمن ويحتوي على الكثير من الميزات والإضافات المفيدة. بمجرد أن تبدأ في استخدام Gmail ، لن تتمكن من تسوية أي شيء أقل من ذلك.
هل تستخدم Gmail أو Outlook أو عميل بريد إلكتروني آخر كحل افتراضي لك؟ واسمحوا لنا أن نعرف في قسم التعليقات أدناه.