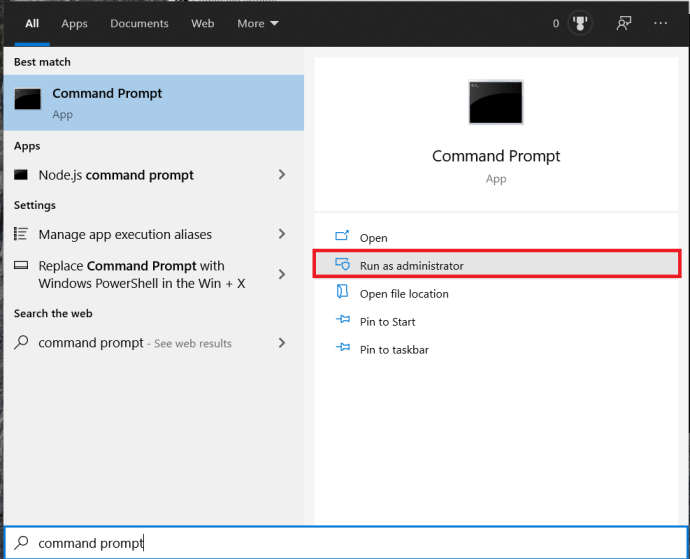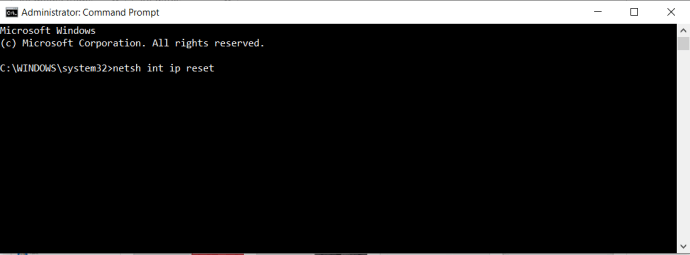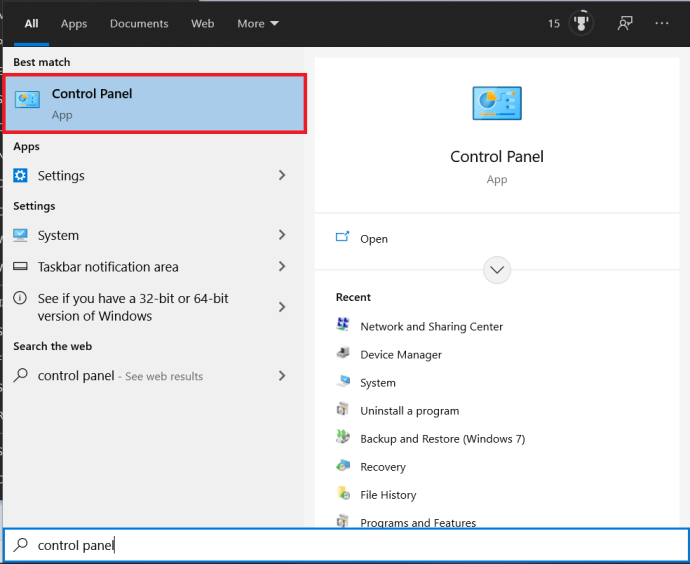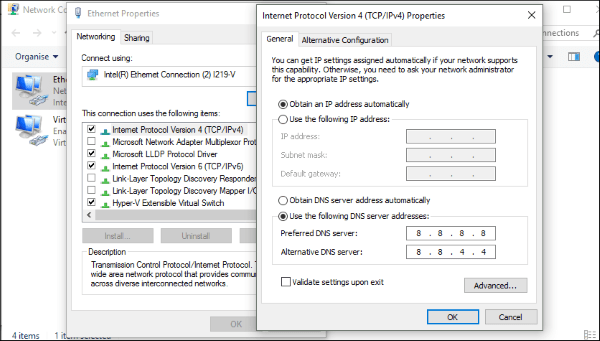إذا كنت ترى أخطاء ERR_NETWORK_CHANGED على جهاز الكمبيوتر الذي يعمل بنظام Windows ، فعادةً ما يكون ذلك بسبب وجود تكوين خاطئ في إعدادات الشبكة. لحسن الحظ ، هناك بعض الطرق السهلة لإصلاحها والتي ستجعلك تستيقظ وتتصفح في أي وقت من الأوقات.

غالبية الأشخاص الذين يبلغون عن ذلك يستخدمون Google Chrome ولكن ليس Chrome هو المخطئ عادةً ، إنه مجرد بناء الجملة الذي يستخدمه Chrome. إذا واجهت الخطأ في Edge ، فسيقول شيئًا مثل "هممم ، هذا محرج". ليست رسالة الخطأ الأكثر إفادة ، أنا متأكد من أنك توافق عليها!
كيفية إصلاح أخطاء ERR_NETWORK_CHANGED في Windows
يشير الخطأ ERR_NETWORK_CHANGED عادةً إلى إجراء تغيير في تكوين الشبكة على جهاز الكمبيوتر الخاص بك. هذا التغيير إما يوقف أو يقطع اتصال الشبكة بين المتصفح والإنترنت. هذا هو ما نحتاج إلى معالجته لإصلاح الخطأ.
يمكن أن يكون ناتجًا عن خطأ في التكوين أو برنامج VPN أو مشكلات DNS. كل منها سهل المعالجة.
أعد تشغيل الكمبيوتر والموجه
كما يوصي معظم دعم تكنولوجيا المعلومات ، ابدأ بجهاز كمبيوتر وإعادة تشغيل الشبكة.
- أعد تشغيل جهاز الكمبيوتر وجهاز التوجيه الخاص بك.
- الآن ، تحقق مما إذا كان اتصال الإنترنت الخاص بك قيد التشغيل حتى إذا كان متصفحك خطأ.
- تأكد من عدم وجود برنامج VPN نشط على جهاز الكمبيوتر عندما تحاول التصفح.
إذا كنت لا تزال ترى الخطأ ، فقد حان الوقت لتجربة الحل التالي.
إعادة تعيين تكوين TCP / IP الخاص بك
لا يملأك تفاصيل كيفية عمل الإنترنت ، ولكن الإنترنت يتصل بسلسلة من البروتوكولات التي تحدد كيفية نقل المعلومات وتفسيرها. إذا كانت بعض هذه المشكلات بها مشكلات ، مثل TCP / IP ، فستتلقى أخطاء.
فيما يلي كيفية إعادة تعيين TCP / IP على جهاز الكمبيوتر الخاص بك:
- افتح قائمة ابدأ واكتب "موجه الأمر"، ثم انقر فوق تشغيل كمسؤول.
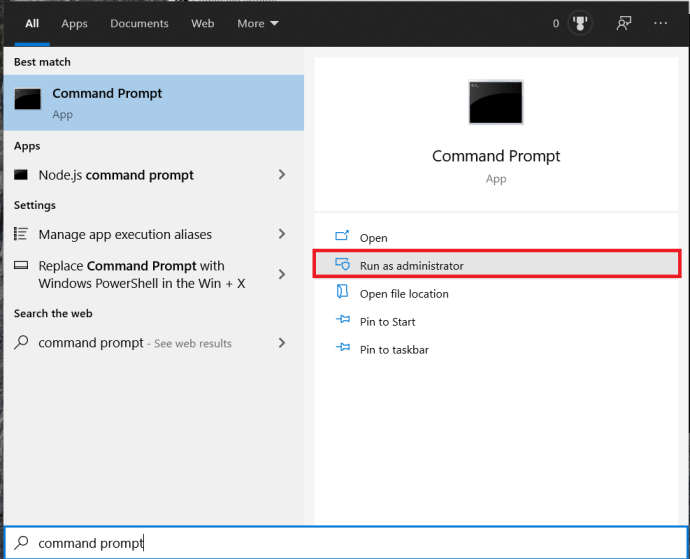
- الآن ، اكتب "إعادة تعيين netsh int ipوضرب يدخل.
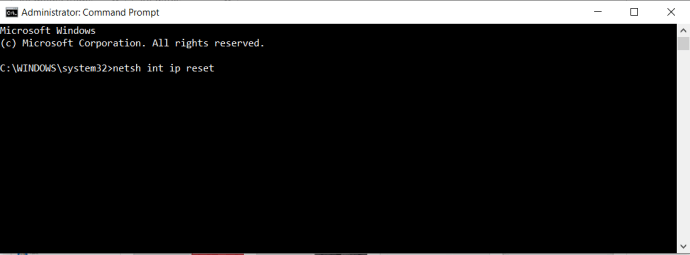
- أعد اختبار اتصالك باستخدام متصفح الإنترنت الخاص بك.
عادةً ما تؤدي إعادة تعيين TCP / IP إلى الحيلة ، ثم يقوم Windows بإعادة تحميل الإعدادات الافتراضية لبطاقة الشبكة الخاصة بك والكتابة فوق أي تكوين خاطئ تسبب في حدوث الخطأ. إذا لم يفلح ذلك ، فاستمر في القراءة.
تحقق من إعدادات DNS الخاصة بك
إذا لم ينجح أي من الحلول الأخرى ، فسترغب في التحقق من إعدادات DNS الخاصة بك.
- افتح قائمة ابدأ واكتب "لوحة التحكم"ثم انقر فوق التطبيق.
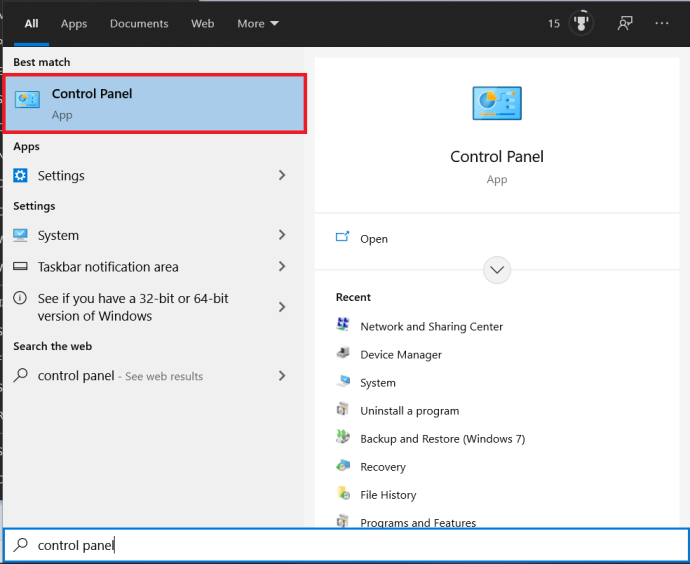
- بعد ذلك ، انتقل إلى شبكة تواصل وانترنت.

- الآن ، انقر فوق مركز الشبكة والمشاركة واختر إعدادات محول التغيير في الجزء الأيمن.

- انقر بزر الماوس الأيمن فوق محول الشبكة وحدد الخصائص.
- تسليط الضوء الإصدار 4 من بروتوكول الإنترنت وانقر فوق الخصائص زر في النافذة.
- إذا الحصول على عنوان خادم DNS تلقائيًا انقر فوق الزر الآخر ، "استخدام DNS التالي ..." ، أضف 8.8.8.8 و 8.8.4.4 كخوادم. انقر موافق وإعادة الاختبار. إذا كانت لديك خوادم DNS محددة ، فقم بتغيير الإعداد إلى تلقائي ، انقر فوق موافق وأعد الاختبار.
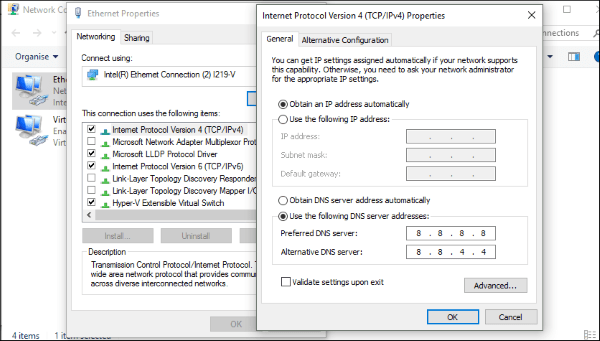
إذا كانت المشكلة متعلقة بـ DNS ، فيجب أن يؤدي ذلك إلى إصلاحها. إذا كنت لا تزال ترى أخطاء ERR_NETWORK_CHANGED في متصفحك ، فدعنا نعيد تعيين بطاقة الشبكة بالكامل. سيؤدي ذلك إلى إجبار Windows على إعادة تحميل التكوين تمامًا.
- مرة أخرى ، افتح لوحة التحكم وانتقل إلى الشبكة والإنترنت.

- كما كان من قبل ، حدد إعدادات محول التغيير في الجزء الأيمن.

- الآن ، انقر بزر الماوس الأيمن فوق محول الشبكة وحدد إبطال. يجب أن يتحول الرمز إلى اللون الرمادي ومن المحتمل أن ترى رسالة "فقد الاتصال بالشبكة" ، فلا بأس بذلك.
- انقر بزر الماوس الأيمن فوق محول الشبكة مرة أخرى وحدد يمكن. دع Windows يقوم بتحميل التكوين ثم إعادة الاختبار.
في كل حالة رأيتها ، أدت إعادة تعيين بطاقة الشبكة بالكامل إلى إصلاح الخطأ. هذا لا يعني أنه لن يعود ولكن على الأقل ستعرف الطريقة الأفضل إذا تكررت مرة أخرى!
إصلاح أخطاء الشبكة
لأسباب مختلفة ، تحدث أخطاء في الشبكات ويبدو دائمًا أنها في أسوأ الأوقات. ومع ذلك ، أنت تعرف الآن كيفية تصحيح الخطأ ويمكنك العودة إلى ما كنت تفعله.
هل تمكنت من حل المشكلة؟ هل الخطأ ينبثق فقط عند استخدام تطبيقات معينة؟ اسمحوا لنا أن نعرف أدناه.