تم تجهيز Leapfrog Leapster Explorer بشاشة تعمل باللمس ، وهو مصمم لمساعدة الأطفال على التعلم من خلال ممارسة ألعاب ممتعة. تركز كل هذه الألعاب على تعليم الأطفال كيفية القراءة والرياضيات والأشياء الأخرى الضرورية لتعلم الأطفال. دقة الشاشة قريبة من جودة HD ، لذا فهي رائعة جدًا بالنسبة للعبة. يأتي Leapster Explorer أيضًا مزودًا بقلم حتى يتمكن الأطفال من الكتابة على الشاشة.

مع ذلك ، ستواجه هذه الأجهزة الإلكترونية مشاكل من وقت لآخر. بصفتك أحد الوالدين ، ربما تكون قد واجهت مواقف لم يعمل فيها Leapster Explorer الخاص بطفلك على النحو المنشود. قد يشمل ذلك شاشة غير مستجيبة ، أو ربما يتم تجميد الألعاب في بعض الأحيان دون سبب.
في ضوء ذلك ، قمنا بإنشاء هذا الدليل لإرشادك خلال بعض هذه المشكلات الشائعة التي قد تأتي مع Leapfrog Leapster Explorer.
أطفئه ثم أعد تشغيله مرة أخرى
إن أبسط الحلول لأي جهاز إلكتروني يعمل بشكل سيء هو ببساطة إيقاف تشغيله ثم إعادة تشغيله مرة أخرى. سيؤدي هذا في بعض الأحيان إلى حل المشكلة حيث يبدأ النظام من جديد. سواء كانت الشاشة أو أي شيء آخر لا يستجيب ، فإن إيقاف تشغيل الجهاز ثم إعادة تشغيله هو أول شيء يجب أن تجربه.

قم بإعادة ضبط المصنع
إذن ، لقد أغلقت Leapster Explorer ولا يزال لا يعمل بشكل صحيح عند إعادة تشغيله؟ حان الوقت للقيام بشيء أكثر تشددًا. يمكنك إجراء إعادة ضبط المصنع على جهازك بحيث يعود إلى ما كان عليه عندما غادر المصنع. هذا يمكن أن يصلح العديد من المشاكل ولكن بتكلفة. سيؤدي إجراء إعادة ضبط المصنع على أي جهاز إلى مسح جميع إعداداتك وبياناتك ، مما يعني فقدان أي تقدم محرز.
إذا كنت لا تزال تريد إعادة ضبط المصنع ، فإليك الطريقة. الأمر بسيط للغاية ، ما عليك سوى اتباع هذه الخطوات القليلة:
- قم بتوصيل Leapster Explorer الخاص بك بـ Leapfrog Connect.
- حدد ملف التعريف ضمن Leapster Explorer.
- انقر فوق
- الآن ، ابحث عن ملف إعادة ضبط
إذا كنت لا تستخدم Leapfrog Connect ، يمكنك أيضًا القيام بذلك من قائمة إعدادات الوالدين. للوصول إلى قائمة إعدادات الوالدين ، عليك القيام بما يلي:
الخطوة 1
قم بإيقاف تشغيل Leapster Explorer. بمجرد إعادة تشغيله ، انتظر حتى تظهر قائمة تسجيل الدخول. أثناء وجودك في قائمة تسجيل الدخول ، اضغط على زر D-pad الأيسر و ال تلميحزر في نفس الوقت. سيؤدي هذا إلى إظهار قائمة الوالدين.
الخطوة 2
من هنا ، ابحث فقط عن إعدادات اختيار. بمجرد النقر فوق إعدادات، سيكون لديك بعض الخيارات للاختيار من بينها. انتقل إلى هذه القائمة وابحث عن الخيار المسمى إعادة ضبط. بعد النقر على ملف إعادة ضبط الخيار ، ما عليك سوى قراءة واتباع التعليمات التي تظهر على الشاشة.
أشياء أخرى مفيدة في إعدادات الوالدين
تقدم قائمة إعدادات الوالدين أكثر بكثير من مجرد خيار إعادة ضبط جهازك. من هذه القائمة ، يمكنك أيضًا حذف ملفات التعريف وتغيير اللغة أو الوقت وحتى معايرة الشاشة. قم بالتمرير عبر قائمة إعدادات الوالدين في أي وقت تريد تهيئة أي من هذه.
ماذا تفعل إذا كانت الشاشة لا تستجيب لقلم الشاشة
إذا كان Leapster Explorer الخاص بك لا يزال يواجه مشكلات في الشاشة بعد إعادة تعيين إعدادات المصنع ، يمكنك محاولة معايرة الشاشة. إنها أكثر تعقيدًا من إعادة ضبط المصنع ، لكنها ليست مخيفة. فقط قم بما يلي:
الخطوة 1
يأتي جهاز Leapster Explorer مزودًا بواقي شاشة. لكي تتمكن من معايرة الشاشة ، تحتاج إلى إزالة هذه الطبقة الواقية. وذلك لزيادة استجابة الشاشة التي تعمل باللمس. انزع واقي الشاشة وانتقل إلى الخطوة التالية.
الخطوة 2
قم بإيقاف تشغيل مستكشف Leapster. لا يمكنك الدخول في معايرة الشاشة إلا إذا بدأت مع إيقاف تشغيل الجهاز.
الخطوه 3
أثناء الضغط باستمرار على زر علامة الاستفهام (الموجود أعلى الزر A الكبير على الجانب الأيمن من الجهاز) ، قم بتشغيل الجهاز. استمر في الضغط على زر علامة الاستفهام حتى يتم تشغيل الجهاز وسترى شاشة المعايرة.
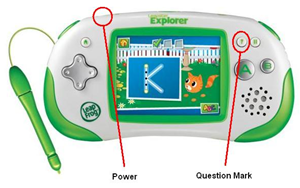
الخطوة 4
في شاشة المعايرة ، المس رمز الخطوط المتصالبة بقلم الشاشة. بعد ذلك ، سيظهر خط متقاطع كبير في وسط الشاشة. المسه لبدء معايرة الشاشة.
الخطوة الخامسة
تابع لمس كل من الشعيرات المتصالبة بالقلم كما تظهر. يجب أن يكون هناك خمسة في المجموع. عند اكتمال المعايرة ، ما عليك سوى الضغط على الزر B للخروج.
يجب أن تستجيب الشاشة بشكل صحيح الآن. إذا لم يحدث ذلك ، ففكر في الاتصال بخدمة العملاء. إذا كان Leapster Explorer الخاص بك لا يزال تحت الضمان ، فيجب التعامل مع مشكلتك بطريقة أو بأخرى.
إزالة التطبيقات لإخلاء بعض المساحة
ربما يكون جهازك لا يستجيب أو بطيئًا لأن لديك الكثير من التطبيقات. إذا كان المستكشف الخاص بك يعمل ببطء ، وأنت تعلم أن هناك العديد من التطبيقات المثبتة ، يمكنك حذف بعضها لتحرير مساحة. إليك كيفية القيام بذلك:
- قم بتوصيل جهازك بـ Leapfrog Connect.
- بمجرد الاتصال ، اختر اسم ملف التعريف الذي ترغب في الوصول إليه على الشاشة الرئيسية.
- اختر ال في هذا المستكشف التبويب
- ستظهر قائمة بالتطبيقات المثبتة. ما عليك سوى إلغاء تحديد المربع بجوار التطبيقات التي تريد إزالتها.
- انقر حفظ التغييرات وانتظر حتى يتوقف جهازك عن المزامنة قبل إلغاء التوصيل.
استكشاف الاستنتاجات
Leapfrog Explorer هو جهاز رائع للأطفال للعب والتعلم في نفس الوقت. مثل معظم الأجهزة الإلكترونية ، قد يعمل المستكشف الخاص بك من حين لآخر. نأمل أن يكون هذا الدليل قد ساعدك في حل بعض هذه المشكلات ، وإذا كان هناك شيء آخر تحتاج إلى مساعدة بشأنه ، فأخبرنا بذلك في التعليقات!