كاميرات GoPro منتشرة في كل مكان في رياضات المغامرة. يريد الجميع التقاط أكثر اللحظات إثارة ، والتجارب الأكثر رعبا ، والمشهد الجميل أينما كانوا وأي شيء آخر يحدث. ولكن كيف تحصل على الفيديو من الكاميرا على جهاز الكمبيوتر الخاص بك؟ سيوضح لك هذا البرنامج التعليمي كيفية تنزيل مقاطع الفيديو من GoPro.
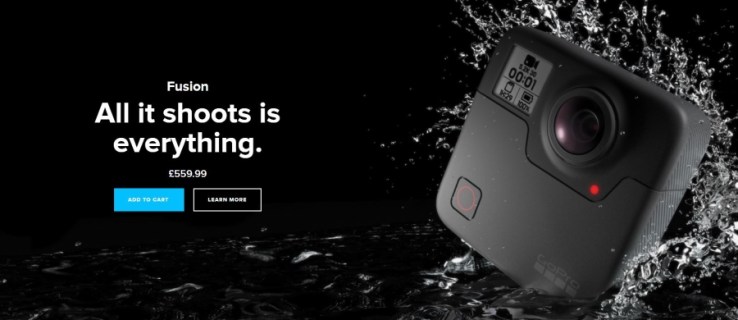
أستخدم GoPro Hero4 لركوب الدراجات في الجبال وركوب الدراجات على الطرق. إنها صغيرة وخفيفة الوزن وقوية للغاية. أستخدمه لتسجيل التجربة ولكن أيضًا لتسجيل الممرات القريبة على الطريق وأي مشكلة أحصل عليها من السائقين وأي سلبية بالإضافة إلى الأشياء الجيدة. أنا أفضل استخدام اللقطات للأبد ، ولدي العديد من ساعات ركوب الممر ومقاطع Strava على جهاز الكمبيوتر الخاص بي.
أنا لست الوحيد الذي يفعل ذلك. تبيع كاميرات GoPro بالملايين وكل شخص أعرفه من يمارس أي نوع من رياضات المغامرة لديه واحدة ، أو كاميرا من نوع ما. لا يزال القول المأثور "لم يحدث الفيديو أو لم يحدث" على قيد الحياة وبصحة جيدة حتى لو لم يعد أحد يقوله بالفعل!
فكيف تحصل على لقطات من الكاميرا على جهاز كمبيوتر؟

تنزيل مقاطع الفيديو من GoPro
تأتي كاميرا GoPro مع برنامجها الخاص المسمى Quik. إنه تطبيق لائق يمكنه تنزيل لقطاتك وإجراء بعض التعديلات الأساسية لجعلك تبدو أفضل. إنه مجاني لمالكي الكاميرا ويقوم بعمل قصير من القص والتعديل وإضافة التأثيرات ثم مشاركتها.
لست مضطرًا لاستخدام البرنامج ولكنه جيد جدًا لذا لا يوجد سبب حقيقي لعدم القيام بذلك.
لتنزيل مقاطع الفيديو باستخدام Quik ، قم بما يلي:
- قم بتوصيل الكاميرا بجهاز الكمبيوتر الخاص بك باستخدام USB.
- قم بتشغيل الكاميرا وسيتم تحميل Quick تلقائيًا.
- حدد استيراد إلى الموقع في التطبيق.
- حدد استيراد الملفات.
بمجرد تعيين موقع التنزيل ، سيهتم التطبيق بالباقي. سيتم نسخه عبر الفيديو ثم يفتح في مكتبة الوسائط حتى تتمكن من المشاهدة أو التحرير كما تراه مناسبًا. إنها تنسخ الفيديو ، ولا تنقله ، لذا راقب مساحة بطاقة SD حتى لا تنفد في منتصف الرحلة!
لا يتعين عليك استخدام Quik إذا كنت لا تريد ذلك. هناك طرق أخرى لتنزيل مقاطع الفيديو من GoPro. يمكنك استخدام قارئ بطاقة SD أو استخدام Windows Explorer (أو Mac) لنقل الملفات.
يعتمد استخدام قارئ بطاقة SD لتنزيل مقاطع الفيديو من GoPro على وجود قارئ على كمبيوتر محمول أو كمبيوتر أو جهاز مستقل. إذا قمت بذلك ، فقم بإزالة بطاقة SD من GoPro وأدخلها في قارئ البطاقة. افتح الذاكرة على جهازك ، وانتقل إلى مجلد DCIM وستجد مقاطع الفيديو الخاصة بك.
يمكنك فعل الشيء نفسه مع Windows Explorer أو Mac. أنا أستخدم Windows 10 لذلك سأصف ذلك.
- قم بتوصيل GoPro بجهاز الكمبيوتر الخاص بك باستخدام USB.
- حدد الكاميرا في Windows Explorer بمجرد اكتشافها.
- حدد مجلد DCIM وحدد ملف فيديو.
- إما أن تقوم بالسحب والإفلات للنسخ أو Ctrl + C أو Ctrl + X لتحريكه.
يمكنك أيضًا تعيين السلوك الافتراضي في المرة الأولى التي تقوم فيها بتوصيل GoPro بجهاز الكمبيوتر الذي يعمل بنظام Windows. سيسألك عما تريده أن يفعل عند توصيل GoPro بجهاز الكمبيوتر الخاص بك. خياراتك المعتادة هي استيراد الوسائط أو فتح الجهاز أو عدم القيام بأي شيء.

قم بتنزيل مقاطع فيديو GoPro على هاتفك
يمكنك أيضًا تنزيل مقاطع فيديو GoPro على هاتفك إذا كنت تريد ذلك. لقد فعلت ذلك عدة مرات عندما نسيت مسح بطاقة SD ونفدت المساحة تقريبًا أثناء السير على الطريق. ستحتاج إلى تطبيق Quik للجوال أو تطبيق GoPro حتى يعمل هذا بالرغم من ذلك. أستخدم تطبيق GoPro.
- قم بتوصيل الكاميرا بهاتفك باستخدام كابل USB صغير.
- دع الهاتف يكتشف GoPro وقم بتحميل التطبيق.
- استخدم التطبيق لنقل مقاطع الفيديو إلى هاتفك.
بقدر ما أعرف ، لا توجد ميزة مزامنة لذا يجب إجراء أي نسخ أو نقل يدويًا. سوف يلتقط تطبيق GoPro جميع مقاطع الفيديو على الكاميرا ويسمح لك بمشاهدتها أو نسخها عبرها. يمكنك بعد ذلك عرضها على GoPro Album الذي أنشأه التطبيق عند تثبيته.
تطبيق GoPro متاح لكل من Android و iOS ويعمل في الغالب بنفس الطريقة على كل منهما.
برنامج GoPro جيد جدًا فيما يفعله ويقدم معظم وظائف التحرير الأساسية التي تحتاجها. ومع ذلك ، فهو ليس خيارك الوحيد ، وسواء كنت تستخدم Windows أو Mac ، يمكنك عرض مقاطع الفيديو وقصها ونسخها ولصقها كما تفعل مع أي تنسيق ملف آخر.