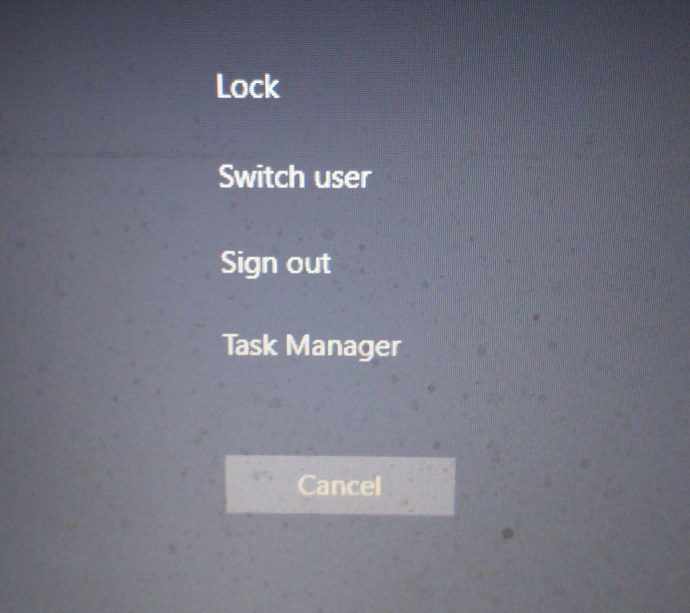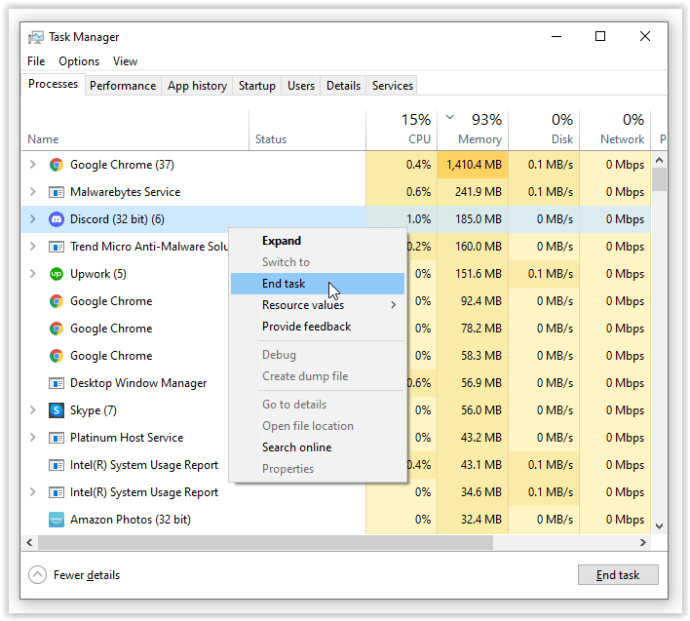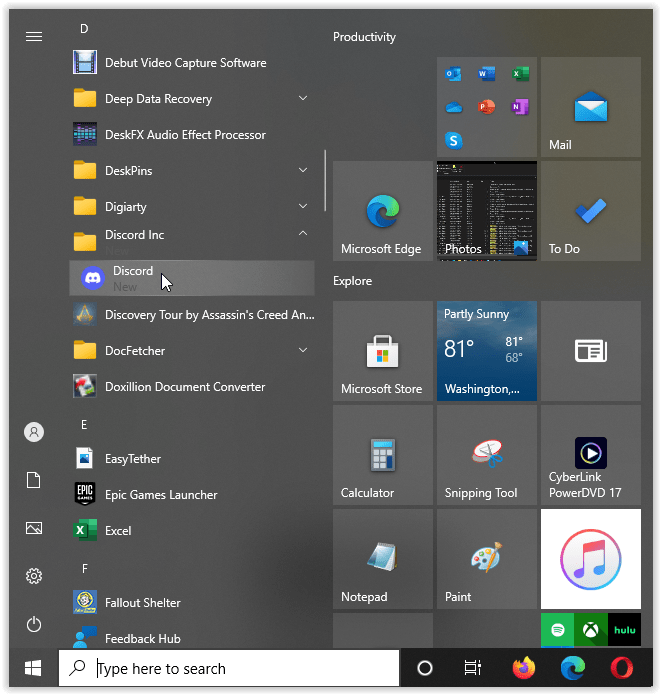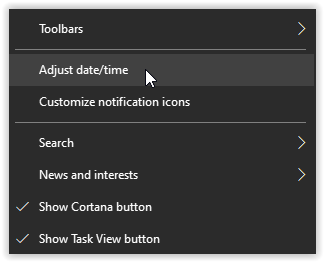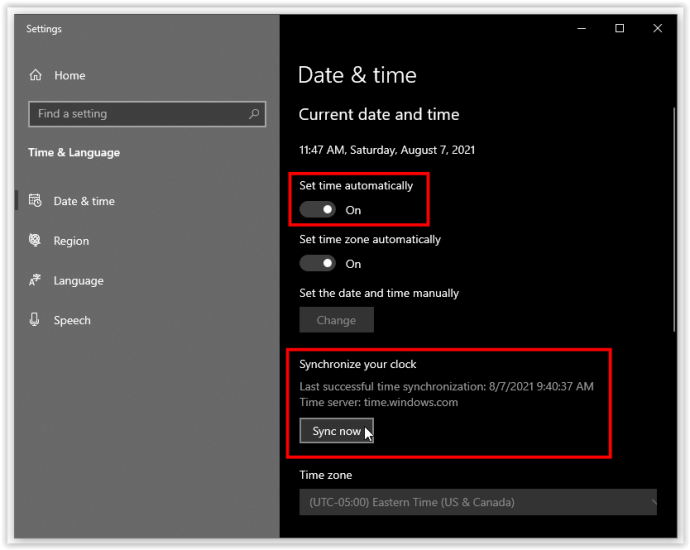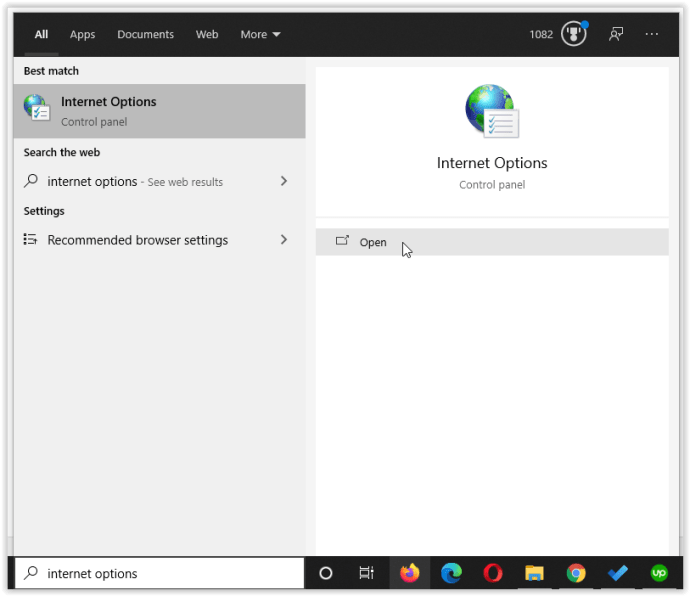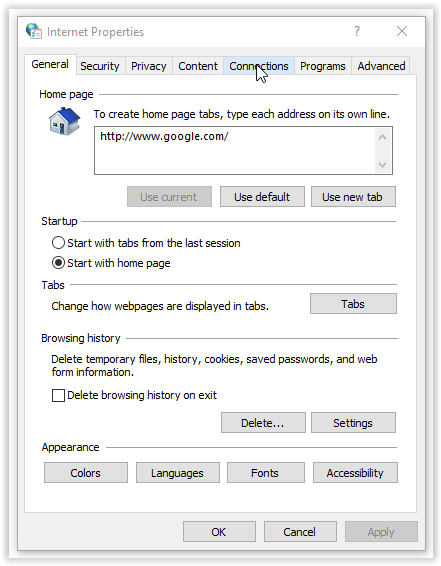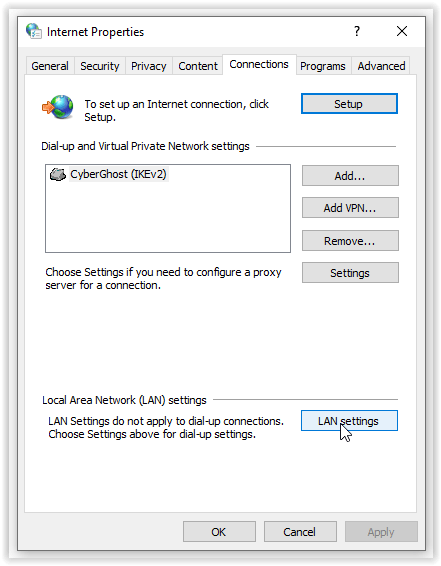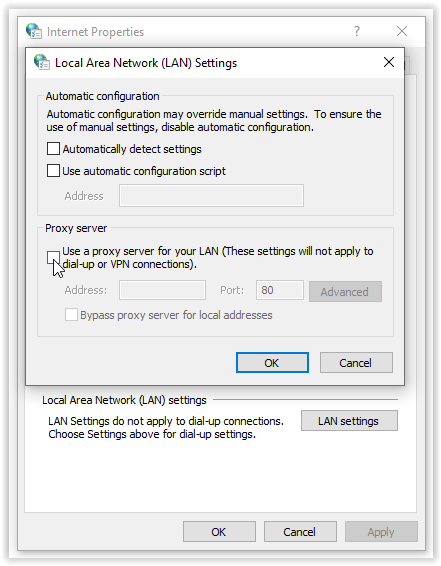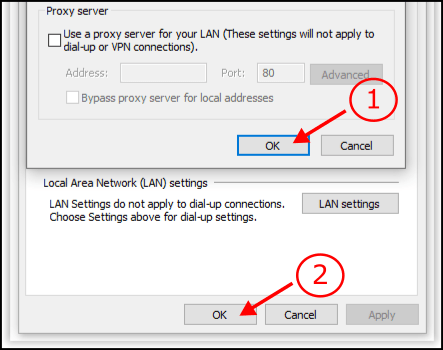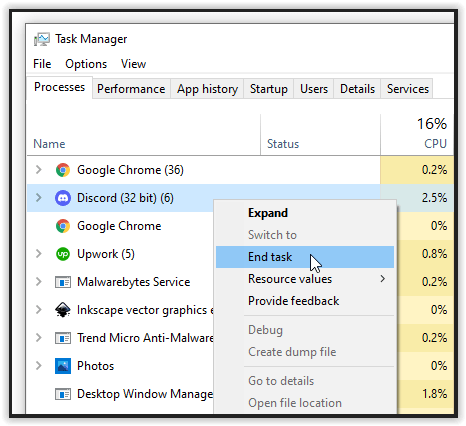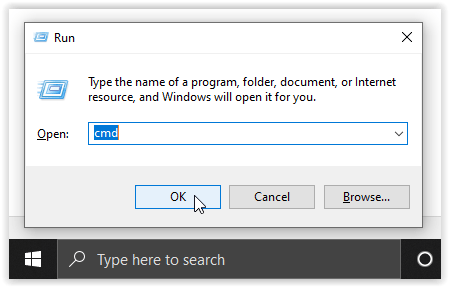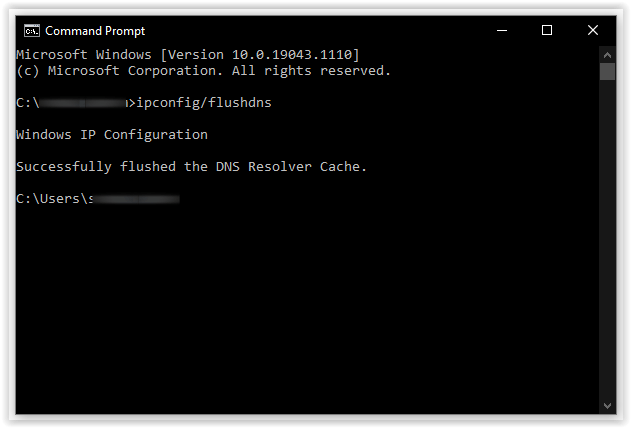الأشخاص الذين يستخدمون Discord هم عادةً لاعبون يلعبون ألعابًا متعددة اللاعبين ويحبون الجانب الاجتماعي للألعاب نفسها. بغض النظر عما إذا كنت تستخدم Discord مع أصدقائك أو زملائك في الفريق أو أعضاء عشيرتك داخل اللعبة ، يكون الأمر مزعجًا عندما لا يعمل التطبيق.
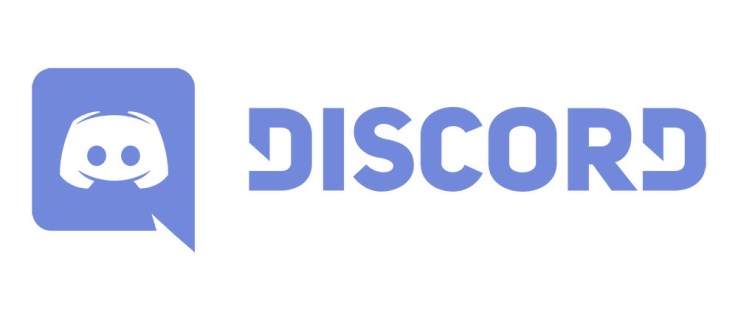
تخيل أنك مضطر إلى التدرب على دورة مع فريقك ، ولا يمكنك استخدام الدردشة الصوتية. هذا الموقف يبدو وكأنه كابوس ولكن الاسترخاء ؛ يمكنك إصلاح الخلاف. هناك طرق متعددة لاستخدام Discord عبر المتصفح أو الكمبيوتر أو تطبيق الهاتف المحمول.
تابع القراءة للحصول على حلول مفصلة ستساعدك على إصلاح Discord عندما لا يفتح.
المشاكل القائمة على جهاز Discord
يتم استخدام Discord لأغراض متعددة ، ولكن هذا ليس هو السؤال هنا. ما هو النظام الأساسي الذي تختاره؟ يستخدم معظم مستخدمي Discord تطبيق الكمبيوتر أثناء ممارسة الألعاب. ومع ذلك ، فإن تطبيق سطح المكتب هو أكبر مسبب للمشاكل.
يعد إصدار الويب من تطبيق Discord أكثر سلاسة ، كما أنه يتسبب في مشاكل أقل. هذا هو الحل الأول الخاص بك. تغيير إصدار Discord الذي تستخدمه. إذا كان تطبيق موقع الويب لا يعمل أيضًا ، ففكر في تنزيل تطبيق الجوال على هاتفك الذكي.
يتوفر Discord على أجهزة iOS عبر Apple App Store وأجهزة Android عبر متجر Google Play. يمكن الوصول إلى التطبيق المجاني عبر جميع الأنظمة الأساسية ، وهو سهل التثبيت والاستخدام. تذكر تحديث تطبيق Discord الذي تختاره بانتظام لتحقيق أقصى قدر من الكفاءة.
في بعض الأحيان عندما لا يفتح Discord ، كل ما عليك فعله هو تحديثه. إذا كان التطبيق لا يزال لا يعمل ، فحاول إلغاء تثبيت Discord من جهازك وتثبيت أحدث إصدار من التطبيق. في معظم الحالات ، هذا هو الحيلة ، ولكن إذا استمرت المشكلة ، فتابع القراءة للحصول على إصلاحات إضافية.
تأكد أيضًا من تحديث نظام التشغيل لديك ، بغض النظر عن الجهاز الذي تستخدمه. غالبًا ما يكون لتحديثات النظام تأثير على جميع البرامج الموجودة على جهازك ، بما في ذلك تطبيق Discord.
لاحظ أن Discord لنظام التشغيل Windows يعمل فقط على نظام التشغيل Windows 7 أو الأحدث. يمكنك استخدام نفس حساب Discord عبر جميع الأنظمة الأساسية ، أو يمكنك إنشاء حسابات متعددة مجانًا. الأمر متروك لك.
كيفية إصلاح الخلاف في Windows
نظرًا لأن معظم مستخدمي Discord يستخدمون إصدار الكمبيوتر الشخصي من التطبيق ، فلنتحدث عن إصلاحات سوء تصرف التطبيق.
إصلاح عدم فتح الخلاف باستخدام مدير مهام Windows 10
يمكنك استخدام مدير المهام على جهاز الكمبيوتر الخاص بك لإنهاء المهمة وبدء Discord مرة أخرى. هنا هو كيف:
- صحافة "Ctrl-Alt-Delete." في الإصدارات الأقدم من Windows ، سيظهر "Task Manager" على الفور ، ولكن في Windows 10 ، تحتاج إلى تحديده من القائمة ، أو يمكنك الضغط على "Ctrl-Shift-Esc" بدلاً من ذلك والانتقال إليه مباشرة.
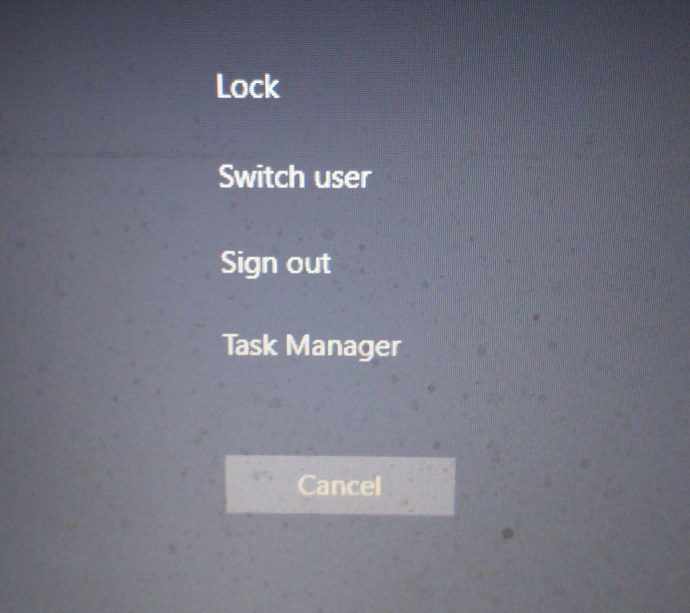
- يتم فتح علامة التبويب "العمليات". ابحث وانقر بزر الماوس الأيمن على "الخلاف" ، ثم حدد "إنهاء المهمة". تأكد من النقر بزر الماوس الأيمن على رابط Discord الرئيسي ، وليس على إدخالات الدليل الفرعي. إذا ظهرت نافذة منبثقة "لا يستجيب" ، فأغلق المهمة بقوة.
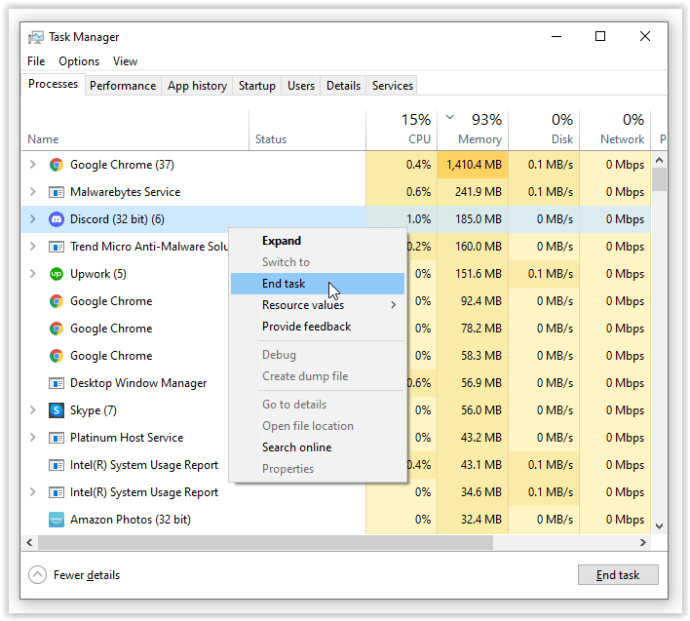
- بمجرد إنهاء Discord ، قم بتشغيله مرة أخرى.
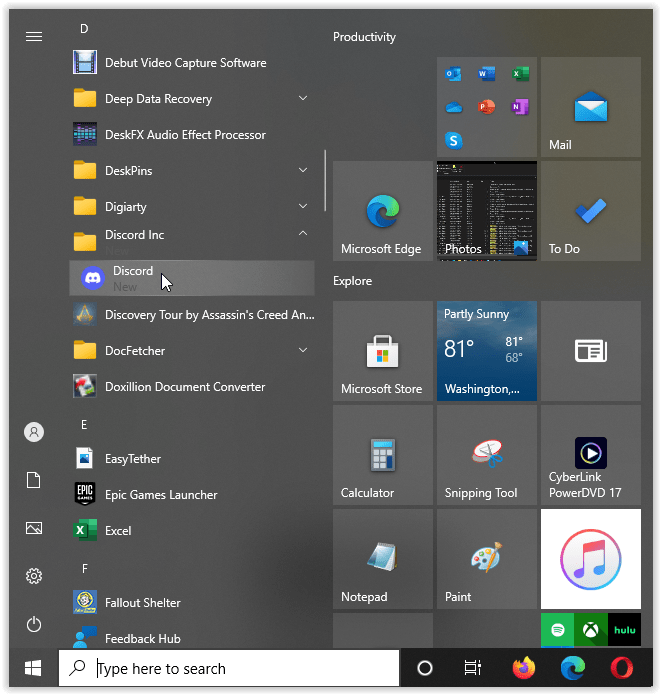
إذا استمر عدم فتح Discord ، فانتقل إلى الحل التالي.
إصلاح عدم فتح الخلاف عن طريق تغيير التاريخ والوقت على نظام التشغيل Windows 10
هذا الإصلاح ليس له معنى كبير ، لكنه يعمل مع بعض المستخدمين. ستحتاج إلى ضبط تاريخ ووقت Windows 10 على الوضع التلقائي. إليك الطريقة:
- انقر بزر الماوس الأيمن فوق ملف "التاريخ والوقت في شريط المهام" (أسفل اليمين) ، ثم انقر فوق "ضبط التاريخ / الوقت."
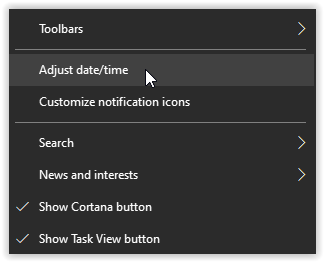
- قم بتمكين الميزة "ضبط الوقت تلقائيًا" عن طريق تحريك شريط التمرير إلى اليمين. إذا كان قيد التشغيل بالفعل ، فانقر فوق "زامن الآن "لنقل البيانات" لتحديث وقتك.
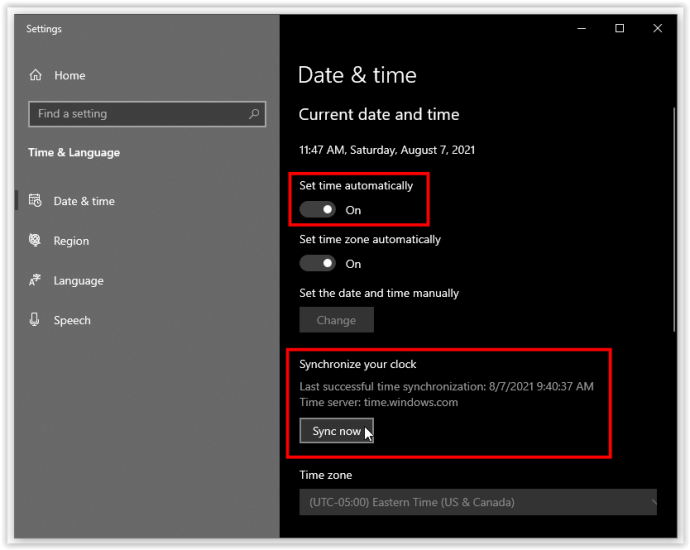
إذا استمر تعذر تشغيل Discord بعد ضبط الوقت والتاريخ ، فأعد تشغيل الكمبيوتر وحاول مرة أخرى ، ثم انتقل إلى الحل التالي إذا كنت لا تزال تواجه نفس المشكلة.
إصلاح عدم فتح الخلاف عن طريق تعطيل الوكلاء في نظام التشغيل Windows 10
لا تعمل العديد من التطبيقات ، بما في ذلك Discord ، بشكل جيد مع الخوادم الوكيلة ، مثل خدمات VPN. إذا كان لديك VPN أو وكيل آخر على مزود خدمة الإنترنت الخاص بك ، فإن إخلاء الطريق قد يساعد في تشغيل Discord. إليك كيفية تعطيل الوكلاء:
- في شريط بحث Cortana ، اكتب "خيارات الإنترنت" واختر "خيارات الإنترنت (لوحة التحكم)" من القائمة أو انقر فوق "فتح."
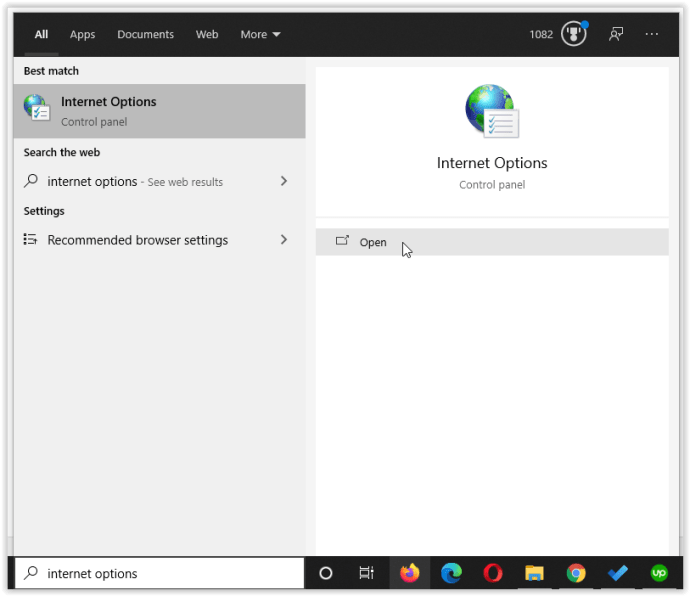
- حدد ملف "روابط" علامة التبويب في النافذة التي تظهر.
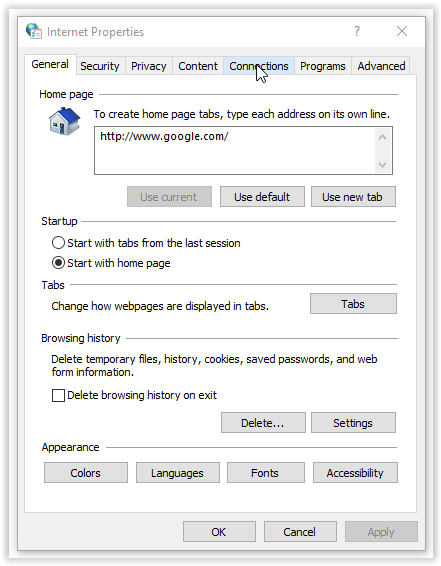
- انقر فوق "إعدادات الشبكة المحلية."
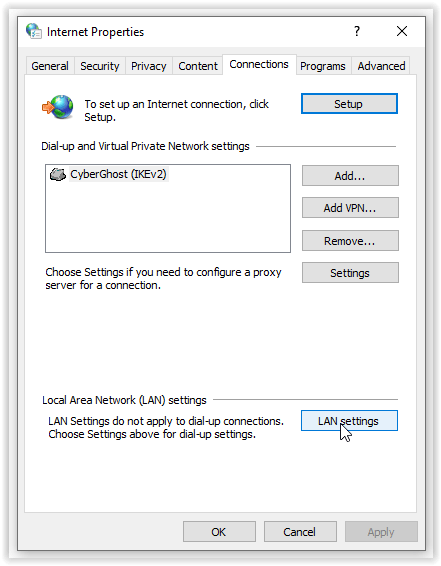
- قم بإلغاء التحديد "استخدام خادم وكيل لشبكة LAN الخاصة بك ..."
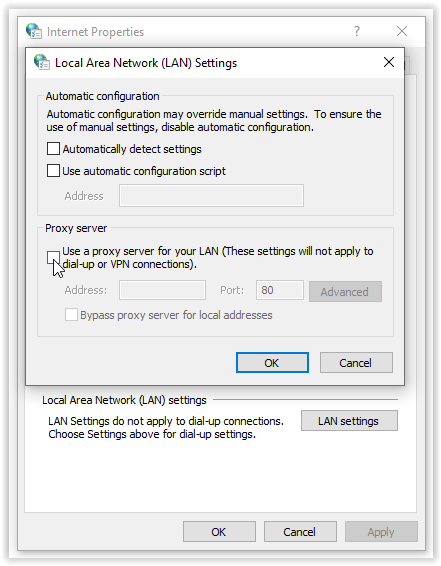
- قم بالتأكيد عن طريق التحديد "موافق" مرتين.
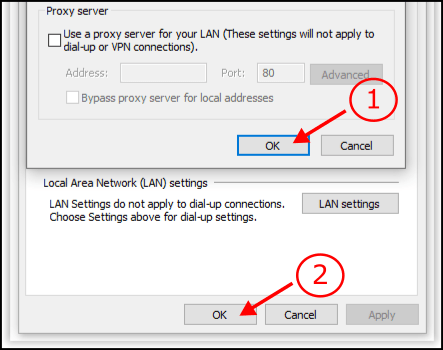
الآن بعد أن تم تعطيل وكيلك ، يجب أن يعمل Discord. حاول إطلاقه وشاهد ما سيحدث.
أصلح الخلاف عن طريق إعادة تعيين نظام اسم المجال (DNS) في نظام التشغيل Windows 10
أخيرًا ، يمكنك محاولة إعادة تعيين خوادم DNS الخاصة بك في نظام التشغيل Windows 10. وإليك كيفية القيام بذلك:
- تأكد من إغلاق جميع عمليات Discord باستخدام "مدير المهام".
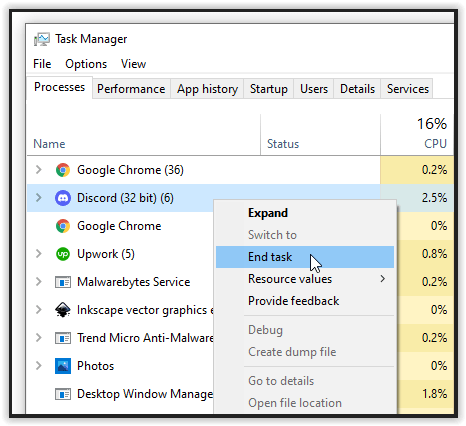
- اضغط على "مفتاح Windows + R" لفتح مربع الحوار "تشغيل" ، ثم اكتب "cmd" و اضغط "أدخل" أو اختر "موافق" لبدء موجه Commnand - المسؤول غير مطلوب.
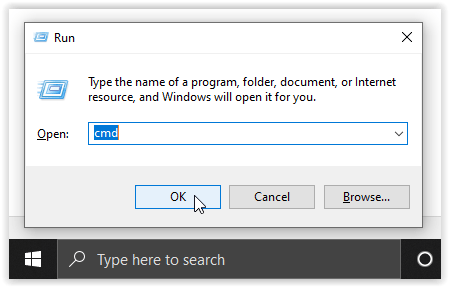
- في موجه الأوامر ، اكتب "إيبكونفيغ / فلوشدس" و اضغط "أدخل."
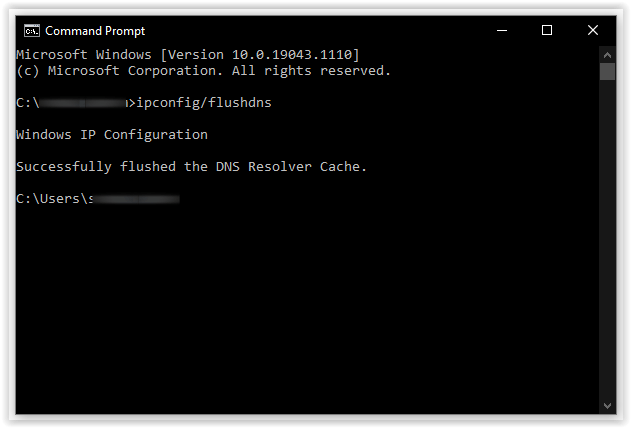
حاول إعادة تشغيل Discord لمعرفة ما إذا كانت إعادة تعيين DNS تحل المشكلة.
أخيرًا ، يمكنك العودة إلى اللعب مع أصدقائك أو زملائك في الفريق أثناء استخدام Discord. يعد التواصل الجيد أمرًا مهمًا جدًا في الحياة ، والأمر نفسه ينطبق على ألعاب الفيديو. لا يمكنك أن تكون لاعبًا في الفريق دون أن تكون لديك القدرة على التحدث ومناقشة التكتيكات ووضع الخطط وما إلى ذلك.
يتيح Discord الاتصال المجاني والفوري والموثوق ، مما يجعل التطبيق ذا قيمة كبيرة وأداة رائعة.