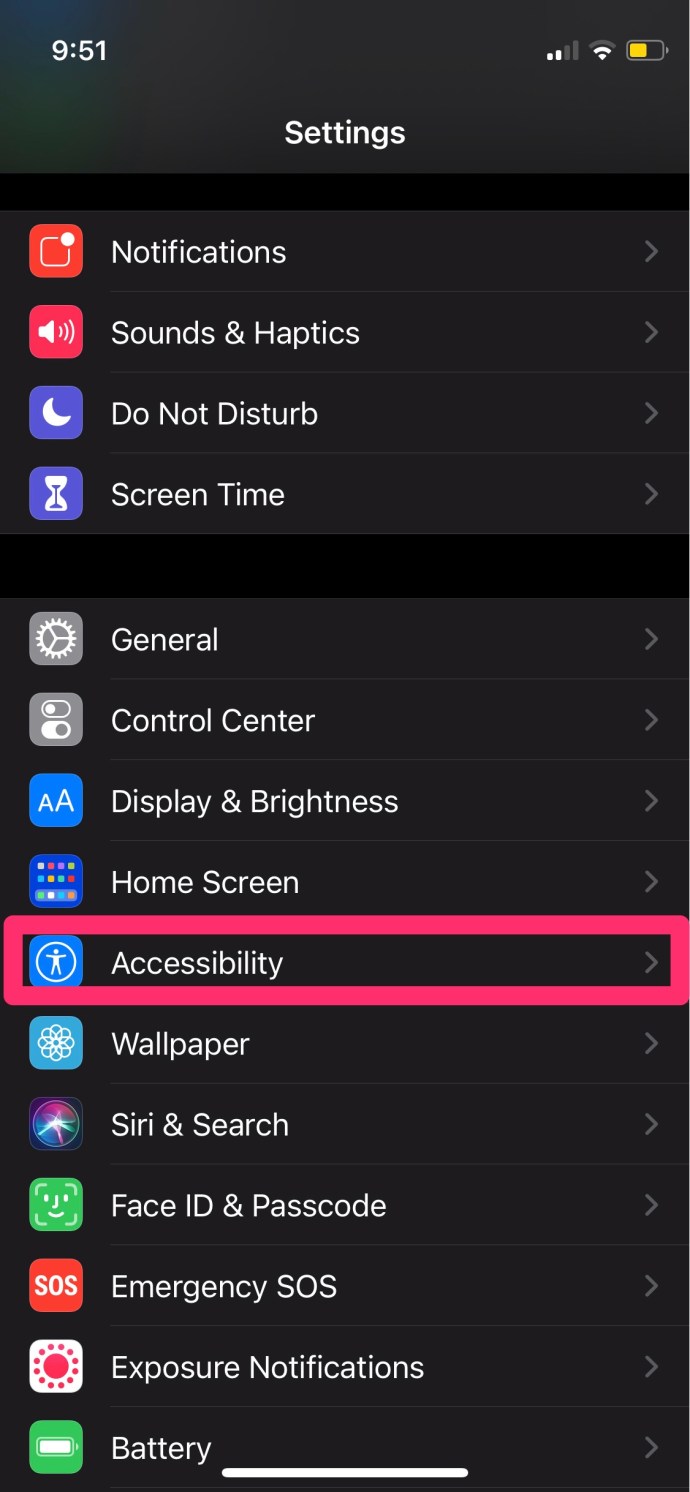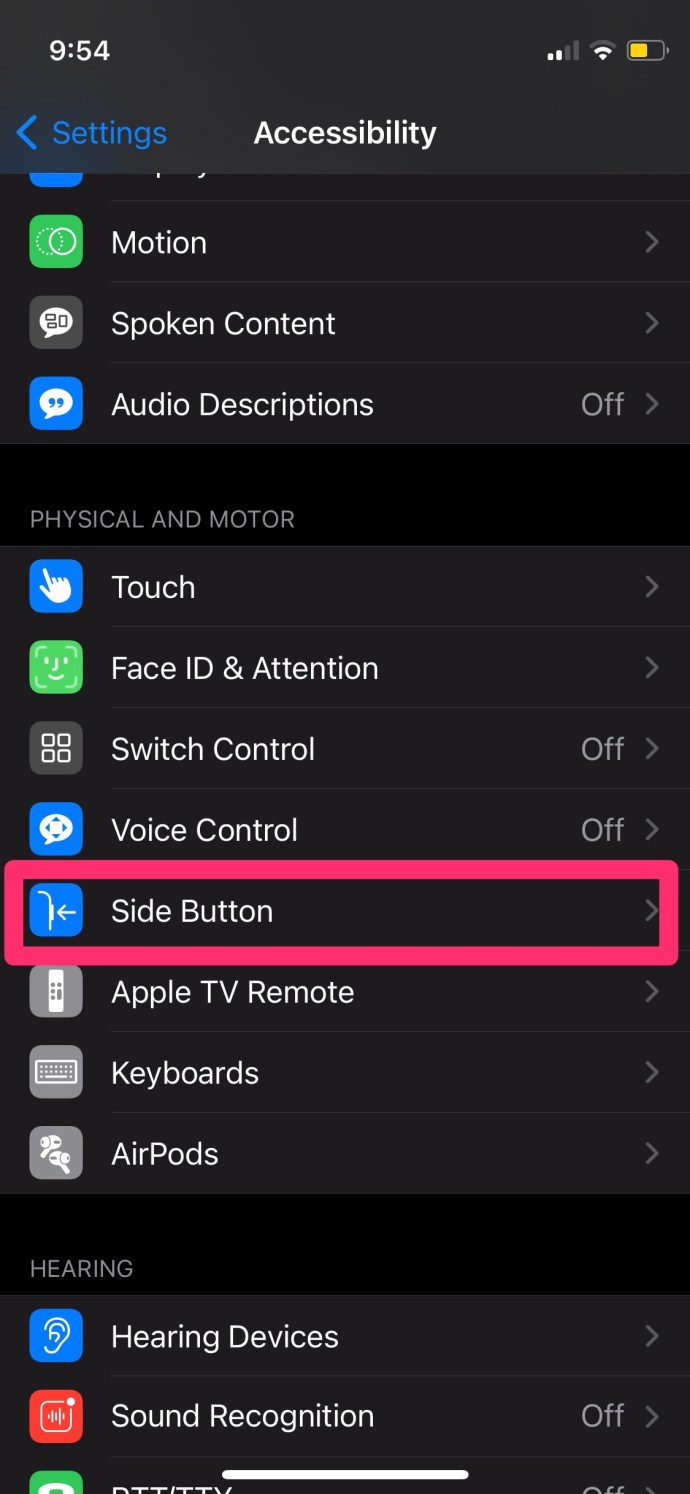يعد التحكم الصوتي ميزة ممتازة ، ولكن لها بعض الجوانب السلبية أيضًا. اشتكى بعض المستخدمين من الاتصال بالناس عن طريق الصدفة عندما لا تكون القرون في آذانهم. لم يكن لديهم أي فكرة أنهم كانوا يجرون تلك المكالمات. كل شيء ممتع وألعاب حتى تتصل بطريق الخطأ بحبيبتك السابقة.

نظرًا لأن التحكم الصوتي و Siri ليسا متماثلين ، يمكنك استخدام أي منهما على أجهزة iOS الخاصة بك. إذا كنت تفضل Siri أو لا تريد أي تحكم صوتي عند استخدام AirPods ، فإليك ما يمكنك فعله.
إيقاف تشغيل التحكم الصوتي لأجهزة AirPods
إذا كنت لا تستخدم Siri ، ولكنك لا تزال تواجه مشكلات تتعلق بإجراءات غير مرغوب فيها على هاتفك و AirPods ، فيجب عليك التحقق من تشغيل التحكم الصوتي. يعد تعطيل الميزة أمرًا بسيطًا نسبيًا ، ويمكنك القيام بذلك من جهاز iOS الخاص بك.
- إطلاق "إعدادات" على هاتف iOS الخاص بك.
- يختار "إمكانية الوصول."
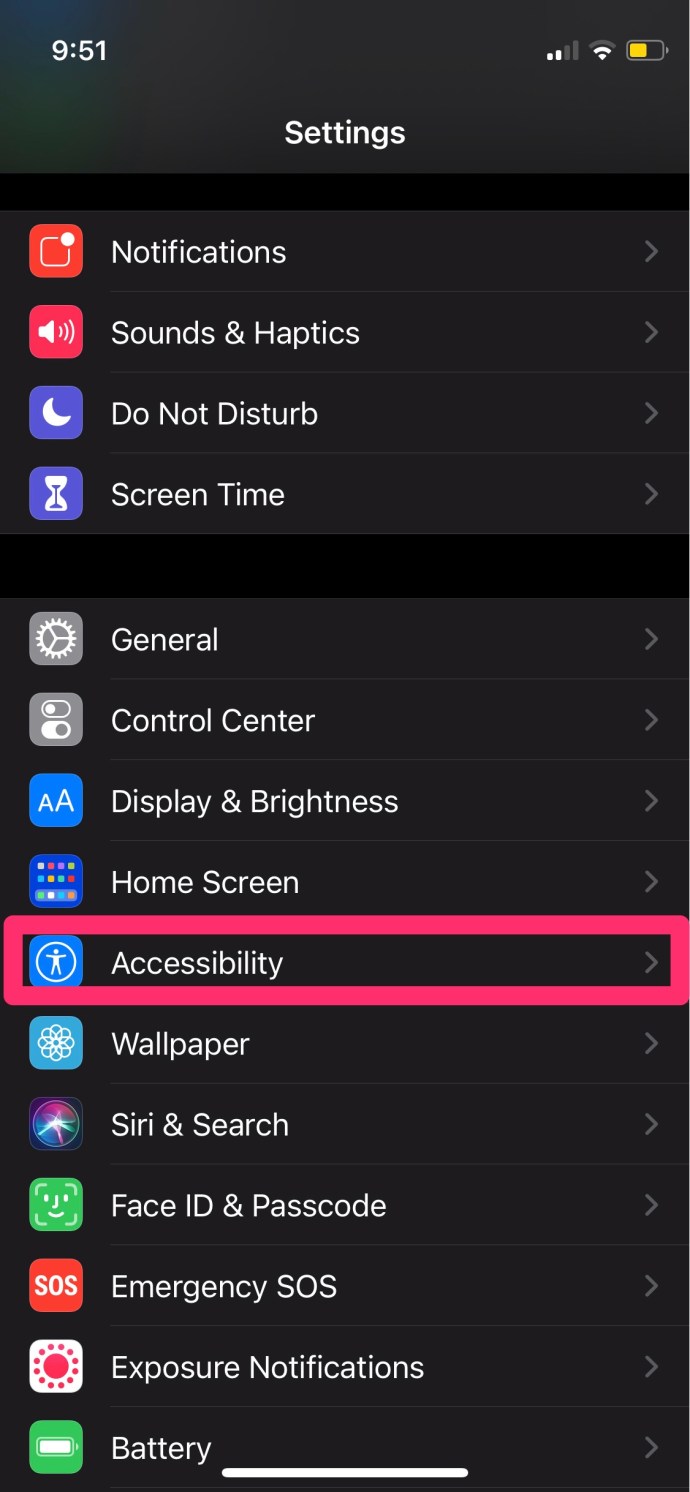
- اضغط أو حدد ملف "مسكن" زر على Android أو iOS (أو زر جانبي لبعض الطرز.)
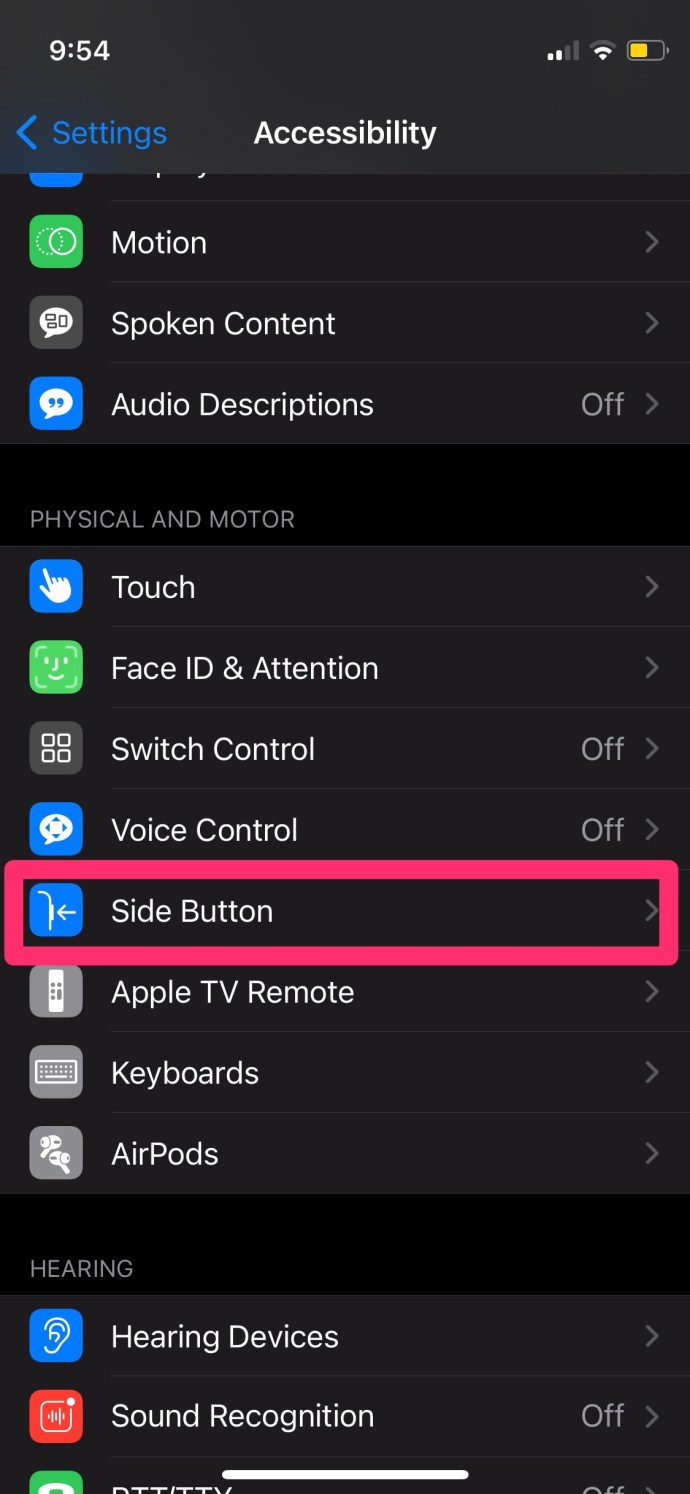
- التحكم الصوتي تحت "اضغط مع الاستمرار للتحدث. "
- اختر بين "Siri""التحكم الصوتي،" أو "إيقاف."
لاحظ أن يحتاج Siri إلى اتصال بالإنترنت للعمل بشكل صحيح ، بينما يتيح لك التحكم الصوتي إدارة AirPods عندما لا يكون لديك وصول إلى شبكة.

قم بتعطيل Siri على AirPods الخاص بك
ربما كنت تواجه مشكلة فقط في النقر المزدوج على AirPods؟ هل ترغب في تشغيل الموسيقى وإيقافها مؤقتًا بدلاً من استدعاء Siri؟ إليك ما يجب فعله.
- أخرج AirPods من علبتها وقم بتوصيلها بهاتفك.
- فتح "إعدادات."
- فتح "بلوتوث."
- التمرير من خلال "أجهزتي" وابحث عن AirPods.
- اضغط على الزر الأزرق "أنا" رمز على اليمين لفتح إعدادات AirPods.
- انتقل لأسفل إلى "انقر نقرًا مزدوجًا على AirPod" وانقر للفتح.
- اضغط على إحدى الحافظات لرؤية الخيارات: "Siri ، تشغيل / إيقاف مؤقت ، المسار التالي ، المسار السابق ، إيقاف."
- اختر خيارًا ليس Siri.
لاحظ أنه إذا اخترت "إيقاف،" ستحتاج إلى استخدام هاتفك لتنفيذ أي من هذه الإجراءات. أيضًا ، لا يتوفر لدى الجيل الأول من AirPods خيار تنشيط Siri بقول "يا Siri". يمكنك فقط استدعائها بالنقر المزدوج على إحدى الحاضنات. هذا ما لم تقم بتعطيل الخيار.
قدم الجيل الثاني من AirPods و AirPods Pro ، اللذين تم إصدارهما في عام 2019 ، تحديثات تتعلق بتقنية المساعد الصوتي. يمكنك تنشيط Siri بدون استخدام اليدين ؛ يكفي أن تقول مرحبًا Siri ، وهي جاهزة للاستماع إلى طلباتك. يمكنك القيام بالعديد من الأشياء المتعلقة بأجهزة AirPods الخاصة بك. يمكنك تشغيل قائمة تشغيل معينة ، والتحكم في مستوى الصوت ، وتخطي أغنية ، وتشغيل الأغنية السابقة ، وإيقاف الموسيقى مؤقتًا واستئنافها ، والتحقق من عمر بطارية AirPods ، والمزيد.

إعدادات AirPods الأخرى
عند فتح إعدادات AirPods ، قد تجد شيئًا آخر ترغب في تعديله.
يمكنك إعادة تسمية الكبسولات إذا كنت تريدها أكثر تخصيصًا.
يتيح لك الاكتشاف التلقائي للأذن إعادة توجيه أي صوت يتم تشغيله على هاتفك مباشرة إلى AirPods في اللحظة التي تضعها فيها في أذنيك. إذا كنت لا تريد أن يحدث هذا وقم بتوجيهه إلى AirPods يدويًا ، فقم بتحريك مفتاح التبديل إلى إيقاف.
يمكنك أيضًا اختيار AirPod التي ستستخدمها كميكروفون. الإعداد الافتراضي هو تبديل AirPods تلقائيًا. هذا يعني أن الحجرة الوحيدة الموجودة في أذنك ستعمل كميكروفون. ومع ذلك ، إذا اخترت Always Left أو Always Right ، فستعمل سماعة الأذن المحددة كميكروفون حتى إذا قمت بإعادتها إلى علبتها.
التحكم الصوتي مقابل Siri
يتمتع كل من Siri والتحكم الصوتي بمزاياهما. يعد التحكم الصوتي تطبيقًا مبسطًا ، ويمكنك استخدامه بدون اتصال بالإنترنت. هذا هو أحد الأسباب التي تجعله محدودًا. تحتاج أيضًا إلى التأكد من صياغة طلبك بوضوح حتى يتمكن التطبيق من فهمك.
ومع ذلك ، فإن Siri هو مساعد ذكي يمكنه التعرف على الطلب حتى لو لم تقل الكلمات بالضبط ، ولكن لهذا السبب تحتاج إلى الإنترنت لاستخدامه.