يمكن أن تكون الحواشي السفلية والتعليقات الختامية مفيدة جدًا إذا كنت ترغب في إضافة تعليقات وتوضيحات ومراجع إلى مستند. إنها تجعل من السهل فصل الملاحظات الإضافية عن متن النص.

ومع ذلك ، ستحصل عليها أحيانًا بشكل افتراضي ، وهو ما قد لا تحتاجه. قد تتلقى مستندات مليئة بالحواشي السفلية التي لا تجدها مفيدة. إذا كنت تريد حذفها ، فإن Word يقدم طرقًا متعددة للقيام بذلك.
إذا كان هناك عدد كبير جدًا منها للإزالة اليدوية ، فهناك 3 طرق لحذفها جميعًا مرة واحدة.
إزالة الحواشي السفلية والتعليقات الختامية باستخدام خيار البحث والاستبدال
هذه هي الطريقة الأكثر استخدامًا ، وهي أيضًا واحدة من أسهل الطرق. في بضع نقرات فقط ، يمكنك التخلص من جميع الحواشي السفلية. هيريس كيفية القيام بذلك.
في المستند الذي تعدله ، افتح مربع الحوار "بحث واستبدال": على جهاز Mac ، انتقل إلى "تعديل"> "بحث" ، وحدد "بحث واستبدال متقدمان". إذا كنت تستخدم Word 2013 أو 2016 ، فيمكنك القيام بذلك بالضغط على Ctrl + H.

بمجرد فتح مربع الحوار ، انقر فوق استبدال
ضمن Find What ، أدخل ^ f للحواشي السفلية و ^ e للتعليقات الختامية. يمكنك أيضًا القيام بذلك عن طريق تحديد المزيد والنقر فوق خاص والعثور على علامة الحاشية السفلية أو علامة التعليق الختامي في القائمة.

اترك المربع "استبدال بـ" فارغًا ، ثم انتقل إلى "استبدال الكل".
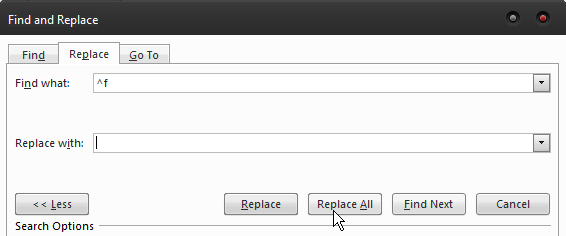
هذه هي أسهل الطرق الثلاث لإزالة الحواشي السفلية والتعليقات الختامية. إذا كنت أكثر دراية بالتكنولوجيا وترغب في تجربة الترميز ، فهناك خياران إضافيان.
تسجيل وحدات الماكرو
إذا كان عليك التعامل مع مستندات متعددة تحتوي على الكثير من الحواشي السفلية ، فإن تسجيل ماكرو هو أفضل طريقة لإزالتها جميعًا. بمجرد القيام بذلك ، يمكنك تعيين ماكرو لمفتاح على لوحة المفاتيح أو خيار في Word. سيسمح لك ذلك باستخدامه في كل مرة تحتاج فيها إلى إزالة جميع الحواشي السفلية من المستند. لتسجيل ماكرو يقوم بذلك ، استخدم الرموز التالية:
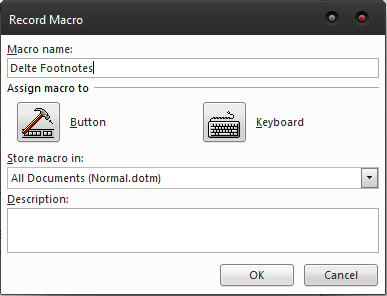
التحديد. البحث. ClearFormatting التحديد ، البحث ، الاستبدال ، مسح التنسيق مع التحديد .Text = "^ f" .Replacement.Text = "" إلى الأمام = صحيح . التفاف = wdFindContinue تنسيق = خطأ .MatchCase = خطأ .MatchWholeWord = خطأ .MatchWildcards = خطأ .MatchSoundsLike = خطأ .MatchAllWordForms = خطأ انتهت ب Selection.Find.Execute استبدال: = wdReplaceAll End Subحذف فرعي
يمكنك حذف التعليقات الختامية بنفس الطريقة ، فقط استبدل ^ f بـ ^ e. قم بتعيين الماكرو إلى زر أو مفتاح ، وستتمكن من حذف جميع الحواشي السفلية الموجودة في المستند في أي وقت من الأوقات.
استخدام أكواد فبا
هذه طريقة لا تحتاج إلى أي معرفة بالشفرات من أجلها ، لأنها بسيطة للغاية. لا يسمح باستخدامات متعددة مثل وحدات الماكرو ، ولكنها طريقة سريعة للغاية لإزالة الحواشي السفلية والتعليقات الختامية من المستند. هذا ما عليك القيام به.
اضغط على Alt + F11 لتشغيل محرر VBA.
انتقل إلى إدراج> وحدة.
انقر نقرًا مزدوجًا لفتح الوحدة النمطية ، ثم الصق الكود التالي لإزالة جميع الحواشي السفلية:
قاتمة objFootnote كحاشية سفلية لكل كائن في ActiveDocument.Footnote objFootnote.Delete التالي End Subحذف فرعي
لإزالة التعليقات الختامية ، الصق هذا الرمز:
خافت objEndnote كملاحظة ختامية لكل objEndnote في ActiveDocument.Ennotes objEndnote.Delete التالي End Sub تتيح لك هذه الطريقة إزالة جميع الحواشي السفلية والتعليقات الختامية التي قد لا تتمكن من إزالتها يدويًا ، حيث لا يمكن إزالة جميع العلامات بدون تعليمات برمجية. يتضمن هذا العلامات المخصصة التي تحتاج إلى ماكرو. أخيرًا ، قد ترغب فقط في حذف بعضها. إذا كانت هذه هي الحالة ، فإن الطريقة الوحيدة للقيام بذلك هي يدويًا. كل حاشية سفلية لها رقم مطابق في نص النص. لحذف حاشية سفلية ، كل ما عليك فعله هو إزالة الرقم من النص وسيختفي تلقائيًا. يمكنك أيضًا النقر بزر الماوس الأيمن فوق الحاشية السفلية نفسها ، وتحديد Go to Footnote ، ثم حذف الرقم من هناك. اعتمادًا على الموقف ، يمكنك استخدام أي من الطرق المذكورة أعلاه للتخلص من الحواشي السفلية والتعليقات الختامية. إذا كنت تعلم أنه سيتعين عليك التعامل معهم بشكل متكرر ، فإن أفضل خيار لك هو تسجيل وحدة ماكرو وتخصيصها لمفتاح على لوحة المفاتيح. للاستخدام الفردي ، يمكنك اتباع مسار محرر VBA ، أو استخدام الطريقة الأولى إذا لم يكن الترميز هو الشيء المفضل لديك. بغض النظر عن الطريقة التي تقرر اتباعها ، ستتمكن من التعامل مع الحواشي السفلية في أي وقت من الأوقات. حذف فرعي AllEndnotes ()حدد تشغيل.
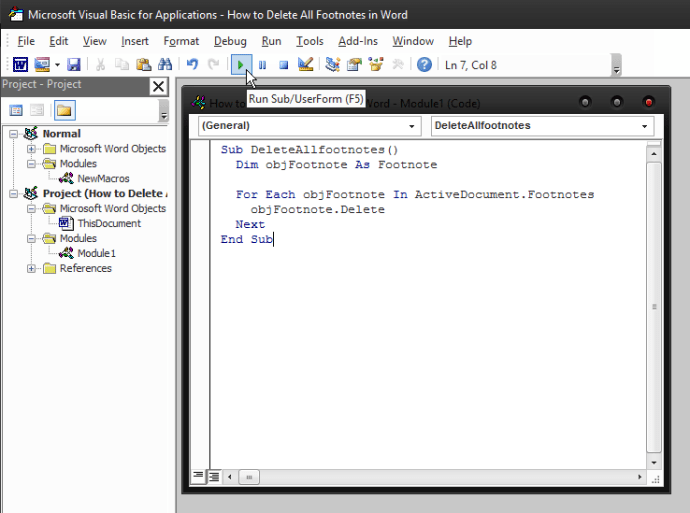
حذف الحواشي السفلية يدويًا
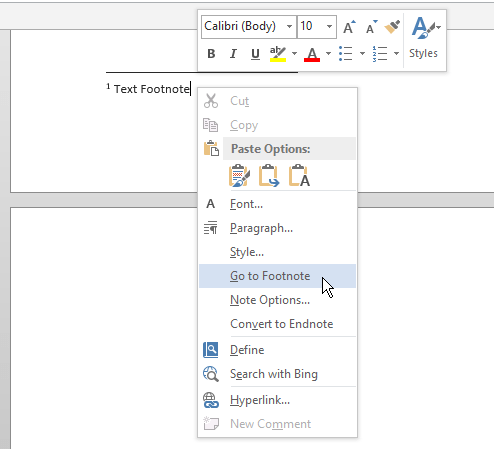
الكلمة الأخيرة

