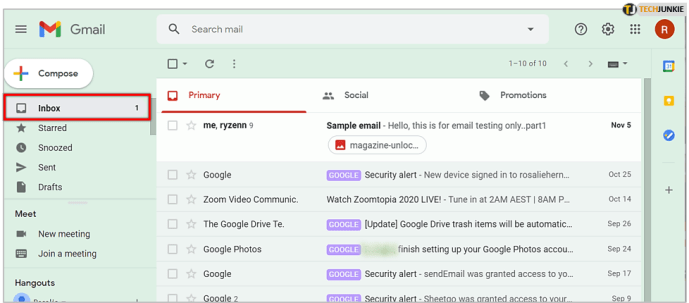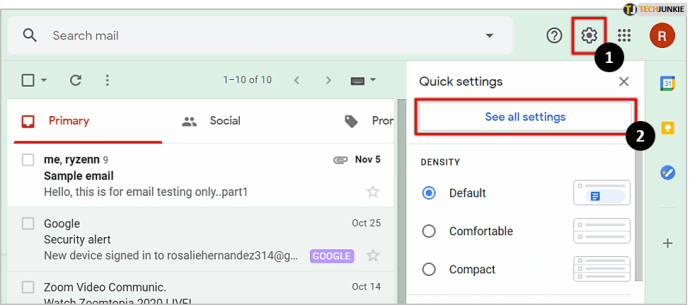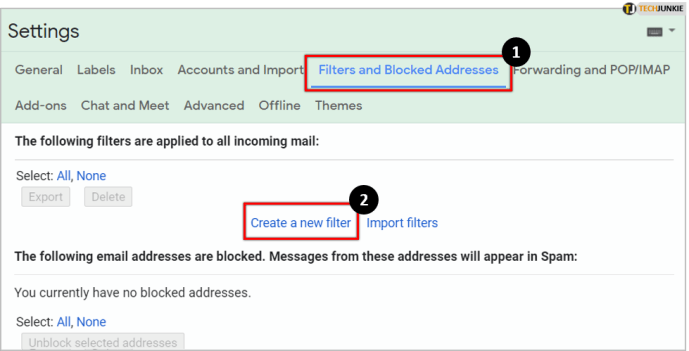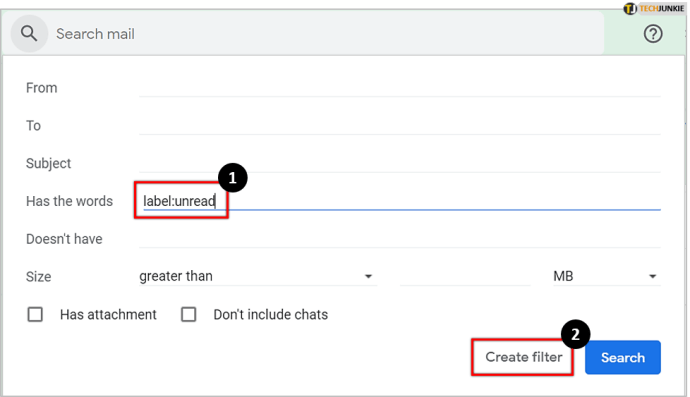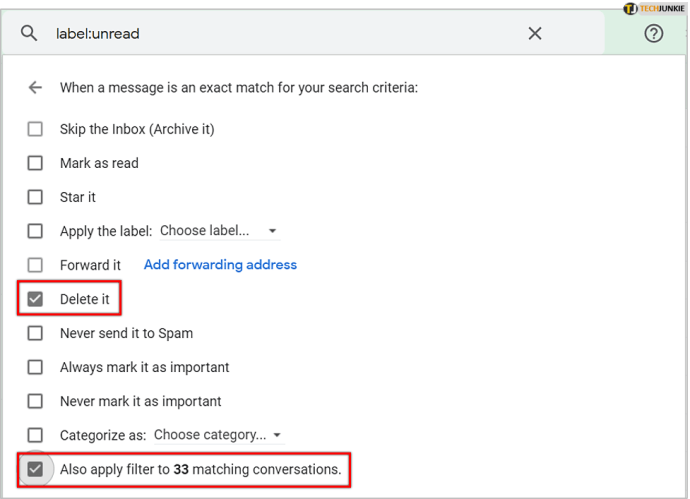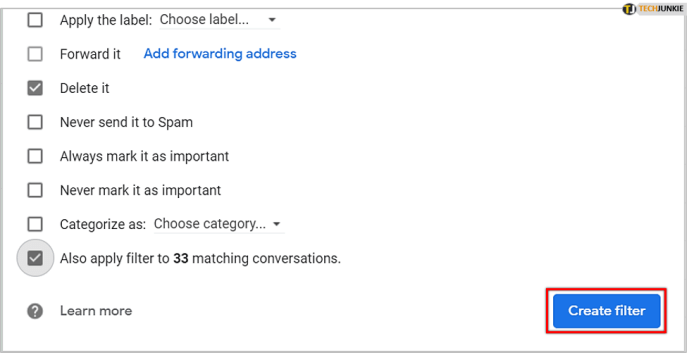اعتمادًا على المدة التي تستخدم فيها Gmail ، ربما تكون قد تراكمت لديك آلاف الرسائل الإلكترونية التي لا تنوي قراءتها. سيتجاهل العديد من الأشخاص هذا ببساطة وسيشاهدون البريد الوارد الخاص بهم يزداد ازدحامًا.

في مرحلة ما ، سترغب في التخلص من تلك الرسائل الإلكترونية التي لا تستحق الوقت الذي تستغرقه في القراءة. لحسن الحظ ، يأتي Gmail مزودًا بميزات مريحة تتيح لك مسح رسائل البريد الإلكتروني بطريقة سهلة.
دعنا نلقي نظرة على كيفية حذف جميع رسائل البريد الإلكتروني غير المقروءة في Gmail بسهولة.
كيف يمكنني حذف جميع رسائل البريد الإلكتروني غير المقروءة مرة واحدة؟
هناك طريقتان بسيطتان يمكنك استخدامهما لحذف رسائل Gmail بشكل جماعي. يمكنك إما استخدام عوامل تصفية مخصصة أو استخدام تسميات Gmail.
سنستعرض كيفية استخدام أي من الحلين لتنظيف بريدك الوارد.
استخدام المرشحات
قبل حذف رسائل البريد الإلكتروني غير المقروءة ، عليك التأكد من عدم حذف الرسائل المهمة. لحسن الحظ ، يتم تصنيف رسائل البريد الإلكتروني هذه على أنها "مهمة" ، لذلك من السهل جدًا التعرف عليها.
بمجرد التأكد من أنك قد قرأت جميع رسائلك الإلكترونية المهمة ، فإليك ما يجب فعله لحذف جميع الرسائل غير المفيدة في غضون دقائق:
- افتح إصدار سطح المكتب من Gmail وانتقل إلى صندوق الوارد الخاص بك.
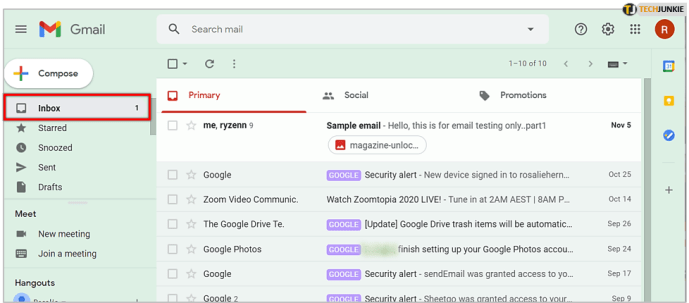
- انقر فوق رمز الترس في الزاوية اليمنى العليا وانقر فوق مشاهدة كل الإعدادات.
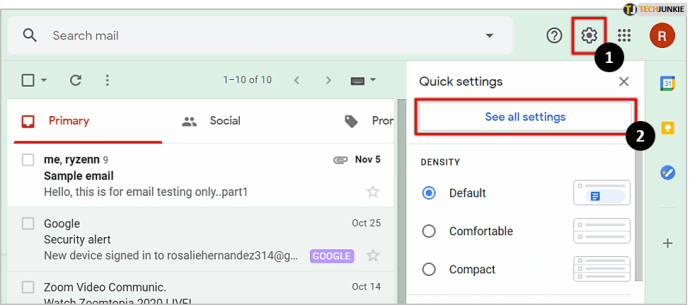
- اذهب إلى عوامل التصفية والعناوين المحظورة علامة التبويب ، ثم انقر فوق قم بإنشاء مرشح جديد.
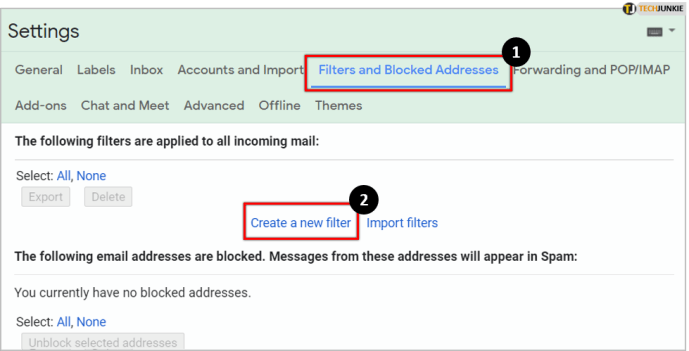
- لرؤية جميع رسائل البريد الإلكتروني غير المقروءة ، اكتب التسمية: غير مقروءة تحت لديه الكلمات. ثم انقر فوق إنشاء عامل تصفية وتأكيد الإنشاء بالنقر فوق موافق عندما تظهر القائمة المنبثقة.
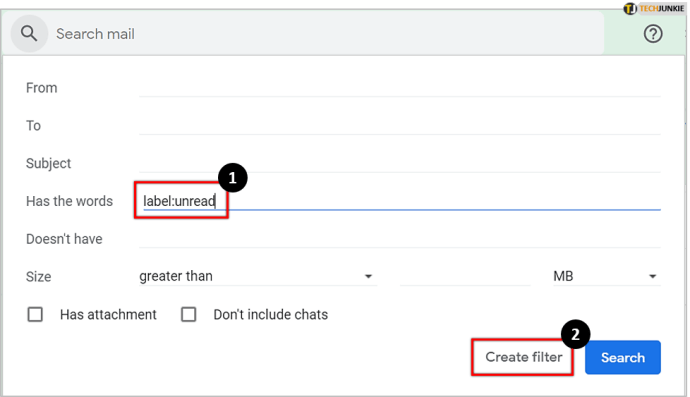
- بعد ذلك ، ستظهر لك بعض الخيارات. لحذف جميع رسائل البريد الإلكتروني غير المقروءة ، حدد المربع بجوار احذفه، وكذلك بجوار تطبيق عامل التصفية على XXX من المحادثات المطابقة لحذف جميع رسائل البريد الإلكتروني غير المقروءة.
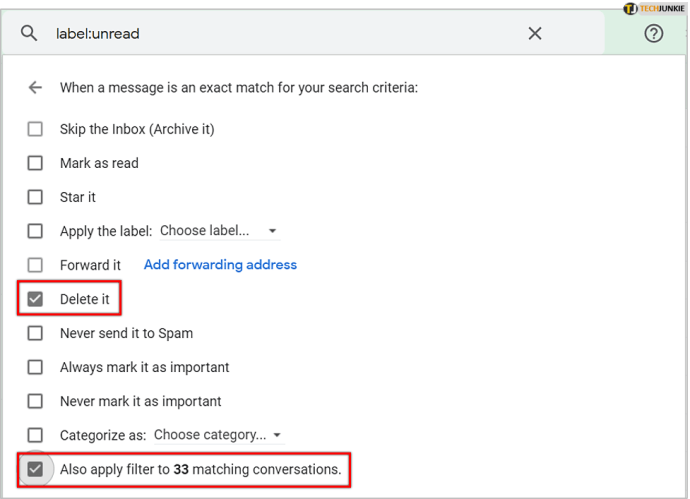
- اذهب إلى إنشاء عامل تصفية، ثم قم بتحديث الصفحة. يجب حذف جميع رسائل البريد الإلكتروني غير المقروءة.
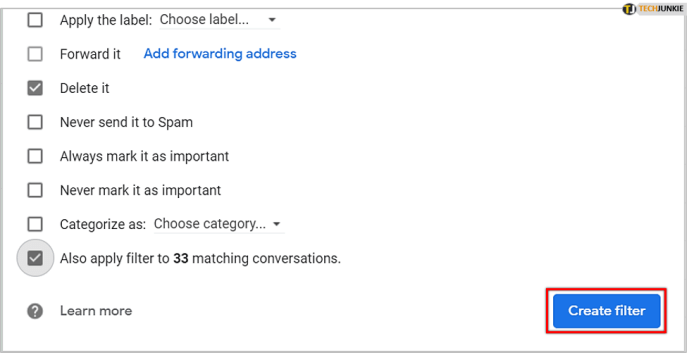
من المهم الإشارة إلى أن هذا سيؤدي إلى حذف رسائل البريد الإلكتروني غير المقروءة بمجرد ظهورها. إذا تركت عامل التصفية قيد التشغيل ، فسيتم حذفه تلقائيًا في كل مرة تتلقى فيها رسالة بريد إلكتروني. لهذا السبب يجب أن تتذكر حذف الفلتر بمجرد عدم الحاجة إليه.
باستخدام الملصقات فقط
إذا كنت بحاجة إلى طريقة أكثر ملاءمة لحذف جميع رسائل البريد الإلكتروني الخاصة بك ، فيمكنك إدخال ملف التسمية: غير مقروءة التصفية مباشرة في شريط البحث على صفحة Gmail الرئيسية. سيعرض هذا جميع رسائل البريد الإلكتروني والمحادثات غير المقروءة من جميع المجلدات.

بعد ذلك ، كل ما عليك فعله هو التحقق من ملف اختر الكل مربع في الزاوية العلوية اليسرى وانقر فوق رمز سلة المهملات أعلى رسائلك الإلكترونية. سيؤدي هذا إلى حذف جميع رسائل البريد الإلكتروني في صفحة واحدة. قد يكون لديك 50 أو 100 رسالة بريد إلكتروني في صفحة واحدة ، اعتمادًا على النظام الأساسي الذي تستخدمه ، وسيؤدي هذا فقط إلى حذف رسائل البريد الإلكتروني من تلك الصفحة.
لحذف كل منهم ، انقر فوق حدد كافة المحادثات التي تطابق هذا البحث الخيار وسيتم حذف جميع رسائل البريد الإلكتروني غير المقروءة.
ماذا عن الهواتف الذكية؟
إذا كنت تستخدم تطبيق Gmail على جهاز Android أو iPhone ، فهناك بعض الأخبار الجيدة والسيئة. والخبر السار هو أن وظيفة التصفية تعمل بنفس الطريقة التي تعمل بها في إصدار سطح المكتب ، ويمكنك فقط كتابة الملصقات في شريط البحث.
الأخبار السيئة هي أن حذف الرسائل الإلكترونية بشكل مجمّع غير ممكن ، حيث لا يوجد خيار تحديد الكل في التطبيق. هذا هو السبب في أن أفضل رهان لك هو تسجيل الدخول إلى حساب Gmail الخاص بك في متصفح واستخدام إحدى الطرق المذكورة أعلاه لحذف جميع رسائل البريد الإلكتروني غير المقروءة.
الكلمة الأخيرة
تعد إزالة جميع رسائل البريد الإلكتروني غير المرغوب فيها في Gmail عملية مباشرة إلى حد ما ولا تتطلب سوى القليل من الوقت. كما ترى ، ببضع نقرات فقط يمكنك التخلص من جميع رسائل البريد الإلكتروني غير المقروءة. ضع في اعتبارك أن هذا لا يزيلها نهائيًا ولكن بدلاً من ذلك ينقلها إلى مجلد المهملات ، حيث سيبقى لمدة 30 يومًا قبل رحيلهم إلى الأبد.
إذا كنت تريد إزالتها قبل ذلك ، فيمكنك القيام بذلك يدويًا بالانتقال إلى مجلد المهملات وتكرار الخطوات في الطريقة الثانية.
على الرغم من أن التلاعب بالرسائل الإلكترونية في Gmail ليس مهمة شاقة ، فقد لا تكون بعض الوظائف بهذه البساطة. إذا كنت ترغب في مشاهدة المزيد من دروس Gmail التعليمية ، فلا تتردد في إسقاط اقتراحاتك في قسم التعليقات أدناه.