التكوين المتقدم للمتصفح هو موضوع يمثل نوعًا من الفن المظلم. ومع ذلك ، هناك العديد من الطرق التي يمكنك من خلالها الوصول إلى ميزات متصفحك الأكثر تقدمًا وتخصيص سلوكه. في مقالة TechJunkie هذه ، تناولنا كيف يمكنك تخصيص Firefox باستخدام about: config. ما يعادل Google Chrome about: config is chrome: flags. Chrome: flags تمكّن مجموعة متنوعة من الإعدادات الإضافية التي يمكنك استخدامها لتخصيص متصفحك. في هذه المقالة سأصف بعضًا من أكثر الكروم فائدة: خيارات العلامات وأوضح لك كيفية استخدامها.
هل Google Chrome قابل للتخصيص؟
إذا كنت مستخدمًا جديدًا لمتصفح الويب Google Chrome ، فقد تتساءل عما إذا كان بإمكانك تخصيصه. الجواب البسيط هو ، بالطبع يمكنك ذلك. مثل معظم البرامج ، هناك عدد كبير من الطرق لتخصيص المنتج وفقًا لاحتياجاتك. تابع معنا لتبدأ في تخصيص متصفحك.
كيفية فتح Chrome Flags
الشروع في العمل بسيط ، ما عليك سوى كتابة "الكروم: // الأعلام"في شريط عناوين Google Chrome واضغط يدخل. يفتح ذلك الصفحة الموضحة في اللقطة أدناه. تتضمن الصفحة قائمة بالإعدادات التجريبية لتخصيص المتصفح بها.
يمكنك التمرير لأسفل والبحث عن العلامات المثيرة للاهتمام بنفسك ، وابدأ في الكتابة في بحث الأعلام مربع نص ، أو اضغط على Ctrl + F لفتح مربع بحث المتصفح وابحث في الصفحة عن العلامات حسب الاسم.
لاحظ أنه كلما قمت بتغيير علامة ، قبل أن يسري التغيير ، ستحتاج إلى إعادة تشغيل Chrome. سيطالبك المتصفح تلقائيًا بالقيام بذلك عند إجراء تغيير ، أو يمكنك إجراء مجموعة من التغييرات ثم إعادة التشغيل بمجرد تحديد كل شيء. الأمر متروك لك.
طرق لتخصيص متصفح جوجل كروم
بغض النظر عما تبحث عنه ، هناك على الأرجح طريقة لتحقيقه في متصفح Chrome. ضع في اعتبارك بعض هذه العلامات كنقطة بداية لتخصيص متصفحك.
تغيير التمرير السلس
لفترة طويلة ، لم يكن لدى Google إمكانية التمرير السلس في Chrome! على الرغم من أن الميزة قيد التشغيل الآن افتراضيًا ، فقد ترغب في إيقاف تشغيلها ، و الكروم: // الأعلام هو المكان الذي يمكنك القيام بذلك. يدخل 'تمرير سلس"في مربع البحث للعثور على الإعداد ، ويمكنك تعيين التمرير السلس لاستخدام القيمة الافتراضية للصفحة ، لتكون دائمًا في وضع التشغيل ، أو تكون متوقفة عن التشغيل دائمًا.

تمكين التنزيل المتوازي
إذا كنت ترغب في تنزيل الكثير من المحتوى مرة واحدة ، فسترغب في تمكين التنزيل الموازي في Chrome. نوع 'تمكين التنزيل المتوازي"في شريط البحث وحدد ممكن.
تعطيل الإعلانات
لأولئك منكم الذين يرغبون في عرض المواقع دون التعامل مع عبء الإعلانات كثيفة الموارد ، يجب أن تفكر في تمكين التدخل الإعلاني الثقيل. هذه أداة مفيدة تعمل على تفريغ الإعلانات كثيفة الموارد بشكل افتراضي. كل ما عليك فعله هو كتابة "تمكين التدخل الإعلاني الثقيل"في شريط البحث وتمكينه.
الوضع الداكن
دائمًا ما يكون المظهر المظلم لمحتوى الويب الخاص بك ممتعًا للعين ، يمكنك إضافته إلى متصفحك من خلال البحث عن "تمكين القوة الظلاموالاختيار ممكن من القائمة المنسدلة.
إذا كنت ترغب في مزيد من التخصيص باستخدام إعدادات الوضع المظلم ، فجرّب الخيارات المتاحة.
عدد قليل من إشارات Google Chrome المفيدة للمطورين
هناك العديد من الخيارات المتاحة للمطورين لاختبار ومراقبة تطبيقات الويب هناك ، ألق نظرة بنفسك.
اختبار المضيف المحلي
إذا كنت تميل إلى استخدام Google Chrome وتريد اختبار التطبيقات أو الخوادم بدون شهادات SSL ، فسترغب في السماح باتصالات المضيف المحلي غير الآمنة. كل ما عليك فعله هو إدخال "السماح مضيف محلي غير آمن"في مربع البحث وحدد تمكين من القائمة المنسدلة.
تسجيل الشبكة
إذا كنت مهندس شبكة أو كنت بحاجة إلى مراقبة سجلات الشبكة لحركة مرور معينة ، فسترغب في تمكين "تمكين شبكة تسجيل الدخول إلى ملف'. ما عليك سوى كتابته في شريط البحث وتحديد ممكن من القائمة المنسدلة.
طرق الحصول على الميزات المهملة
بالنسبة للكثيرين ، كانت الميزات المقدمة في الإصدارات السابقة من Chrome ضرورية. إذا كنت تبحث عن ميزات في متصفح Chrome لم تعد مدعومة من قِبل Google ، فعليك التحقق من بعض الإضافات المتوفرة في متجر Chrome.
كتم صوت علامات التبويب
يعد كتم الصوت في علامات التبويب ميزة مرغوبة لأولئك الذين يرغبون في الاطلاع على العديد من علامات التبويب في وقت واحد. إذا كنت تعتمد على هذه الميزة في الإصدارات السابقة من Chrome ، فمن المحتمل أن تشعر بخيبة أمل عندما علمت أنها لم تعد تقدم هذه الميزة. لحسن الحظ ، احتفظ عدد قليل من المطورين بالخيار متاحًا من خلال إنشاء إصداراتهم الخاصة.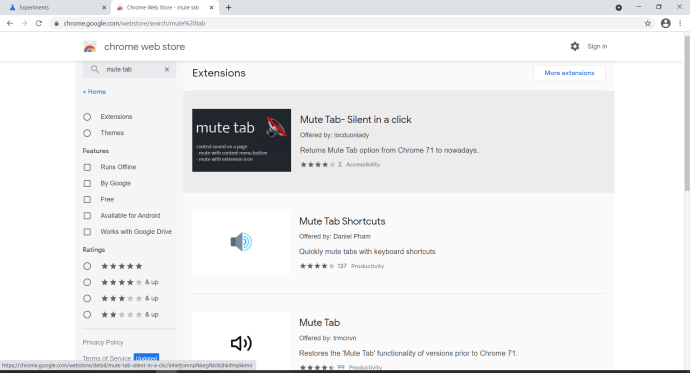
قم بالاطلاع على متجر Chrome قبل التخلي عن الأمل في إيجاد حل لمشاكل متصفحك ، فربما تجد ملحقًا موثوقًا به يحل مشاكلك.
لذلك ، هناك عدد غير قليل من Chrome: إعدادات العلم التي يمكنك تحديدها لتخصيص Google Chrome بها. نظرًا لأن جميع هذه الميزات تجريبية ، فسيتعين عليك التحقق منها بعد كل تحديث لمتصفح Chrome للتأكد من أنها لم يتم إيقافها. تجربة متصفح الويب الخاص بك ليست سوى بضع نقرات.