تعد جداول البيانات طريقة رائعة لمتخصصي البيانات لتنظيم المعلومات وعرضها وتحليلها ، ولكن بالنسبة "لبقيتنا" قد تكون محيرة بعض الشيء. تعد الجداول المحورية أداة قوية بشكل استثنائي في جداول البيانات لتقديم البيانات ، ولكنها قد تكون مربكة للغاية للمستخدمين المبتدئين ، لا سيما عندما تفكر في أن الواجهات الخاصة بإنشاء الجداول تفترض إلى حد كبير أنك تعرف بالفعل كل ما يمكن معرفته عنها. إذا لم يكن هذا هو الحال بالنسبة لك مثلي ، فنأمل أن تجد هذه المقالة مفيدة ومفيدة. سأقدم برنامجًا تعليميًا أساسيًا حول إنشاء الجداول المحورية وتحريرها وتحديثها في جداول بيانات Google.
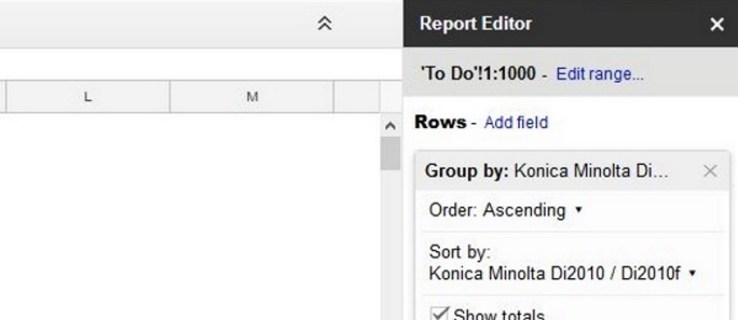
أولاً ، لنتحدث عن ماهية الجدول المحوري. يلخص الجدول المحوري البيانات من جدول آخر عن طريق إجراء نوع من المعالجة على البيانات الأصلية (مثل الجمع أو العد أو التوسيط) ، ثم تجميع البيانات الملخصة بطريقة مفيدة. ربما لم يكن هذا التعريف مفيدًا بشكل رهيب إذا كنت لا تعرف بالفعل كيفية عمل كل هذا. لقد كتبته ، وما زلت في حيرة من أمري. بدلاً من محاولة تعريفه ، دعنا ننشئ جدول بيانات ثم نبني جدولاً محوريًا بناءً عليه ، حتى نتمكن من فهم كيفية عمل هذا المفهوم بشكل أوضح.
لنفترض أن لدينا مكتبًا عقاريًا ، وقمنا ببيع عدد من المنازل العام الماضي في عدد قليل من الأحياء المختلفة. لذلك نود إنشاء جدول يوضح مقدار الأموال التي تم بيع كل منزل بها. إليك جدولنا (من الواضح أنه مجرد نسخة قصيرة ، حيث أن الجدول الحقيقي يحتوي على الكثير من البيانات ، ولكن دعونا نبقيه بسيطًا):

نود الحصول على هذه المعلومات ومعرفة الأحياء التي لديها أعلى متوسط أسعار بيع. يمكننا القيام بذلك يدويًا ، وسيكون من السهل على هذه الطاولة الصغيرة ، لكن تخيل لو كان لدينا مئات المبيعات للنظر فيها. إذن كيف يمكننا تحويل معلومات المبيعات هذه بسهولة إلى جدول محوري مفيد يوضح لنا متوسط سعر المبيعات حسب الحي؟
أنشئ جداول محورية في جداول بيانات Google
- حدد جميع البيانات (بما في ذلك الرؤوس) عن طريق تحديد خلية الزاوية اليمنى السفلية والضغط السيطرة + أ.

- حدد البيانات ثم الجداول المحورية من القائمة.

- ستنشئ "جداول بيانات Google" ورقة جديدة بشبكة فارغة.
- حدد الصفوف والأعمدة والقيم والمرشحات المراد استخدامها من القائمة اليمنى. لاحظ أن "جداول البيانات" تقترح لنا جدولًا مُعدًا مسبقًا ؛ في الواقع ، هذا بالضبط ما نريده! حدد "متوسط سعر البيع لكل حي".

وهي كذلك!

ستعرض جداول بيانات Google الآن البيانات المقابلة في الجدول المحوري. يمكنك تحديد أي نوع من مجموعات البيانات التي تريدها وإنشاء النتائج كإجماليات كبيرة. يمكنك مقارنة المثيلات والقيم وعدد مرات ظهور القيمة و SUMs والمزيد ، كل ذلك بتحديد نوع التقرير في الجزء الأيسر. ما عليك سوى النقر داخل الجدول المحوري لإظهار جزء التقارير ، واللعب بالقيم هناك ، ويمكنك مشاهدة جميع الطرق المختلفة التي يمكنك من خلالها تكوين الجداول الخاصة بك. يمكننا بسهولة أن نجعل هذا الجدول يوضح لنا الحد الأدنى أو الأقصى لسعر البيع في الحي ، أو عدد المنازل المباعة لكل حي ، أو أي عدد من الطرق الأخرى لتصور البيانات.
ماذا لو أردنا تغيير الجدول المحوري؟
تحرير الجداول المحورية في مستندات جوجل
يمكنك تحرير جدول محوري مثلما تفعل مع أي جدول بيانات آخر. عليك فقط تحرير البيانات المستخدمة في حقل معين حتى تنعكس في الجدول.
- افتح جدول بيانات Google مع البيانات التي يستخدمها الجدول المحوري.
- قم بتحرير البيانات التي تريد تغييرها حسب الحاجة.

- سيتم تحديث الجدول المحوري تلقائيًا.

من المهم عدم تغيير البيانات داخل الجدول المحوري نفسه لأن هذا سيؤدي إلى إتلاف الجدول ، ومن ثم ستحتاج إلى بدء العملية بأكملها مرة أخرى. ما عليك سوى تعديل البيانات داخل الورقة التي يستخدمها الجدول. الجدول يعتني بنفسه.
قم بتحديث جدول محوري في جداول بيانات Google
لا تحتاج عادةً إلى تحديث جدول محوري يدويًا في جداول بيانات Google. عند تحديث البيانات التي يتم سحبها بواسطة الجدول ، يجب تحديث الجدول المحوري ديناميكيًا. لا يلزم إجراء المستخدم لتحديث الجدول.
قد تكون هناك أوقات لا يحدث فيها هذا بشكل صحيح وذلك عادة بسبب وجود مرشح يعمل على الطاولة.
- افتح ورقة Google باستخدام الجدول المحوري.
- حدد رأس عمود حتى تظهر قائمة محرر التقارير على اليسار.
- تحقق من حقل عامل التصفية لكل عمود للتأكد من عدم وجود أي عمود. يجب أن ترى "إضافة حقل" بجوار عنوان الفلتر إذا لم تكن هناك فلاتر قيد التشغيل.

إذا كانت هناك فلاتر ، فحدد "X" الرمادي الصغير على يمين النافذة لإزالتها. يمكنك دائمًا إعادتهم إذا احتجت إلى ذلك.
أضف مخططًا إلى جدول محوري في جداول بيانات Google
بالإضافة إلى تجميع البيانات في جدول محوري لعرض البيانات بطريقة قابلة للاستخدام ، يمكنك أيضًا استخدام المخططات كإيضاح رسومي لنتائجك. إليك كيفية دمج الرسم البياني في جدول محوري.
- افتح ورقة Google باستخدام الجدول المحوري.
- حدد كل الأعمدة التي تريد تضمينها في الرسم البياني.

- حدد إدراج وتخطيط.

- حدد نوع الرسم البياني وقم بتحرير الألوان ووسيلة الإيضاح وأي جوانب تريد تغييرها.

يظهر الرسم البياني على الفور ، وسيتم تحديثه ديناميكيًا مثل الجدول أثناء تغيير البيانات الأساسية. الآن ليس لديك فقط جدول محوري رائع لإبهار رئيسك في العمل ، ولكن لديك أيضًا بعض المخططات ذات المظهر الجميل! والآن سيسألك جميع زملائك في العمل عن كيفية قيامك بذلك وما إذا كان يمكنك القيام بذلك نيابة عنهم ، لذلك ربما احتفظ بمضرب ذباب في متناول اليد.
هل لديك أي نصائح أخرى حول الجدول المحوري للمشاركة؟ أخبرنا عنها أدناه إذا قمت بذلك.








