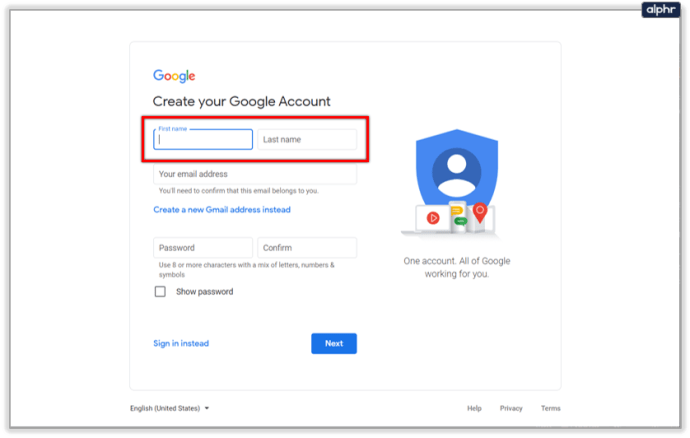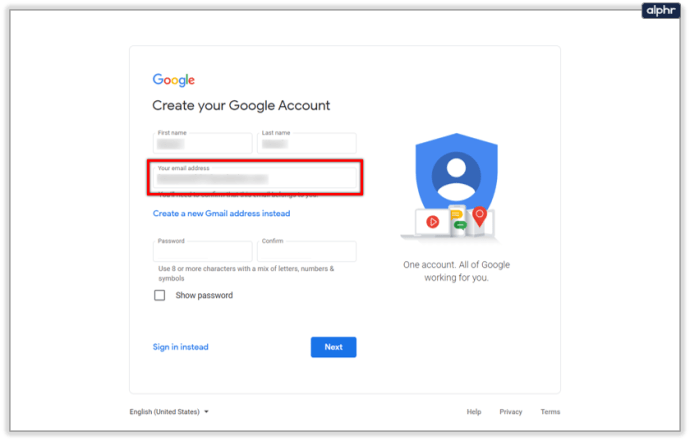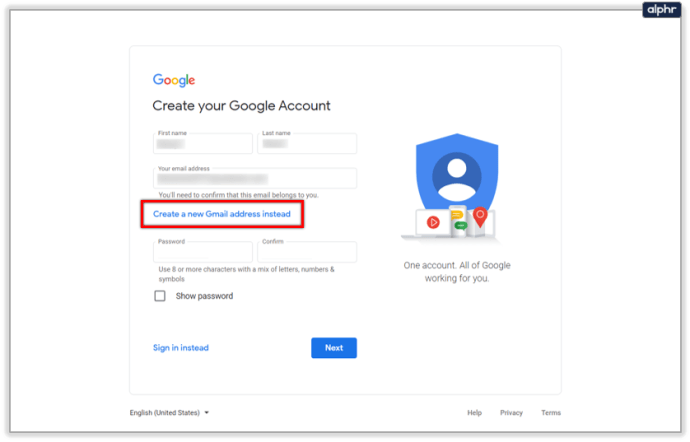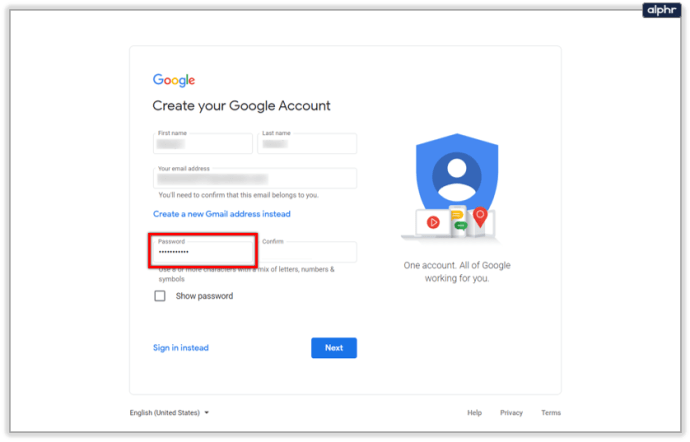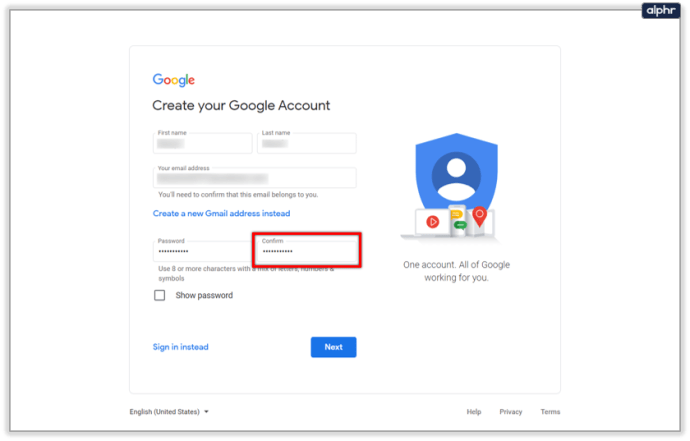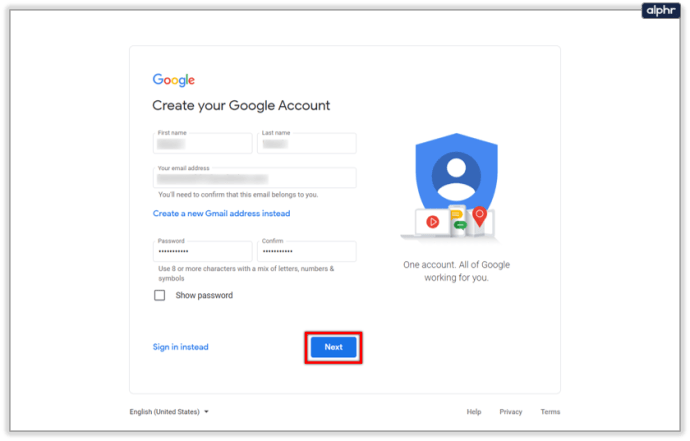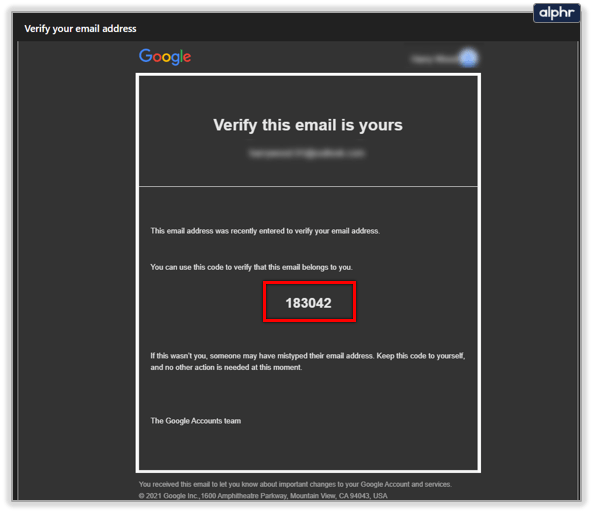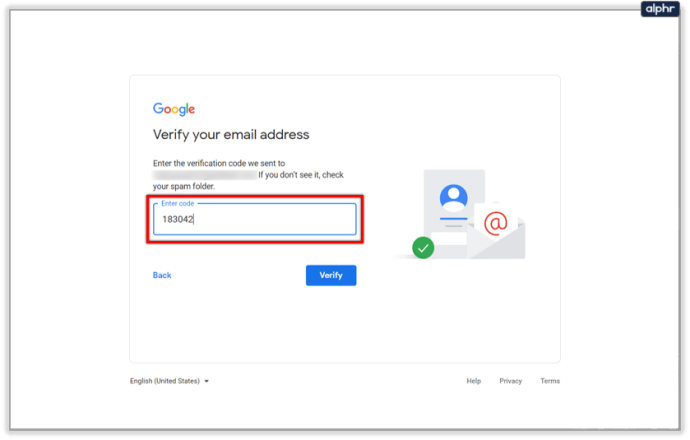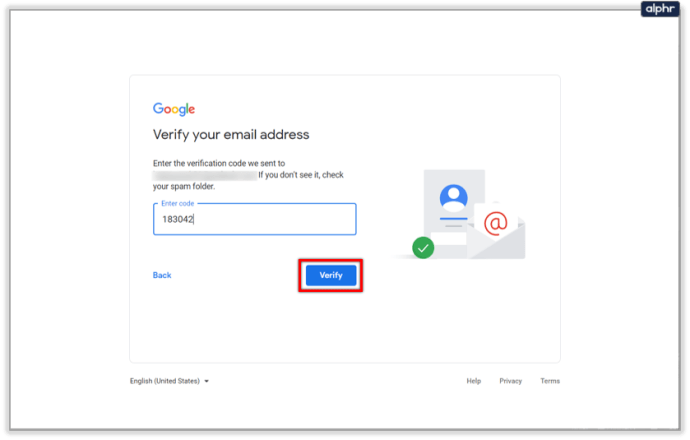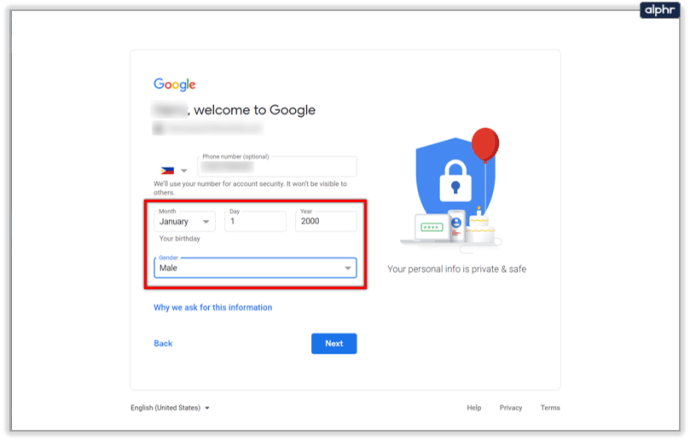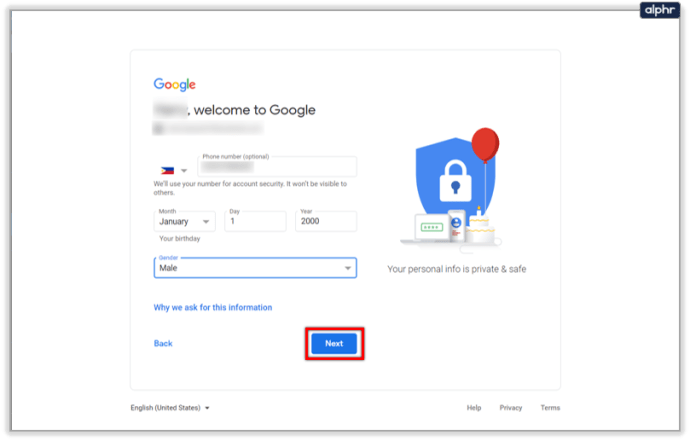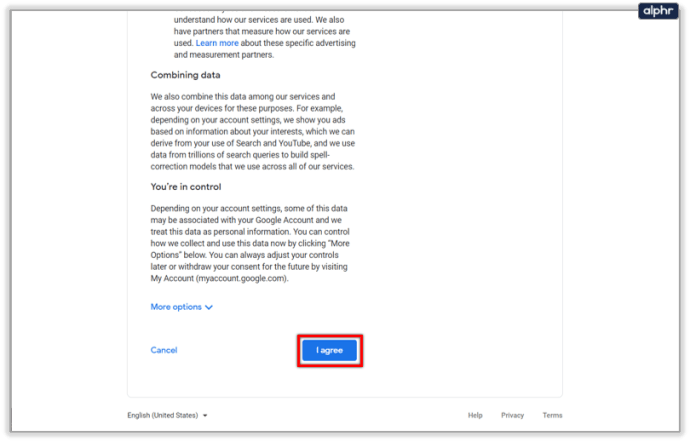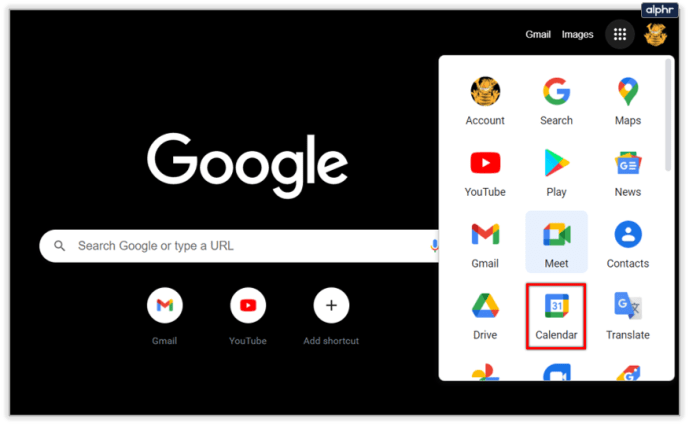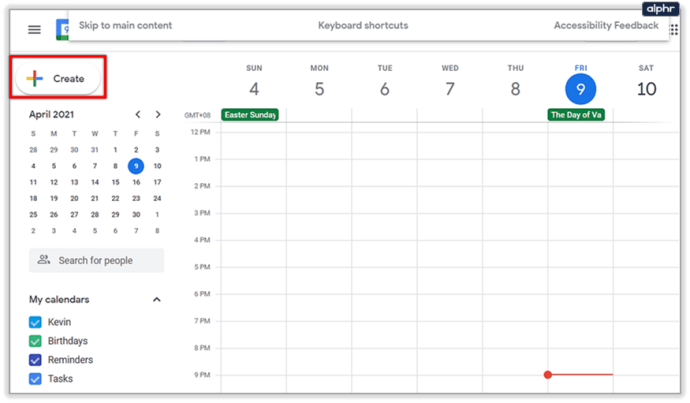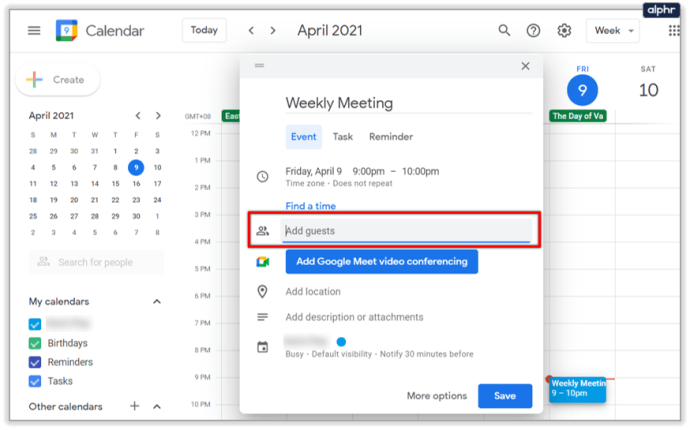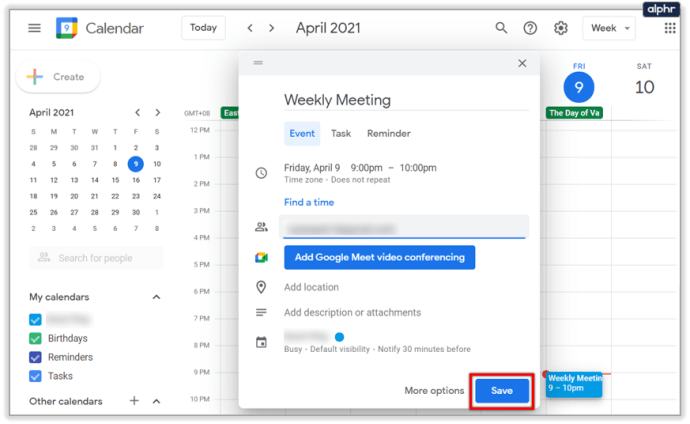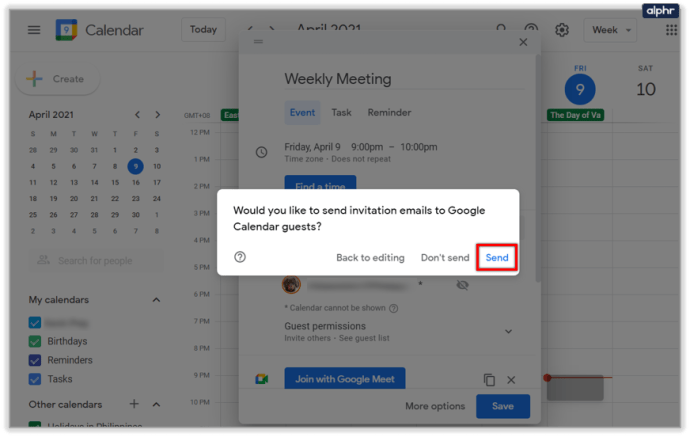خطت Google خطوات كبيرة لتحويل Google Meet إلى تطبيق أكثر تنوعًا ويمكن الوصول إليه. بالإضافة إلى تخصيصات الاجتماع ، أصبح Google Meet الآن مجانيًا للاستخدام للجميع. بعد قولي هذا ، تحتاج إلى القيام بأمرين قبل أن تتمكن من إنشاء اجتماع أو الانضمام إليه. إليك ما تحتاج إلى معرفته.
إنشاء حساب
يعد إنشاء حساب وبدء استخدام Google Meet بمثابة نزهة في الحديقة. هذا التطبيق هو أحد مكونات G-Suite ، ولكنه مجاني أيضًا ليستخدمه أي شخص.

أولاً ، عليك الانتقال إلى meet.google.com. لاستخدام التطبيق ، تحتاج إلى حساب Google. انقر على رابط الاشتراك المجاني ، وستتم إعادة توجيهك إلى صفحة التسجيل.
- أدخل اسمك الأول واسم العائلة.
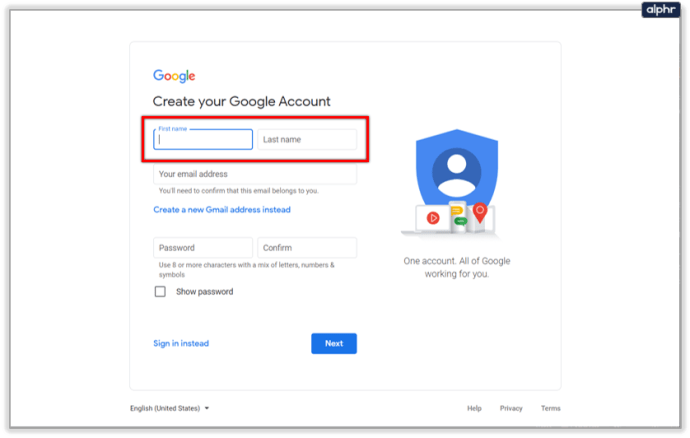
- اكتب عنوان بريدك الإلكتروني الحالي.
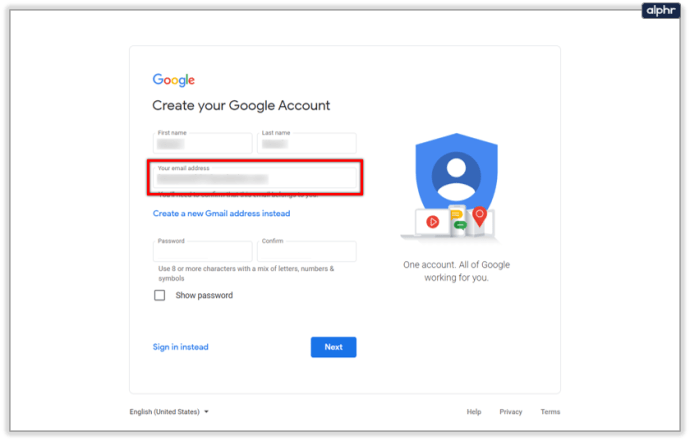
- بدلاً من ذلك ، أنشئ عنوان Gmail إذا لم يكن لديك واحد.
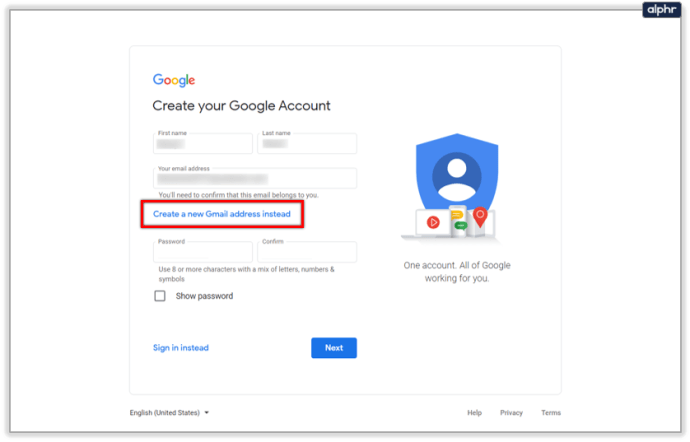
- اكتب كلمة المرور.
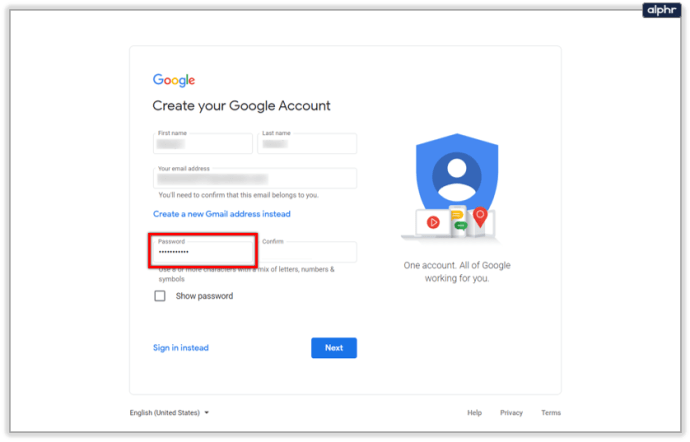
- أعد كتابة كلمة المرور للتأكيد.
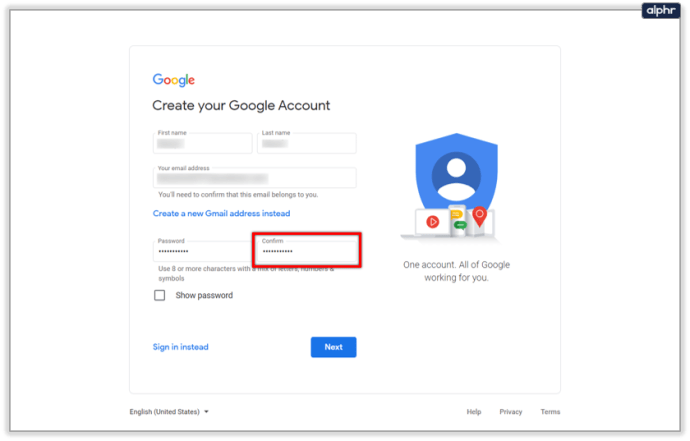
- انقر فوق {التالي.
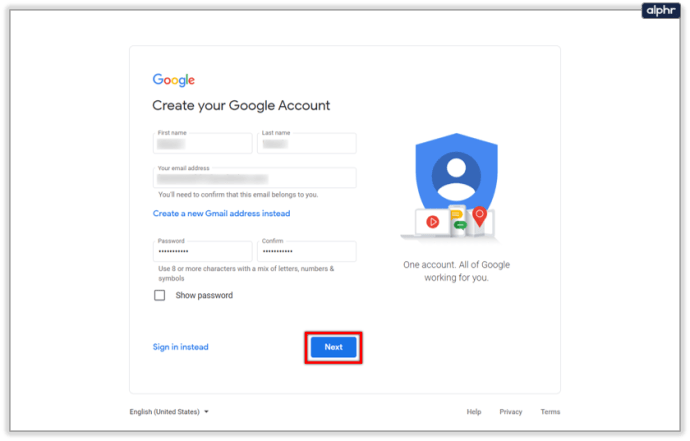
- سجّل الدخول إلى حساب بريدك الإلكتروني وابحث عن رمز التحقق.
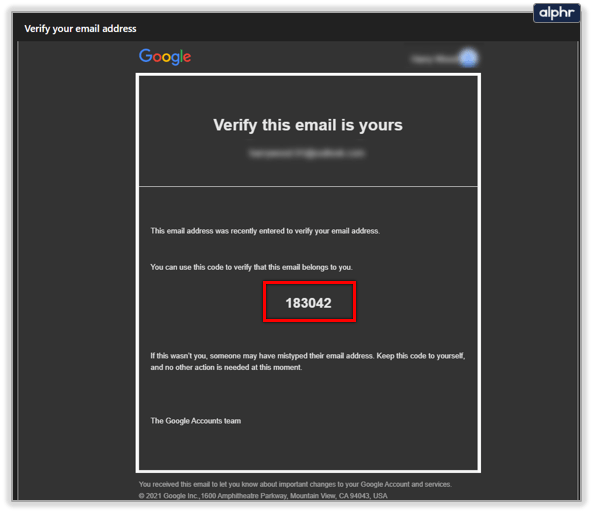
- اكتب الرقم المكون من 6 أرقام في صفحة إنشاء الحساب.
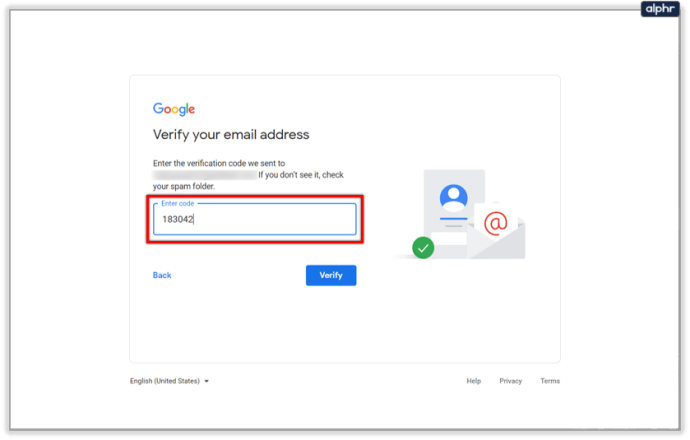
- انقر فوق الزر "تحقق".
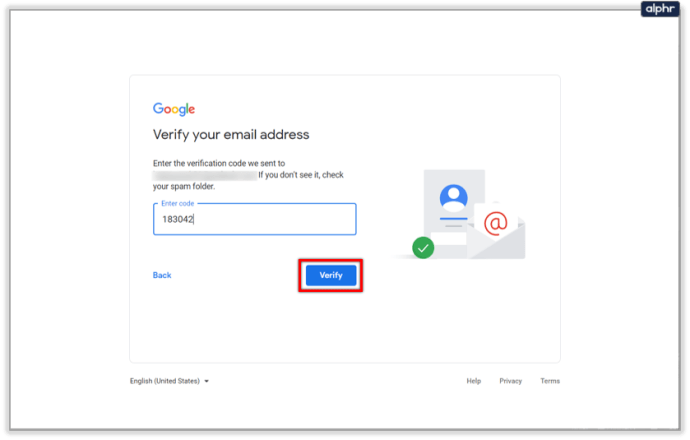
- لدواعي الأمان ، ستطلب منك Google التحقق من رقم هاتفك. أدخل رقمك وانتظر رمز التحقق.

- اكتب رمز التحقق المكون من 6 أرقام ثم انقر فوق "تحقق".

- أدخل معلوماتك الشخصية - تاريخ الميلاد والجنس.
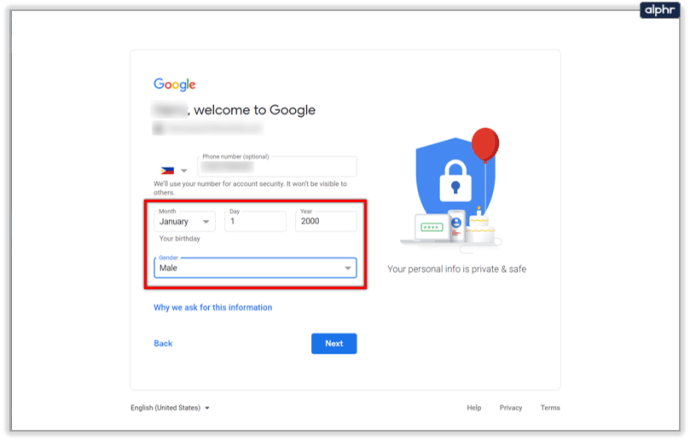
- انقر فوق {التالي.
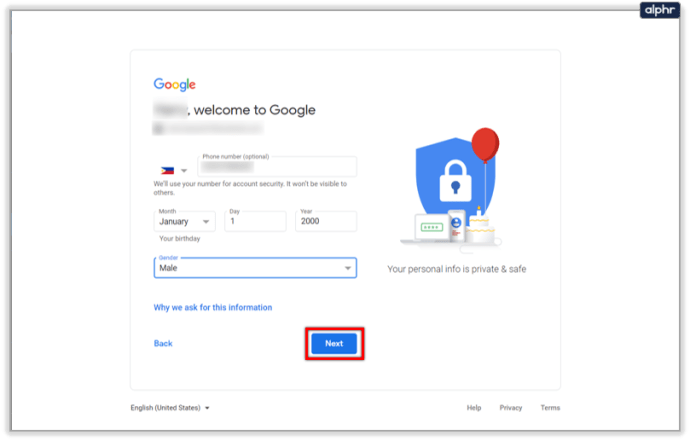
- أوافق على شروط الخدمة ، انقر على زر أوافق.
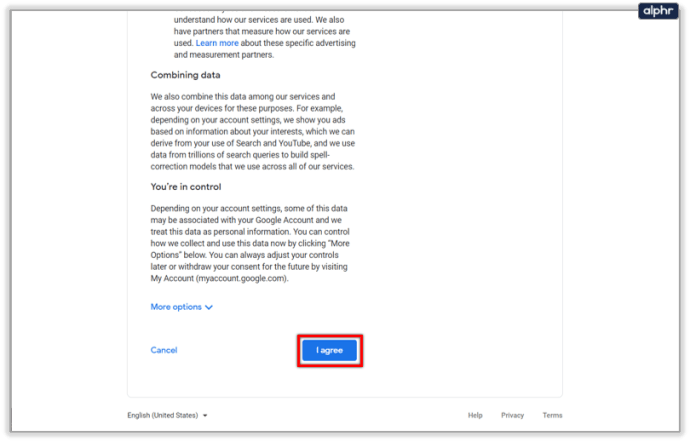
بمجرد القيام بذلك ، يمكنك بدء اجتماع على الفور أو إدخال رمز اجتماع موجود للانضمام إلى مكالمة جماعية.

تسجيل الدخول باستخدام حساب Gmail الحالي
إذا كان لديك بالفعل عنوان بريد إلكتروني واحد أو أكثر من عناوين Gmail ، فيمكنك الانتقال إلى meet.google.com وتسجيل الدخول. ستتمكن بعد ذلك من الانضمام إلى اجتماع أو بدئه.
بدلاً من ذلك ، يمكنك النقر فوق رمز مربع منقط في متصفحك ، إذا كنت قد سجلت الدخول بالفعل ، ثم النقر فوق رمز Meet لتسجيل الدخول إلى Google Meet.

هناك طريقة أخرى لبدء الاجتماع وهي بدئه من حساب بريدك الإلكتروني. ستلاحظ أنه في اللوحة اليمنى ، أسفل مجلدات البريد الإلكتروني ، لديك علامة تبويب صغيرة لـ Google Meet. هناك خياران:
- اجتماع جديد.
- ينضم للاجتماع.

من الأسهل القيام بالأشياء من هنا ، ومن الجيد أن يعمل حساب Gmail الخاص بك كقاعدة لعمليات من نوع ما. يمكنك أيضًا تهيئة Google Hangouts من هنا ، وإرسال رسائل البريد الإلكتروني وجدولتها ، وبدء اجتماع ، وما إلى ذلك.
لاحظ أنه عند بدء اجتماع ، سيتم فتح غرفة الاجتماعات في نافذة جديدة. أيضًا ، لا تنس النقر على الزر "السماح" عندما يطلب متصفحك استخدام الكاميرا. وتأكد من أن إعدادات الخصوصية والأذونات بهاتفك الذكي لا تحجب الكاميرا.
كيفية تحديد موعد اجتماع
من أروع ميزات Google Meet أنه يمكنك جدولة الاجتماعات. يتيح لك ذلك تقديم إشعار مسبق لجميع الضيوف ، ولديك فرصة أفضل لإحضار الجميع في نفس المكان في نفس الوقت.
- افتح تقويم Google الخاص بك.
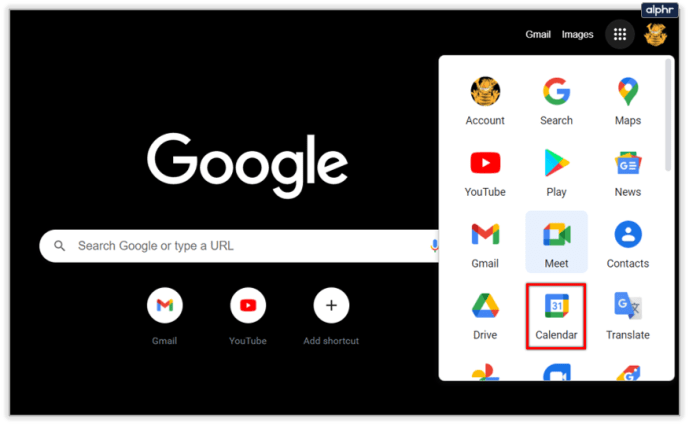
- أنشئ حدثًا.
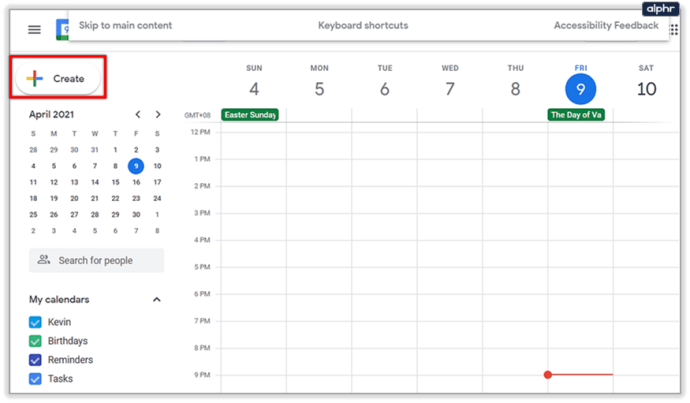
- انقر على زر إضافة الضيوف وأضف عناوين البريد الإلكتروني لضيوفك.
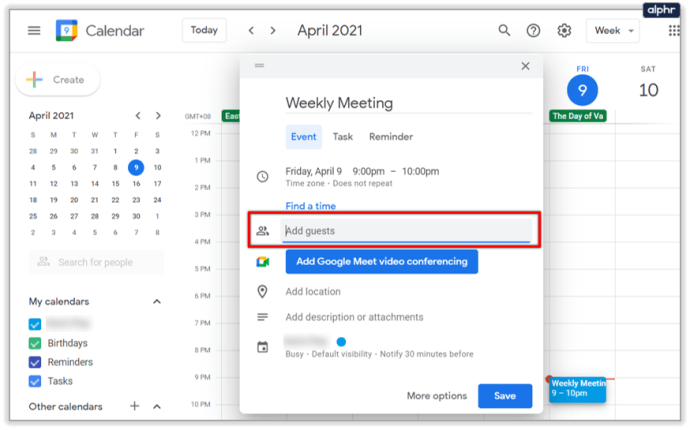
- انقر فوق الزر حفظ.
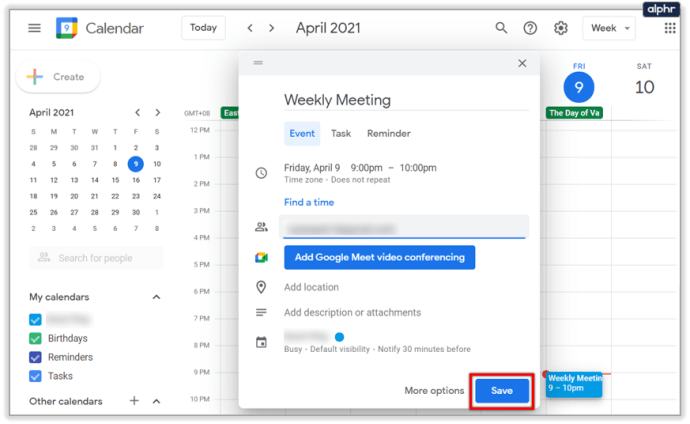
- اضغط على إرسال إذا كنت قد أضفت أي ضيوف.
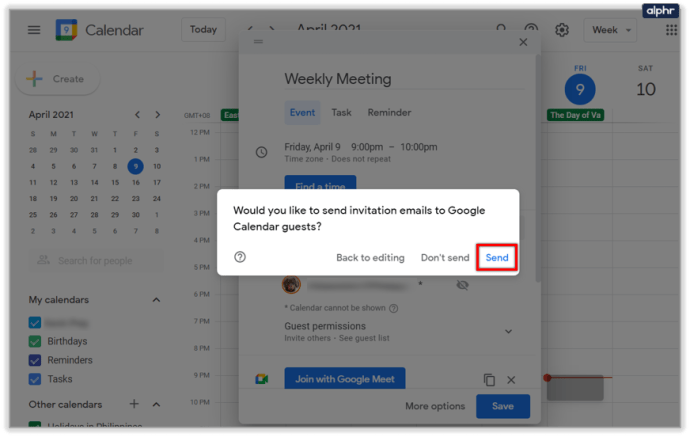
سيحصل الجميع على دعوة ومعرف الاجتماع حتى يتمكنوا من الانضمام إلى الاجتماع بمجرد بدئه.
كيفية استخدام Google Meet على هاتفك الذكي
بينما قد يكون Gmail على معظم الهواتف الذكية بشكل افتراضي ، فإن تطبيق Google Meet ليس كذلك. لذلك ، سيتعين عليك الحصول عليه من Play Store أو App Store ، اعتمادًا على نظام التشغيل الخاص بك.

بمجرد تثبيت التطبيق ، يمكنك فتحه والنقر على زر اجتماع جديد لإنشاء اجتماع جديد. بدلاً من ذلك ، انقر فوق خيار الانضمام باستخدام رمز إذا كنت تريد الانضمام إلى خيار موجود.

بالطبع ، يمكنك أيضًا تخطي تثبيت التطبيق واستخدام طريقة الاجتماع المجدولة نفسها. انتقل إلى تطبيق Gmail الخاص بك ، وقم بإحضار التقويم ، وقم بإنشاء حدث اجتماع من هناك.
لاحظ أنه يمكن لمستخدمي G-Suite استخدام حساب G-Suite للانضمام إلى الاجتماعات أيضًا. وعند استخدام حساب G-Suite لإنشاء اجتماع ، يمكنك أيضًا منحه لقبًا فريدًا. لا يمكنك فعل ذلك باستخدام حساب Google شخصي.
ضع في اعتبارك أنه إذا كان لديك حساب G-Suite وكنت عضوًا في مؤسسة ، فقد لا تتمكن من إنشاء اجتماع. أولاً ، يتعين على مشرف مؤسستك تمكين ميزة Meet.
التوافق مع Google Meet
يتوافق Google Meet مع العديد من المتصفحات الشائعة ، بما في ذلك Chrome و Firefox و Edge و Safari. ومع ذلك ، تتمتع المتصفحات مثل Internet Explorer أو Opera بدعم محدود لتطبيق Meet ولن تضمن تجربة مستخدم خالية من العيوب.
كم مرة تستخدم Google Meet؟ هل واجهت أي مشاكل كبيرة؟ شارك تجربتك مع بقية مجتمع TJ في قسم التعليقات أدناه.