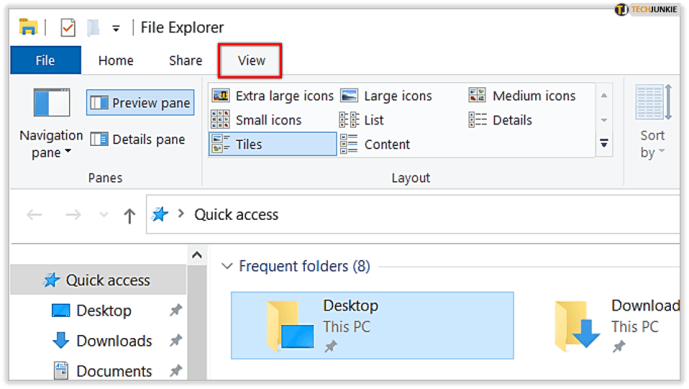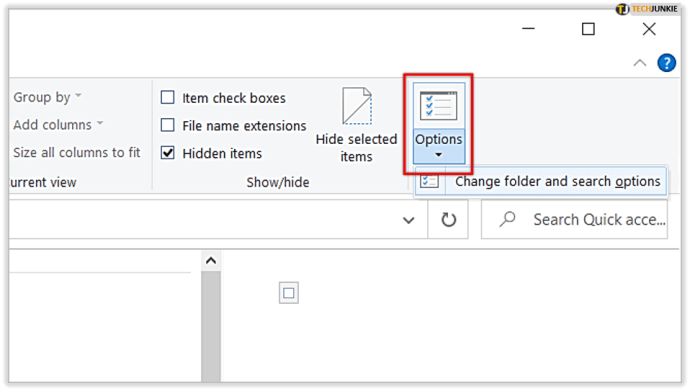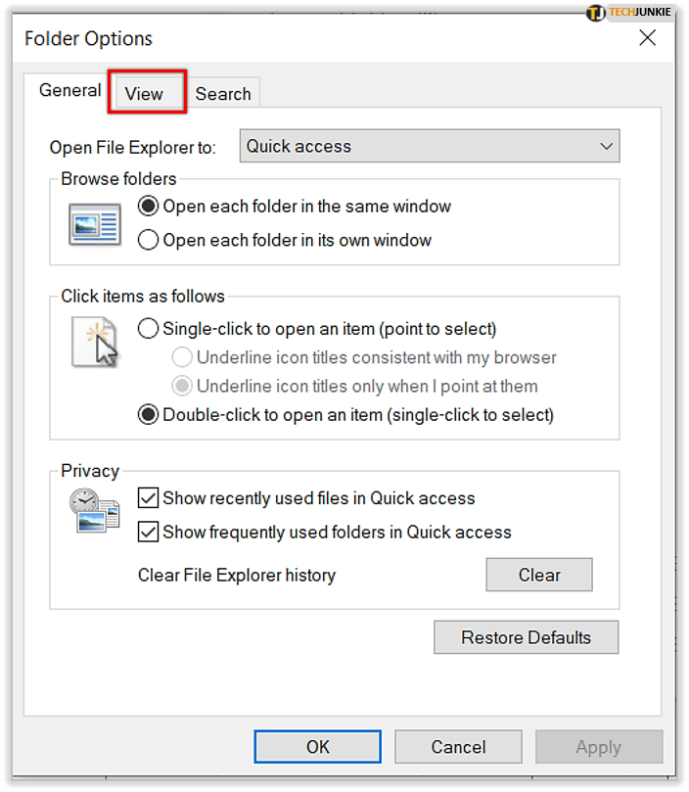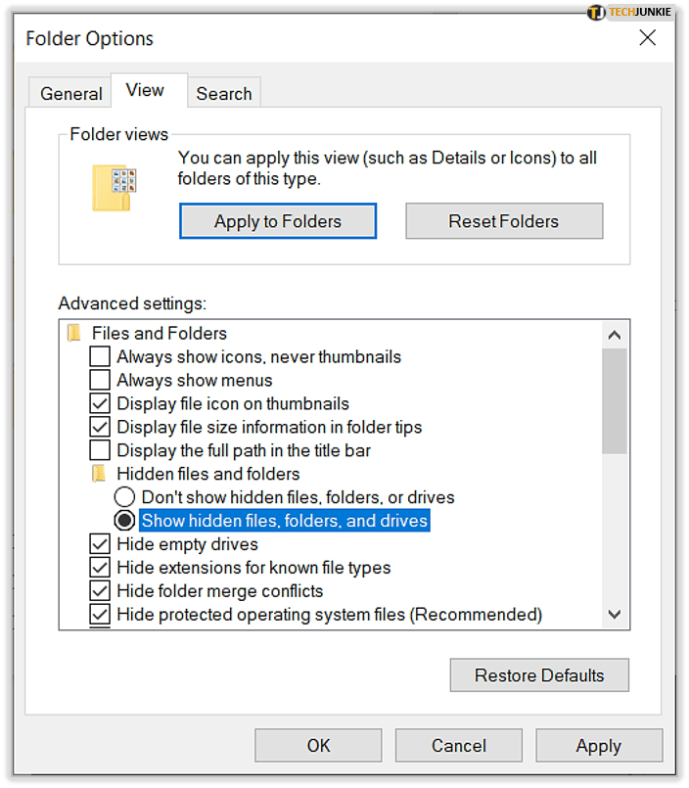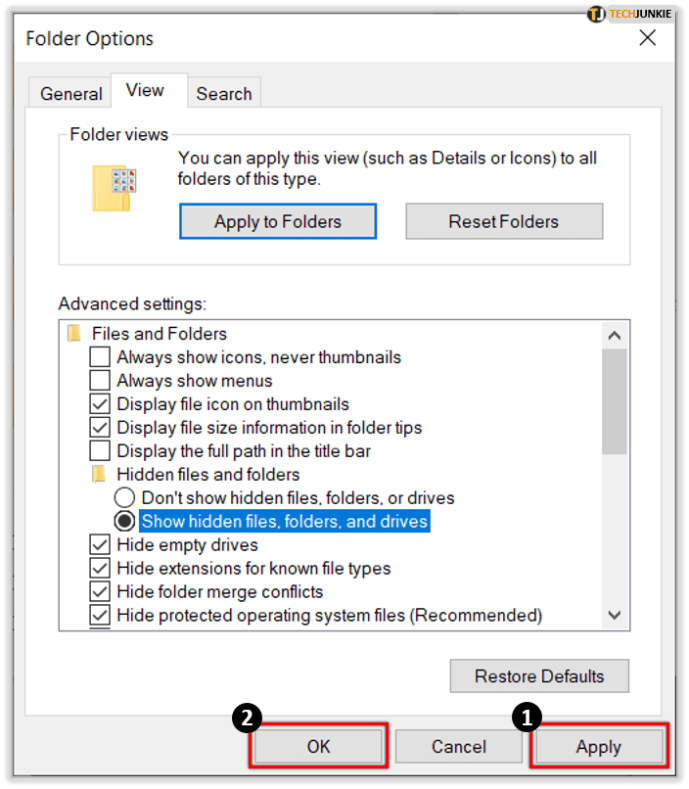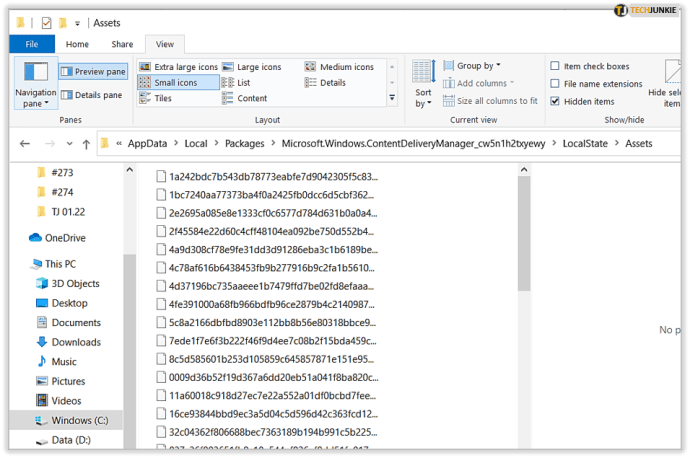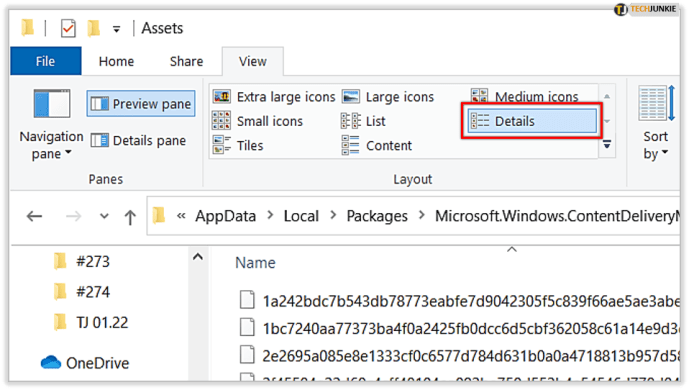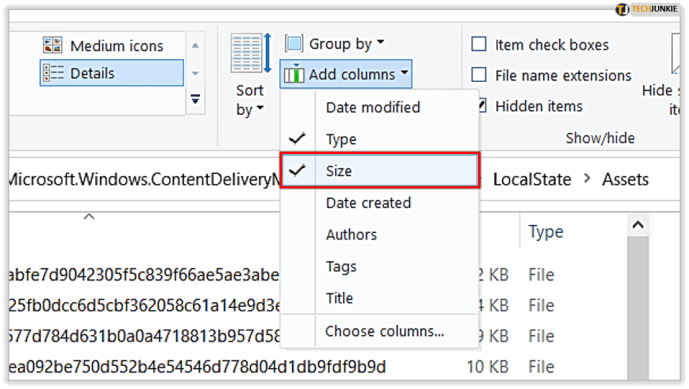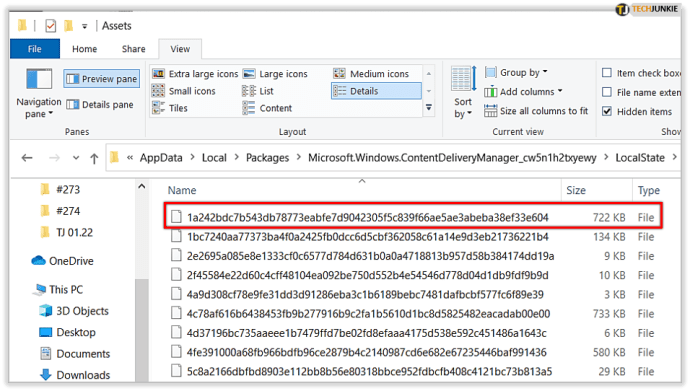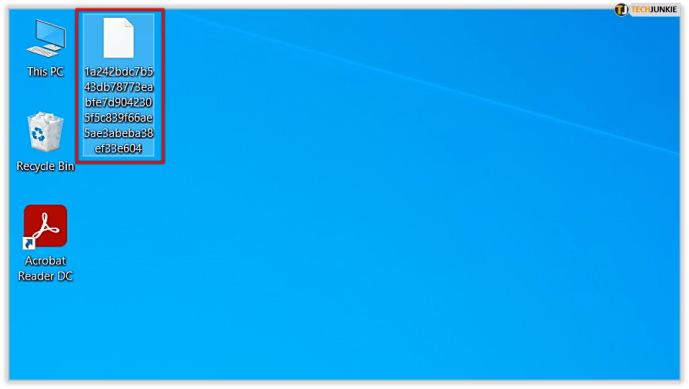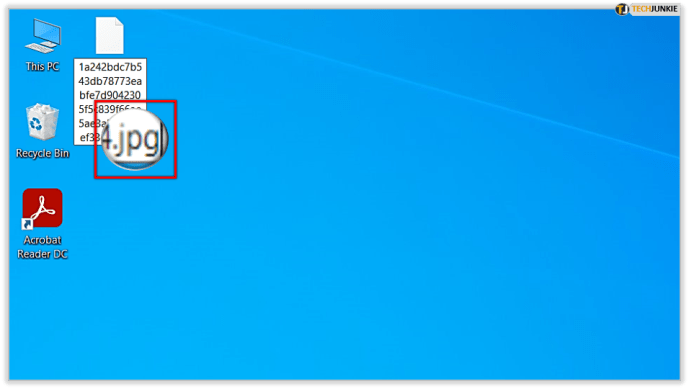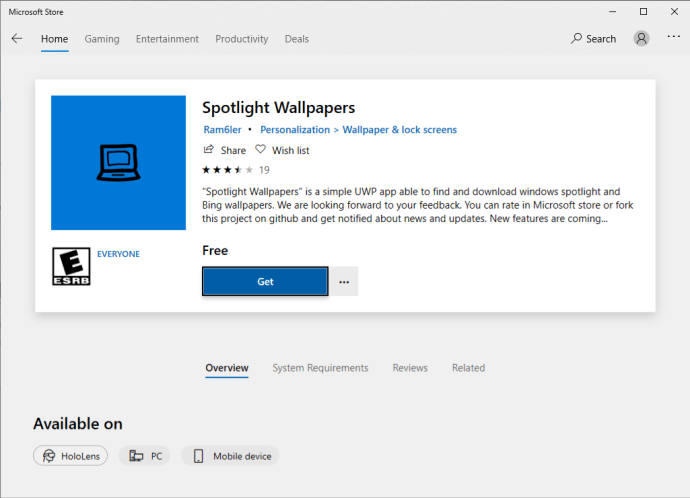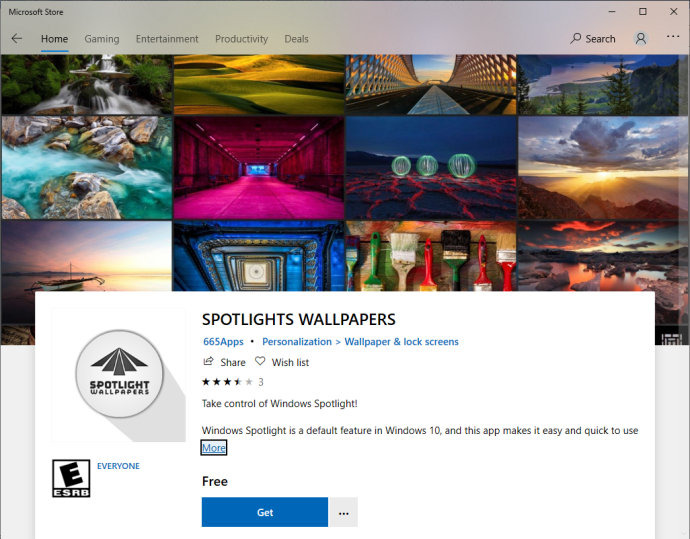Windows 10 هو بسهولة أكثر إصدارات Windows جمالية حتى الآن. لا يظهر هذا البيان بوضوح في أي مكان أكثر من دعم نظام التشغيل للخلفيات الجميلة والسمات وصور الخلفية.
يسهل العثور على معظم السمات وصور الخلفيات وإعادة توجيهها لاستخدامات أخرى (راجع مقالتنا حول كيفية تحديد موقع صور الخلفية في Windows 10).
ومع ذلك ، هناك مصدر واحد للصور يصعب تعقبه ، والمعروف باسم صور Windows Spotlight. صور الخلفية هذه عبارة عن مجموعة من الصور المذهلة ، برعاية Bing ، والتي يتم تنزيلها تلقائيًا إلى ملف تعريف Windows 10 الخاص بك وتظهر على شاشتك عند قفل ملف التعريف الخاص بك.
إليك مكان العثور على صور شاشة قفل Windows Spotlight في نظام التشغيل Windows 10.
كيفية تمكين Windows Spotlight
للعثور على صور الخلفية الجميلة هذه والحصول عليها من Bing ، يجب تمكين Windows Spotlight. يكون الخيار نشطًا بشكل افتراضي ، ولكن ربما يكون قد تغير في مرحلة ما بسبب تعديلات النظام.
إذا لم يتم تنشيطه ، فإليك كيفية القيام بذلك:
انقر في مربع البحث في شريط مهام Windows 10 واكتب "قفل الشاشة" ، ثم اضغط على إدخال ، وسيقوم بتشغيل تطبيق إعدادات شاشة القفل.

في القائمة المنسدلة "الخلفية" ، لديك عدة خيارات. إذا تم تعيين الخلفية الخاصة بك على شيء مختلف عن Windows Spotlight ، فقم فقط بتغييرها. هناك العديد من الخيارات الأخرى هنا أيضًا ، بما في ذلك التبديلات التي يمكن للتطبيقات أن تعرض لها حالات سريعة أو مفصلة وفرصة لإخفاء أو إظهار خلفية سطح مكتب Windows على شاشة تسجيل الدخول.

نقطة واحدة للتوضيح: هناك فرق بينتسجيل الدخول الشاشة والويندوز "قفل الشاشةهن.' تنطبق ميزة Windows Spotlight التي تمت مناقشتها هنا على اقفل الشاشة.
يمكنك اختبار ميزة Spotlight بسرعة عن طريق قفل جهاز الكمبيوتر الخاص بك (اختصار لوحة المفاتيح: مفتاح Windows + L). بناءً على سرعة اتصالك بالإنترنت ، قد يستغرق تحميل صورة Windows Spotlight جديدة بضع لحظات ، حيث يتعين على Windows الحصول على النسخة من خوادم Bing. إذا كان لديك Spotlight قيد التشغيل بالفعل ، فسيقوم Windows بالتقاط هذه الصور في الخلفية في وقت مبكر ، ولكن قد يكون هناك بعض التأخير إذا كنت قد قمت للتو بتشغيل الميزة.

أثناء معاينة صور خلفية Windows Spotlight الجديدة على شاشة القفل ، قد ترى أحيانًا مربع نص يسألك عما إذا كنت تحب ما تراه. يمكنك التمرير فوق المربع أو النقر فوقه للإجابة بنعم ("أحب ذلك!") أو لا ("لست معجبًا"). بعد اختيار تفضيلاتك ، سيستخدم Windows و Bing هذه المعلومات لتخصيص صور مستقبلية حسب ذوقك ، بنفس الطريقة التي يمكن للمستخدمين من خلالها منح تقييمات لقوائم تشغيل الأغاني المخصصة على خدمات مثل Pandora أو Apple Music.
أين تجد صور شاشة قفل Windows Spotlight Lock
بعد تمكين Windows Spotlight ، سيبدأ في جمع مجموعة متنوعة من الصور. لذا ، أين تجدها على جهاز الكمبيوتر الخاص بك؟
تخفي Microsoft هذه الصور جيدًا ، لذا سيتعين عليك القيام ببعض الحفر للوصول إليها. إليك كيفية العثور عليها:
- فتح مستكشف الملفات وانقر فوق رأي التبويب.
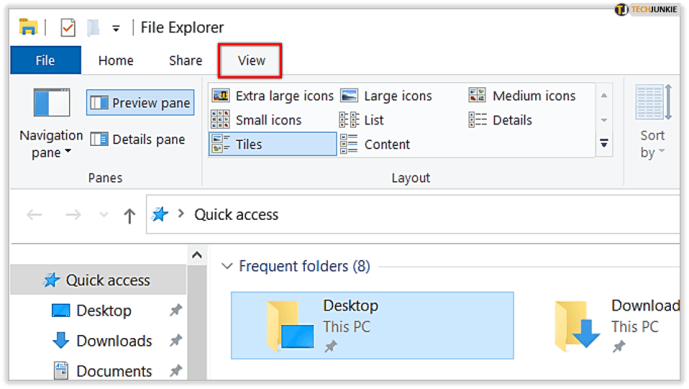
- البحث والنقر خيارات في أقصى يمين شريط أدوات مستكشف الملفات (قد تحتاج إلى ضبط حجم مستكشف الملفات لرؤيته).
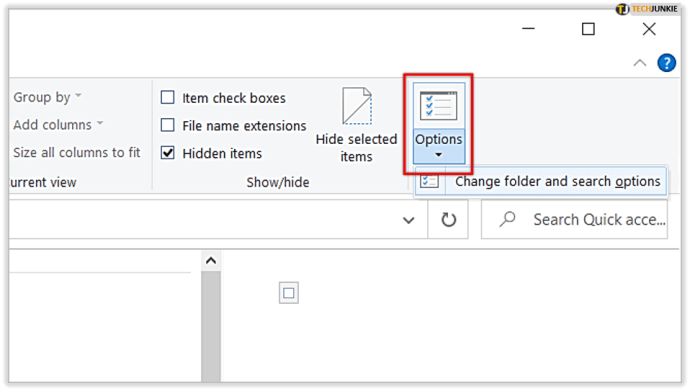
- في نافذة خيارات المجلد التي تظهر ، حدد ملف رأي التبويب.
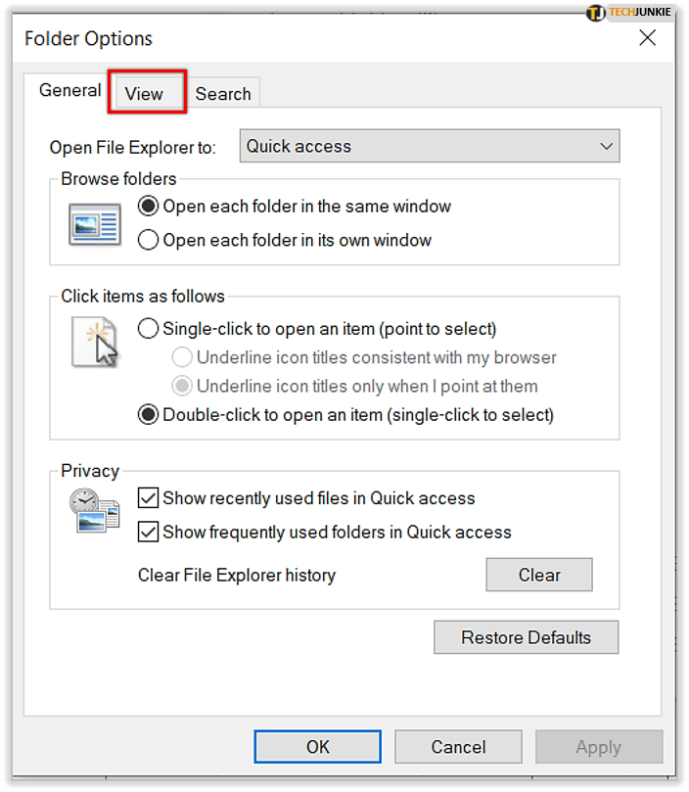
- في ال إعدادات متقدمة القائمة ، انقر فوق الزر المسمى إظهار الملفات والمجلدات ومحركات الأقراص المخفية.
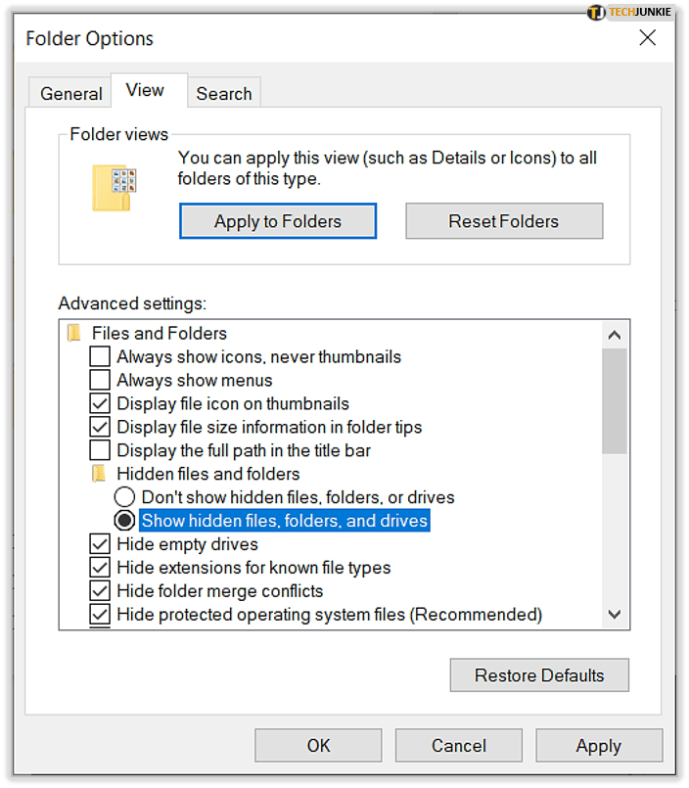
- انقر يتقدم لحفظ التغيير ، ثم انقر فوق موافق لإغلاق نافذة خيارات المجلد.
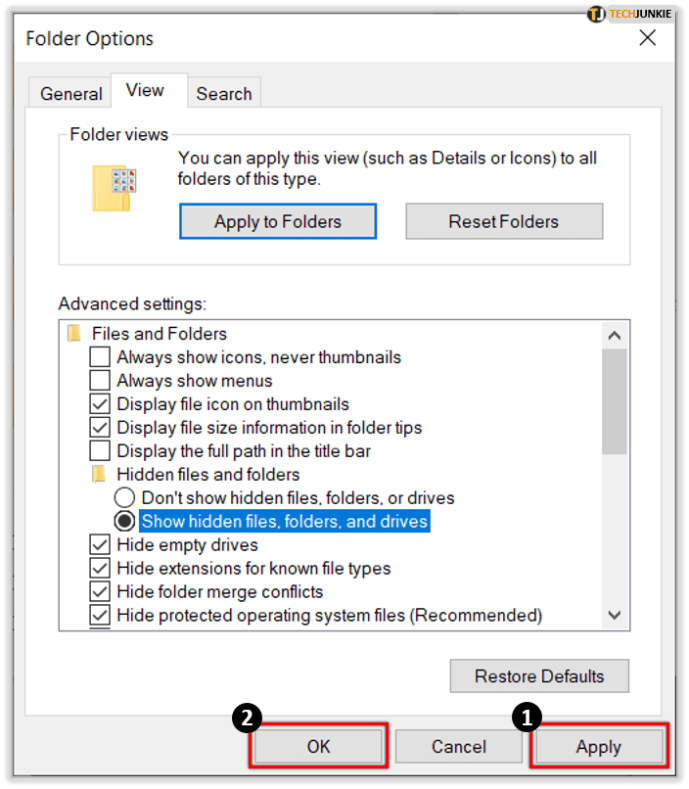
- في File Explorer ، انتقل إلى: هذا الكمبيوتر> C:> المستخدمون> [اسم المستخدم الخاص بك]> بيانات التطبيق> محلي> الحزم> Microsoft.Windows.ContentDeliveryManager_cw5n1h2txyewy> LocalState> الأصول.
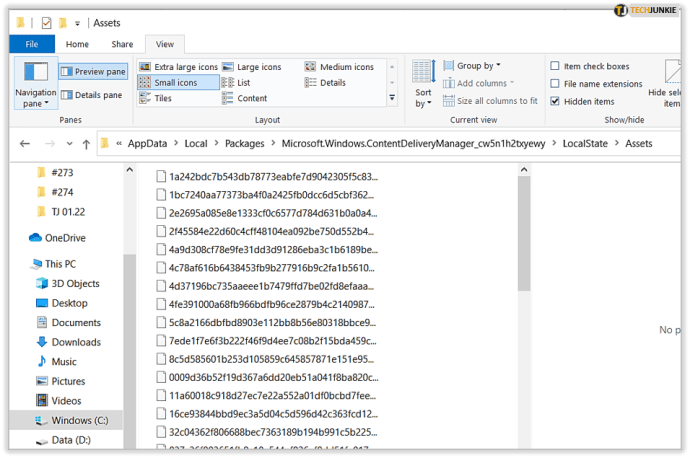
في هذه المرحلة ، يجب أن ترى مجلد الأصول مع مجموعة كاملة من الملفات دون أي امتدادات للملفات. هذه الملفات هي صور شاشة قفل Windows Spotlight الخاصة بك ، مدرجة في مجموعة متنوعة من الأحجام والتنسيقات.
إذا كنت تخطط لاستخدام أي من صور Windows Spotlight على كمبيوتر سطح المكتب أو الكمبيوتر المحمول ، فستحتاج إلى إصدارات بحجم سطح المكتب من هذه الصور. هذه هي عادةً الصور ذات أحجام الملفات الأكبر. إليك كيفية تحديد ملفات الخلفية الصحيحة.
- قم بتبديل File Explorer إلى تفاصيل رأي.
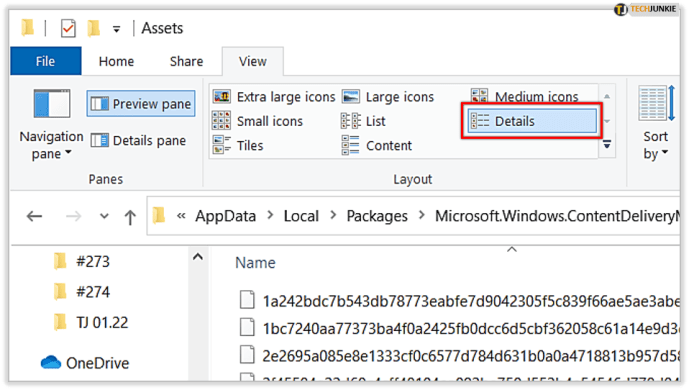
- تأكد من أن بحجم تم تمكين العمود لمساعدتك في تحديد الصور الصحيحة.
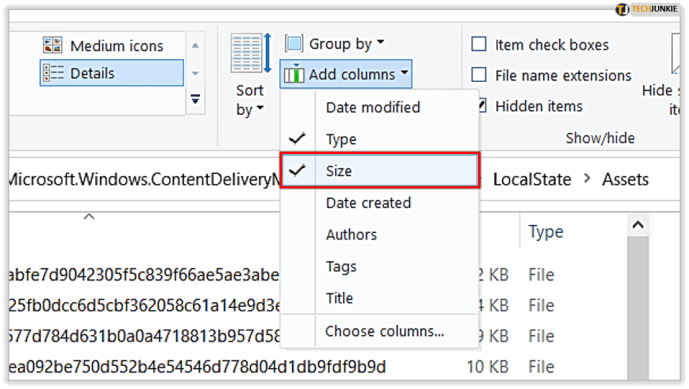
انسخ والصق الصور التي تريدها
الآن ، نحتاج فقط إلى فهم هذه الفوضى في البيانات التي وجدتها للتو. ال الملفات هي صور JPEG بأسماء فريدة. إليك كيفية الحصول على الصور.
- حدد ملفًا أو اثنين من الملفات ذات أحجام الملفات الأكبر (عادةً ما يزيد عن 400 كيلوبايت).
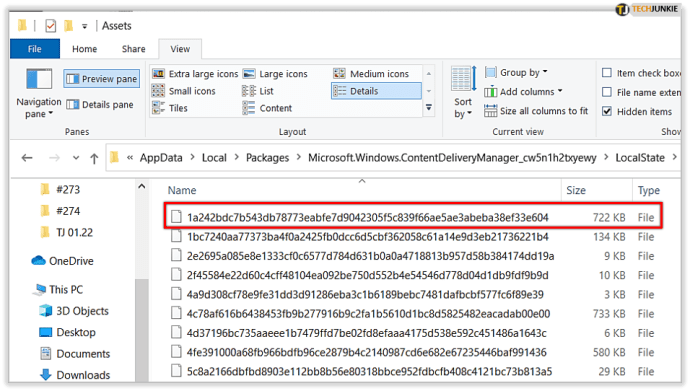
- ينسخ الملفات المحددة على سطح المكتب الخاص بك أو مجلد آخر على جهاز الكمبيوتر الخاص بك.
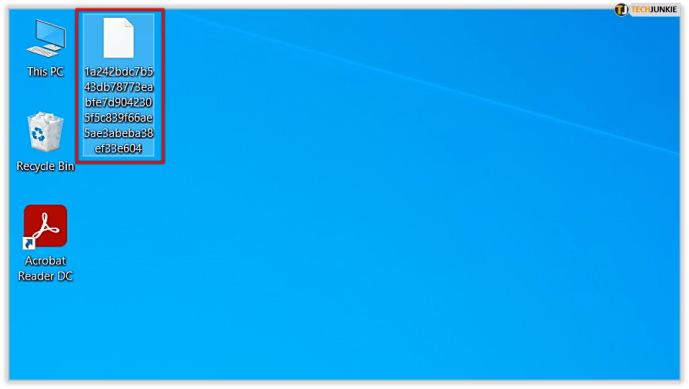
- انتقل إلى الدليل حيث قمت بلصق الملفات.
- قم بتمييز ملف واحد واضغط F2 على لوحة المفاتيح لإعادة تسميتها وإضافة الامتداد "jpg." في النهاية.
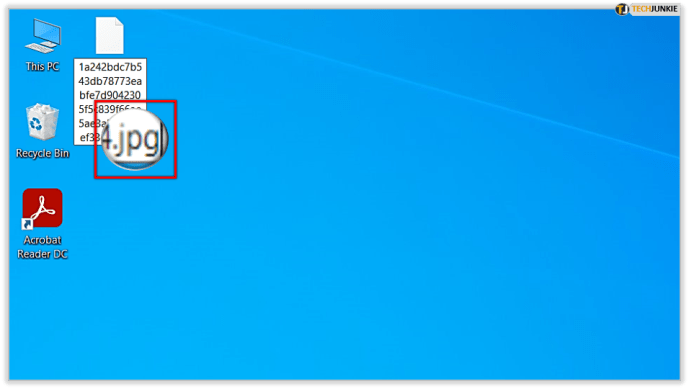
بعد إعادة تسمية الملف وإضافة ".jpg" في نهايته ، يجب أن تكون قادرًا على النقر نقرًا مزدوجًا فوق الملف لفتحه في صور Windows أو في عارض الصور المفضل لديك.

قم بتنزيل Windows Spotlight Images باستخدام أحد التطبيقات
يشتمل متجر Windows 10 على بعض التطبيقات المصممة خصيصًا لتنزيل خلفيات Spotlight والحصول عليها. تجعل التطبيقات العملية أسهل ، بدون كل الخطوات المعقدة والمملة.
تتضمن بعض الخيارات الجيدة ما يلي:
- خلفيات أضواء من Ram6ler
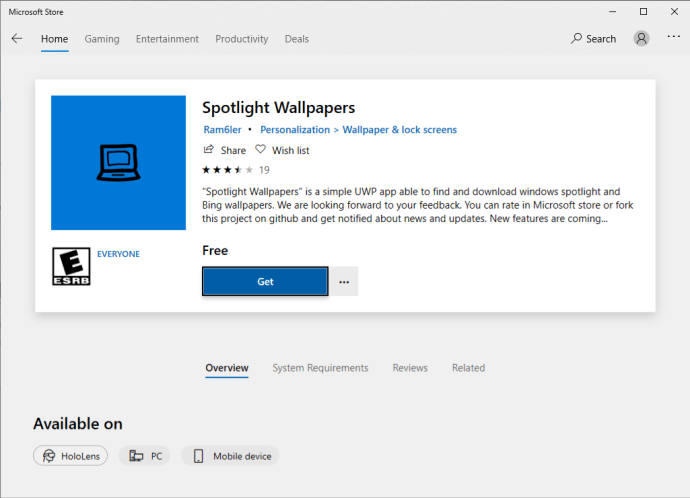
- يسلط الضوء على خلفيات 665Apps
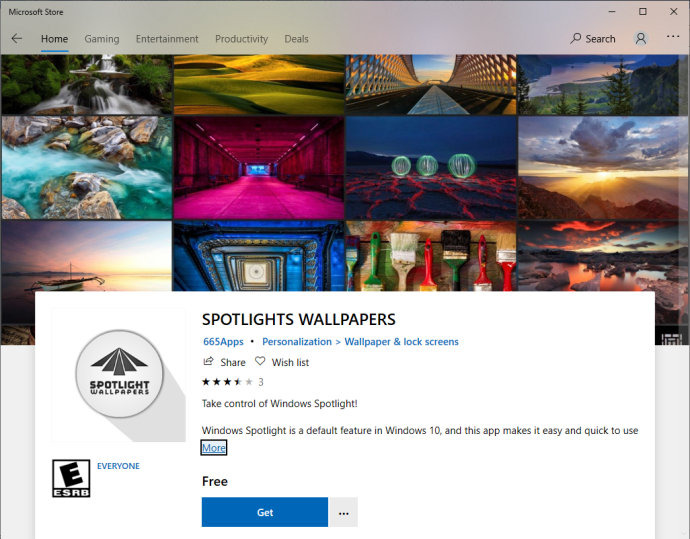
سيسمح لك أي من هذين التطبيقين بتنزيل صور Spotlight في نظام التشغيل Windows 10. بسرعة وسهولة. يمكن أن تكون هذه التطبيقات ناجحة أو مفقودة ، لذلك قد يكون من الأفضل لك اتباع الحل اليدوي الموضح سابقًا في هذه المقالة.
استخدم موقع ويب لتنزيل Spotlight Images
يحتوي موقع Windows 10 Spotlight Images على أكثر من 2000 صورة Spotlight مؤرشفة ، ويتم إضافة المزيد يوميًا ، مما يجعله خيارًا رائعًا للمستخدمين الذين يرغبون في تنزيل صور Spotlight دون الاضطرار إلى القيام بالعمل بأنفسهم.

هل لديك أي اقتراحات أو نصائح أخرى للوصول إلى هذه الصور الجميلة؟ إذا قمت بذلك ، فيرجى مشاركة أفكارك معنا في التعليقات أدناه!