ActiveX هو إطار عمل يسمح للبرامج المختلفة بالتواصل ومشاركة الوظائف والمعلومات. حسنت هذه التكنولوجيا البرمجيات بشكل كبير ، حيث ولدت معها إمكانيات جديدة. ولكن كيف يعمل ولماذا هو مهم جدا؟

أفضل طريقة لشرح وظيفتها هي من خلال مثال. سنستخدم التطبيقات التي تتمتع بإمكانيات التدقيق الإملائي. أول تطبيق يتبادر إلى الذهن هو Microsoft Word. لكن تطبيقات مثل Outlook Express تستخدم المدقق الإملائي أيضًا.
نظرًا لوجود حاجة إلى نفس الوظائف في كلتا الحالتين ، فقد توصل المبرمجون إلى هذا المفهوم الذي يسمح لهم باستخدام نفس الرمز لكلا التطبيقين. ليست هناك حاجة لإنشاء مدقق إملائي لكلا التطبيقين من البداية.
لذلك ، في هذه الحالة ، تم إنشاء كائن المدقق الإملائي وتم تنفيذه بسهولة في كلا التطبيقين. الشيء نفسه ينطبق على التطبيقات الأخرى التي تتطلب التدقيق الإملائي. لماذا تكتب نفس الشيء مرات ومرات؟
كيفية تمكين ActiveX على Google Chrome
بالنظر إلى أن ActiveX مفيد جدًا بشكل واضح ، فلماذا لم يتم تمكينه بالفعل عبر جميع المتصفحات؟ الجواب يكمن في حقيقة أن هذه التكنولوجيا تم إنشاؤها بواسطة Microsoft. بشكل افتراضي ، يعمل ActiveX فقط على التطبيقات التي تم إنشاؤها بواسطة Microsoft أيضًا - والتي تتضمن Internet Explorer و PowerPoint و Excel و Word وما إلى ذلك.
ومع ذلك ، يمكنك الآن تمكين ActiveX على كل من Google Chrome و Mozilla Firefox ، على الرغم من أن هذا لم يكن ممكنًا في البداية. دعنا نلقي نظرة على ما عليك القيام به.
تمكين ActiveX على Chrome
هناك طريقتان يمكنك استخدامهما لهذا الغرض. راجع كلاهما واختر الطريقة التي يسهل عليك اتباعها.
طريقة 1
الخطوة 1
افتح متصفح جوجل كروم.

الخطوة 2
انقر فوق خيار قائمة Google Chrome (ثلاثة خطوط / نقاط أفقية أو عمودية ، حسب الإصدار الذي قمت بتثبيته).

الخطوه 3
انقر فوق الإعدادات.

الخطوة 4
قم بالتمرير إلى أسفل الصفحة وحدد خيارات متقدمة.
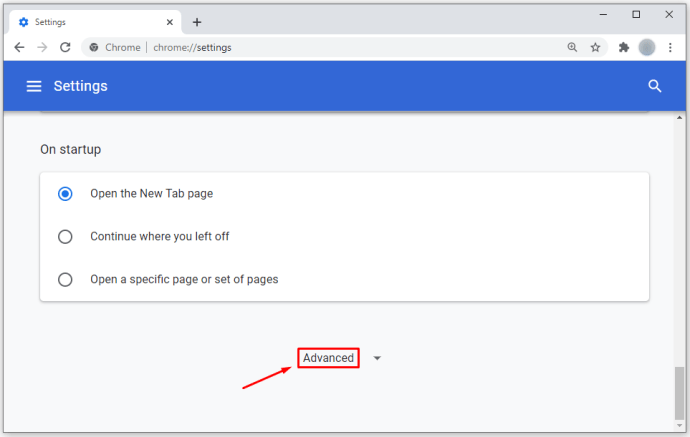
الخطوة الخامسة
انتقل إلى قسم النظام.

الخطوة 6
حدد فتح إعدادات الوكيل وستظهر نافذة منبثقة جديدة.

الخطوة 7
انقر فوق علامة التبويب الأمان وحدد مستوى مخصص (الموجود أسفل مستوى الأمان لقسم هذه المنطقة).
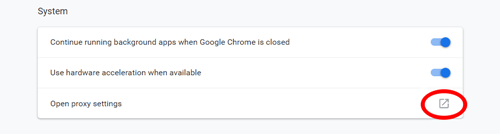
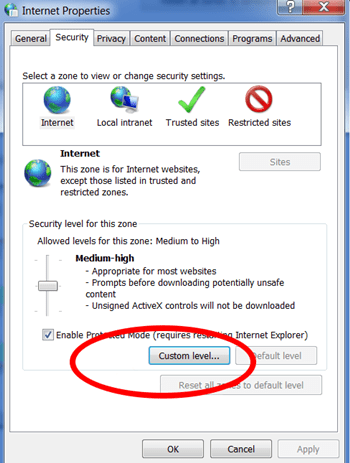
من هناك ، ستتمكن من رؤية جميع إعدادات الأمان التي يمكنك تغييرها. قم بالتمرير لأسفل وحدد الخيار مطالبة لكل من "تنزيل عناصر تحكم ActiveX الموقعة" و "تنزيل عناصر تحكم ActiveX غير الموقعة". تأكد أيضًا من تحديد التمكين في قسم "تشغيل عنصر تحكم ActiveX والمكونات الإضافية".
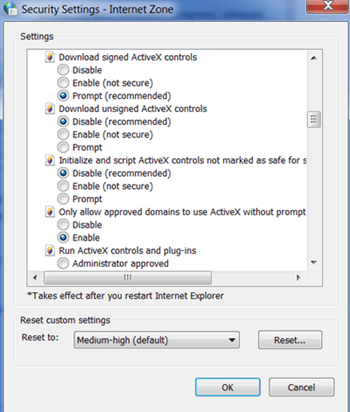
انقر فوقموافقوأعد تشغيل المتصفح ليتم حفظ التغييرات.
الطريقة الثانية
في الطريقة الثانية ، سنقوم بتمكين ActiveX عن طريق إضافته كملحق Chrome. أولاً ، سيتعين عليك تنزيل المكون الإضافي وتثبيته خارجيًا.
- قم بتنزيل الملف من هنا.
- انقر فوق قائمة Google Chrome (ثلاثة خطوط / نقاط أفقية أو عمودية).

- حدد المزيد من الأدوات.

- انقر فوق الامتدادات.

- انتقل إلى المجلد حيث قمت بتنزيل المكون الإضافي.

- اسحب المكون الإضافي في صفحة الامتدادات.

- ستظهر قائمة الأذونات ، لذا انقر فوق إضافة.

بعد الانتهاء من الخطوة الأخيرة ، أعد تشغيل المتصفح وستكون على ما يرام.
تفعيل ActiveX على Mozilla Firefox
عندما يتعلق الأمر بـ Mozilla Firefox ، فهذه العملية مماثلة.
الخطوة 1
قم بتنزيل مكون ActiveX الإضافي لـ Mozilla هنا.
الخطوة 2
ثبّت المكوّن الإضافي بعد تنزيله من خلال النقر على رمزه واتباع التعليمات.

الخطوه 3
افتح Mozilla وانتقل إلى الأدوات للتحقق مما إذا تم تثبيت المكون الإضافي بنجاح.

الخطوة 4
اختر اضافات.

الخطوة الخامسة
حدد علامة التبويب الإضافات.

الخطوة 6
يجب أن تكون قادرًا الآن على رؤية ActiveX مدرجًا كمكوِّن إضافي.

هل تشكل إضافة Active X تهديدًا أمنيًا؟
هناك تهديدات محتملة عند استخدام عناصر تحكم Active X. تحقق من خيارات Active X الموقعة لأنها تميل إلى أن تكون أكثر شهرة من تلك غير الموقعة.
لماذا لا يمكنني استخدام Active X في المتصفح؟
قد تحظر إعدادات الأمان الخاصة بك بعض المحتوى. قم بزيارة خيارات الأدوات والأمان لاختيار إعدادات أمان جديدة.
التعليق على أفكارك
هذا كل ما عليك فعله لتمكين ActiveX على Google Chrome و Mozilla Firefox. هل هذه الأساليب تساعدك؟ لا تتردد في مشاركة أفكارك في قسم التعليقات أدناه.





